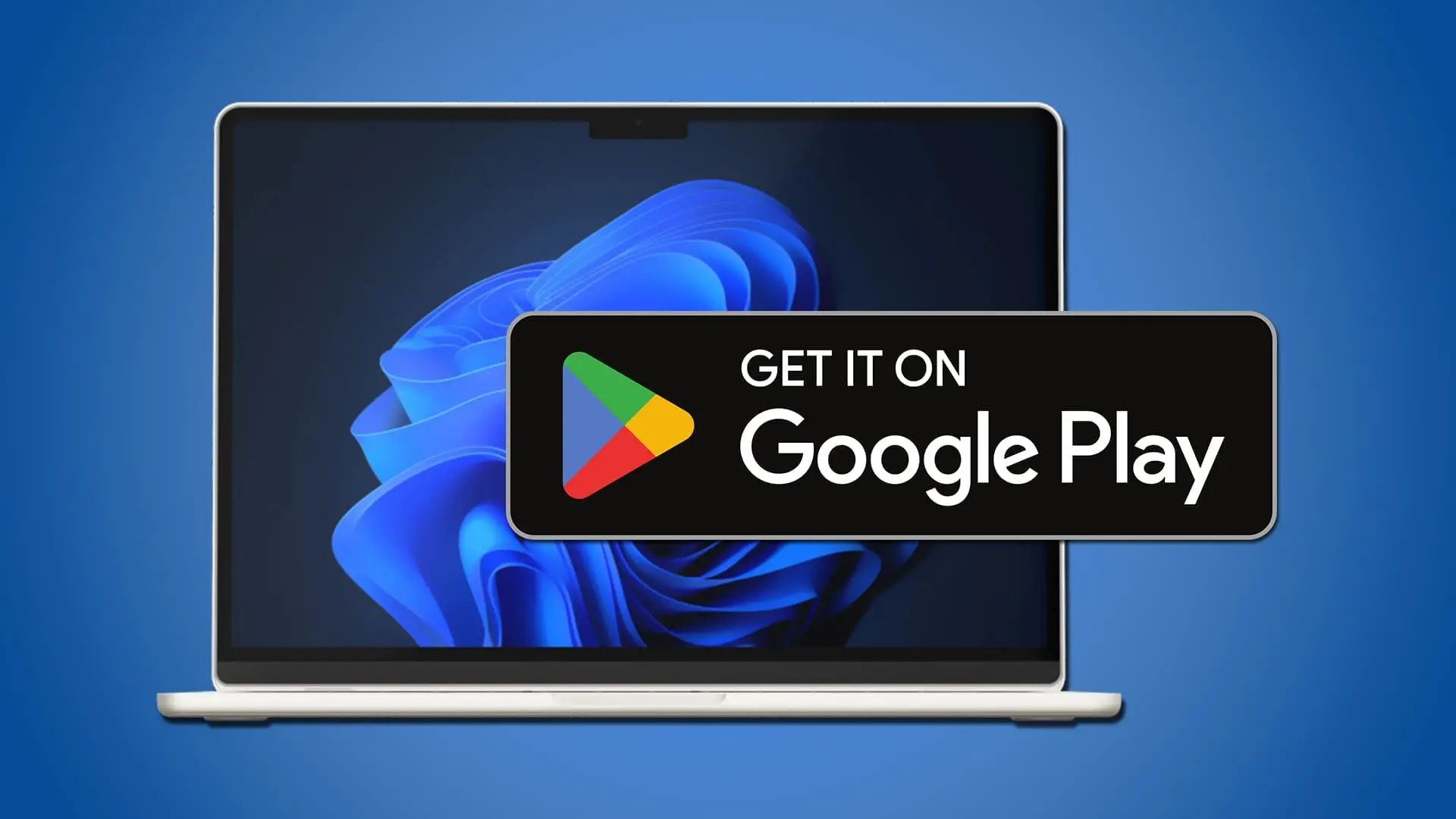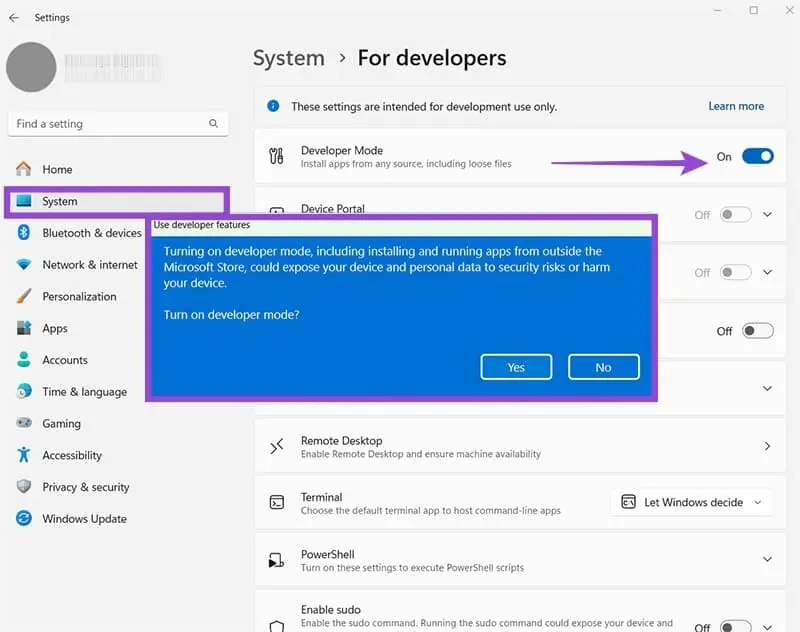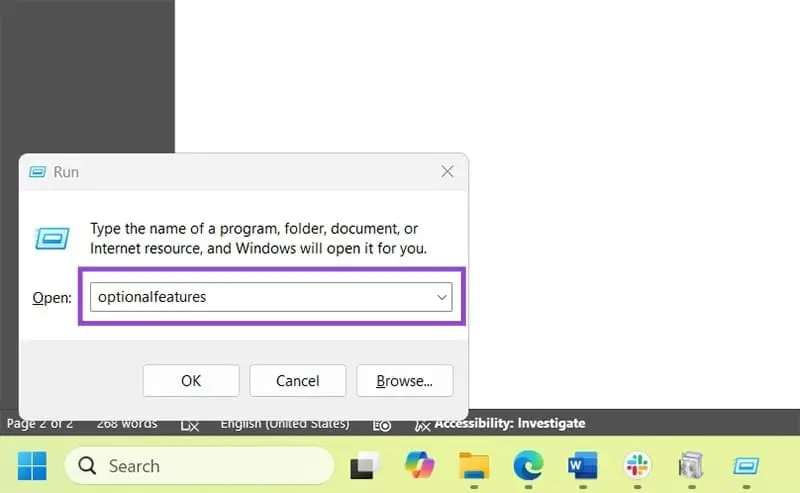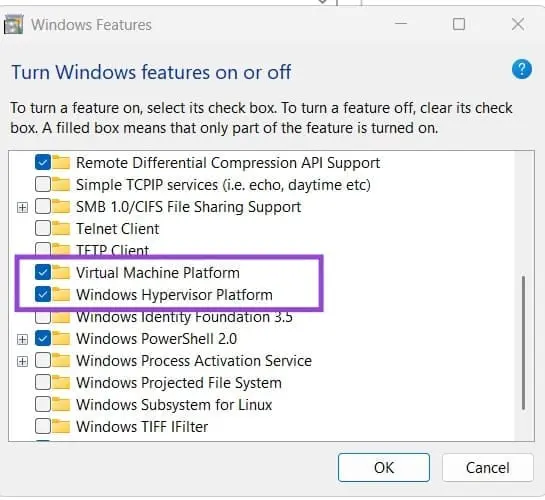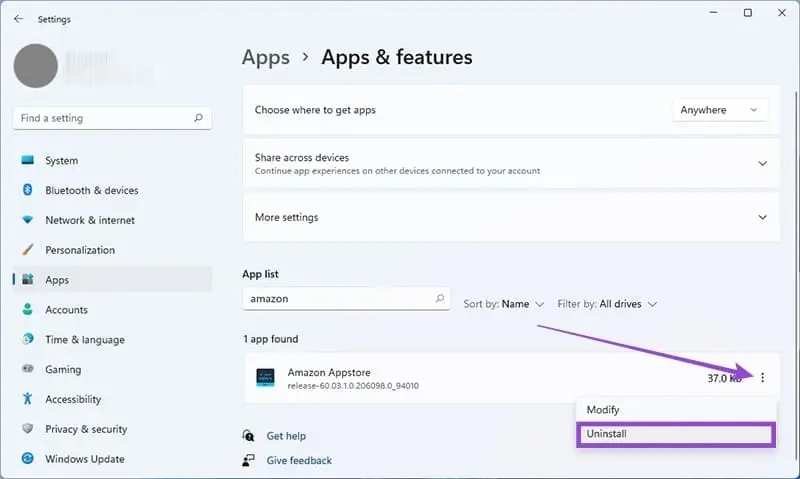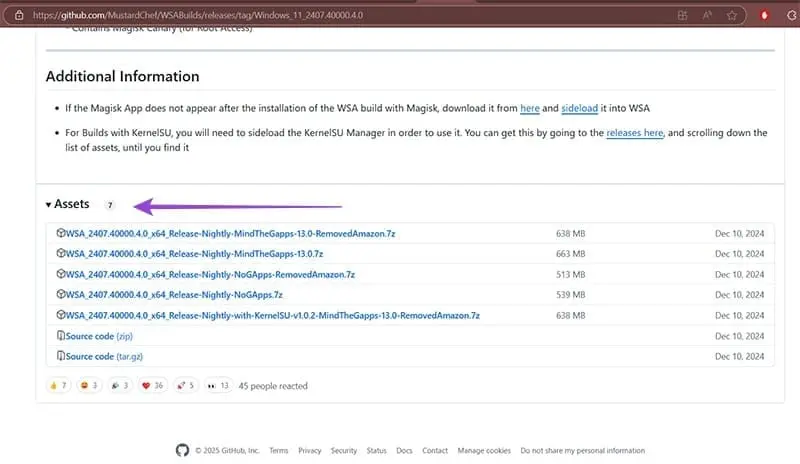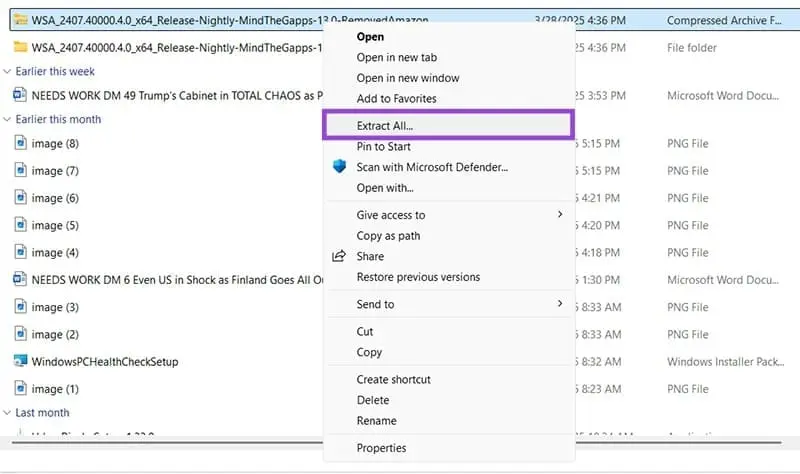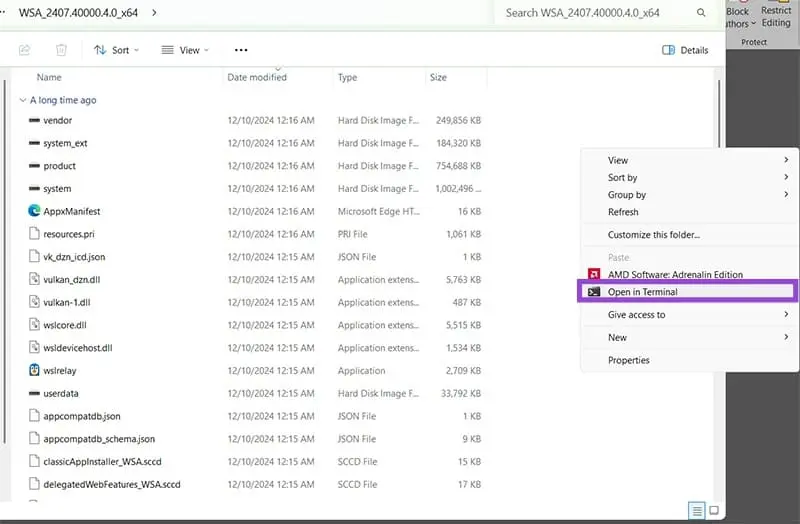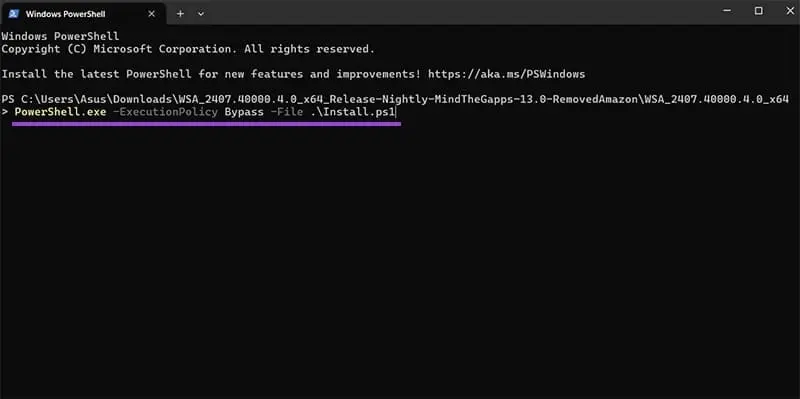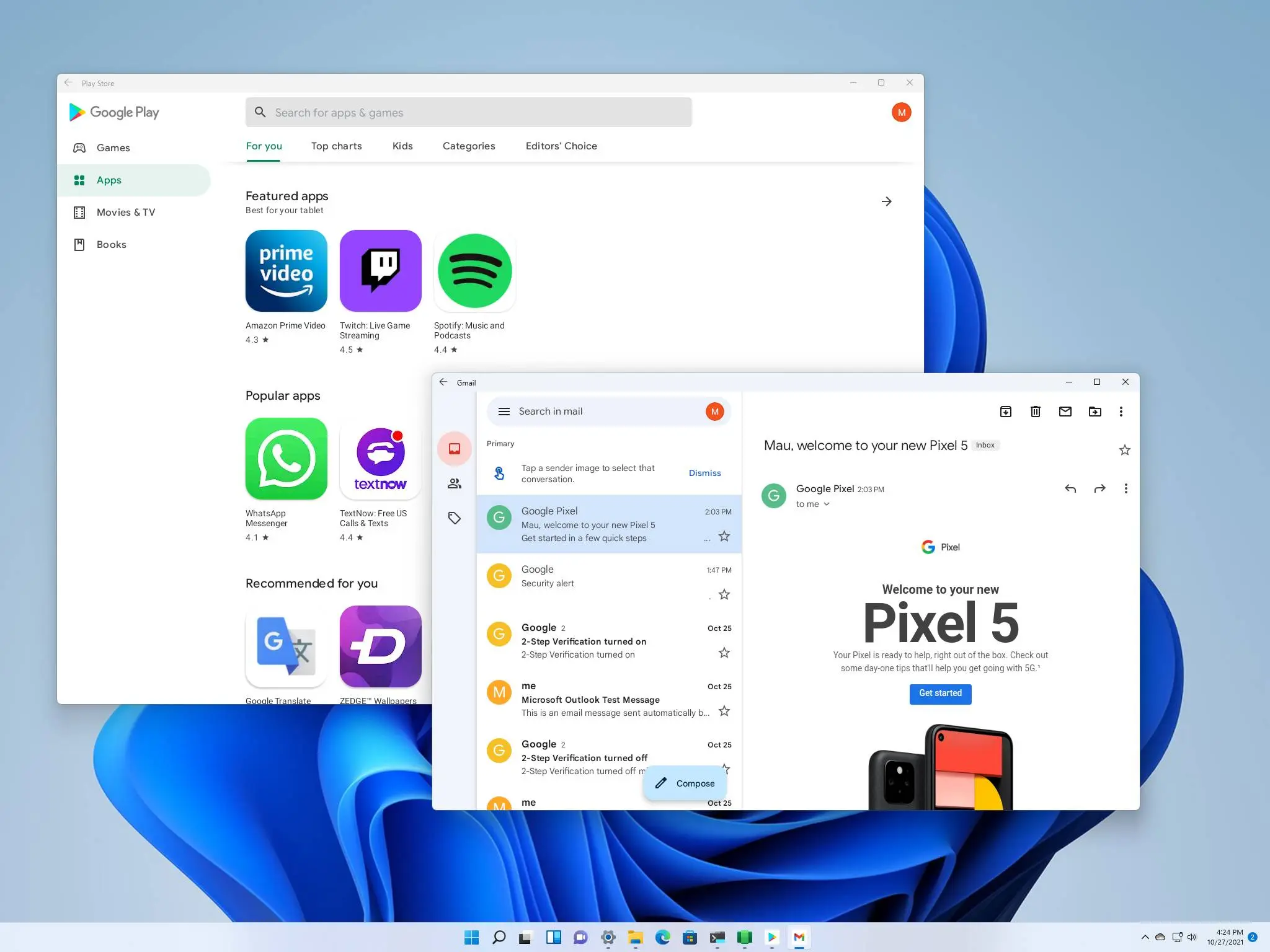در سالهای اخیر یکی از امکانات جالبی که مایکروسافت به ویندوز 11 اضافه کرده، امکان نصب کردن گوگل پلی به صورت مستقیم روی ویندوز است. البته این قابلیت در حال حاضر که اوایل سال ۲۰۲۵ هستیم، همچنان در مرحلهی آزمایشی و در حال بهینهسازی است. کاربرانی که این قابلیت را تست کردهاند، کم و بیش از آن رضایت دارند و حتی بعضی افراد به جای نصب کردن برنامههایی نظیر Nox App Player و BlueStacks، از قابلیت نصب Google Play Store روی ویندوز 11 استفاده میکنند.
در این مقاله آموزشی میخواهیم با روش نصب گوگل پلی روی لپ تاپ و کامپیوتر ویندوز 11 را به صورت کامل و تصویری توضیح دهیم. اگه به اجرا کردن بازیها و برنامههای اندروید روی لپتاپ و کامپیوتر علاقه دارید، با اینتوتک همراه شوید.
قبل از هر چیز به یک سوال مهم بپردازیم:
مزیت نصب گوگل پلی روی ویندوز 11 نسبت به کار با برنامههایی نظیر بلواستکس یا Nox App Player چیست؟
پس از نصب گوگل پلی روی ویندوز 11 میتوانید برنامههای اندروید را مشابه برنامههای ویندوزی نصب کنید و زمانی که اپهای اندروید را اجرا میکنید، اپلیکیشن به شکل پنجرهای و مشابه برنامههای ویندوزی اجرا میشود که سادهتر از اجرا کردن Nox و سپس اجرا کردن اپهای نصب شده در محیط برنامههایی شبیه به Nox App Player است.
دانلود گوگل پلی برای کامپیوتر با لینک مستقیم!
بسیاری از کاربران ویندوز تصور میکنند که گوگل پلی به شکل یک نرمافزار برای دانلود قرار داده شده و باید آن را روی ویندوز نصب کرد اما در واقع برای نصب Google Play Store باید فرآیند نسبتاً سادهای که شامل مراحل زیر میشود را طی کرد:
- فعال کردن قابلیت ماشین مجازی در ویندوز
- دانلود برنامه زیرسیستم ویندوز برای اندروید یا Windows Subsystem for Android
- اجرا کردن برخی دستورات در محیط PowerShell ویندوز
- باز کردن گوگل پلی استور و نصب اپهای اندروید
در واقع به جای جستجو کردن در مورد دانلود گوگل پلی برای کامپیوتر ویندوز 11 میبایستی در مورد Windows Subsystem for Android جستجو کنید. این برنامه به صورت رایگان در گیتهاب منتشر شده و میتوانید به راحتی با لینک مستقیم آن را دانلود کنید. بهتر است همواره از آخرین نسخهی آن استفاده کنید که معمولاً بهینهتر است و اشکالات کمتری دارد.
در ادامه فرآیند نصب گوگل پلی استور در ویندوز 11 را به صورت کامل و تصویری شرح میدهیم.
فعالسازی ماشین مجازی در ویندوز
برای فعالسازی قابلیت ماشین مجازی خاصی که در ویندوز به صورت پیشفرض وجود دارد ولیکن فعال نیست، مراحل زیر را طی کنید:
- روی آیکون منوی استارت ویندوز راستکلیک کنید.
- گزینه Settings را انتخاب کنید تا برنامه تنظیمات باز شود.
- در ستون کناری روی System کلیک کنید.
- در سمت راست روی For Developers کلیک کنید.
- سوییچ روبروی Developer Mode را فعال کنید.
- در پیام هشدار روی Yes کلیک کنید.
- کلید میانبر Win + R را بزنید تا پنجره Run باز شود.
- عبارت optionalfeatures را تایپ کنید.
- کلید Enter را فشار دهید.
- در پنجرهی Windows Features تیک Virtual Machine Platform و Windows Hypervisor Platform را بزنید.
- روی OK کلیک کنید.
- صبر کنید تا فعالسازی دو قابلیت موردبحث تکمیل شود.
- پیامی در مورد ریستارت کردن ظاهر میشود، سیستم را ریستارت کنید.
فعالسازی قابلیت مجازیسازی پردازنده در بایوس
پس از ریستارت کردن سیستم لازم است که یکی از قابلیتهایی که پردازندهها دارند و برای بهینه کردن مجازیسازی طراحی شده را فعال کنید. بسته به برند لپتاپ یا مادربورد، کلید مربوط به ورود به بایوس متفاوت است. پس از ریستارت شدن سیستم لازم است که کلید صحیح را پشتسرهم فشار دهید تا صفحه BIOS یا UEFI باز شود. کلید موردبحث معمولاً کلید F2 یا Del کیبورد است ولیکن اگر این کلیدها کار نکرده، در مورد برند مادربورد یا لپتاپ و روش ورود به بایوس سرچ کنید و روش دقیق را دنبال کنید.
پس از ورود به بایوس، صفحهای که به تنظیمات و قابلیتهای پردازنده مربوط میشود را باز کنید و به دنبال گزینهای که در توضیحات آن به Virtualization یا مجازیسازی اشاره شده بگردید و آن را فعال کنید. در سیستمهایی با پردازندهی اینتل یا ایامدی نام تکنولوژی مجازیسازی به صورت اختصاری Intel VT-d یا AMD-V است.
پس از فعال کردن قابلیت مجازیسازی، تنظیمات جدید بایوس را ذخیره کنید و سیستم را ریستارت کنید.
دانلود زیرسیستم ویندوز برای اندروید
برای نصب کردن Google Play Store لازم است که ابتدا قابلیتی که ویندوز برای اجرا کردن اپهای اندروید دارد را فعال کنید. نام این قابلیت، Windows Subsystem for Android است و نکتهی مهم این است که باید فقط یک برنامه مبتنی بر WSA روی ویندوز 11 نصب و فعال باشد. بنابراین قبل از دانلود کردن WSA جدیدی که در ادامه آن را معرفی میکنیم، بررسی کنید که هیچ برنامهی WSA دیگری قبلاً نصب نشده باشد.
به عنوان مثال ممکن است قبلاً اپ استور آمازون را نصب کرده باشید، در این صورت در لیست برنامههای نصب شده در ویندوز 11، گزینهای به اسم Amazon Appstore موجود است که باید آناینستال شود. برای حذف کردن این نوع برنامهها کافی است روی منوی سهنقطه روبروی آن کلیک کنید و Uninstall را انتخاب کنید. پس از حذف کردن برنامه، فراموش نکنید که سیستم را ریستارت کنید.
اکنون نوبت به دانلود WSA سفارشی و خاصی میرسد که در گیتهاب به صورت رایگان منتشر شده است. آخرین نسخه در زمان نگارش این مقاله، نسخهی زیر است:
در صفحه دانلود و بخش Assets، لینک نسخههای مختلف این WSA موجود است که یکسان نیستند. به عنوان مثال نسخههایی که NoGApss در نامشان ذکر شده، فاقد اپ و سرویسهای گوگل هستند و لذا محدودیتهایی دارند. بهتر است حجیمترین نسخه که شامل اپلیکیشن Amazon است را دانلود نکنید و به جای آن، یکی از نسخههایی که RemovedAmazon در نام آن دیده میشود را دانلود کنید.
پس از دانلود WSA، آن را به کمک وینرر یا سون زیپ اکسترکت کنید. البته قابلیت زیپ ویندوز نیز فرمت 7z را پشتیبانی میکند.
در نهایت فولدری که فایلها در آن اکسترکت شده را باز کنید. روی فضای خالی صفحه راستکلیک کنید و Open in Terminal را انتخاب کنید تا واسط خط دستور در مسیر فعلی باز شود.
اکنون نوبت به اجرا کردن دستور زیر میرسد، آن را کپی کرده و در پاورشل پیست کنید:
PowerShell.exe -ExecutionPolicy Bypass -File .\Install.ps1
در پایان کلید Enter را فشار دهید.
برای اجرا کردن دستور ذکر شده، دسترسی ادمین ضروری است. لذا اگر پیام تأیید ظاهر شد، آن را تأیید کنید.
حین اجرا شدن دستور، ممکن است پیام و هشدارهایی ظاهر شود، با زدن کلید a یا y ، تأیید کنید تا فرآیند تکمیل شود.
نصب اپهای اندروید با گوگل پلی استور
اکنون فرآیند دانلود گوگل پلی برای کامپیوتر با لینک مستقیم و نصب آن تکمیل شده است و به صورت خودکار باز میشود. اما اگر باز نشده، در منوی استارت عبارت Windows Subsystem for Android را جستجو کنید و آن را اجرا کنید.
به این ترتیب یک پنجره مجزا باز میشود و اندروید و Google Play Store در این پنجره قابل استفاده است. میتوانید اپها را دانلود و نصب کنید، البته فراموش نکنید که در حساب جیمیل خودتان لاگین کنید.
برنامههایی که از طریق WSA دانلود و نصب میکنید، درست مثل برنامههایی که روی ویندوز نصب شده با جستجو کردن یا باز کردن منوی استارت، در دسترس است. به طور معمول اپهای اندروید سریع و به شکل پنجره باز میشوند و عملکرد WSA روان و سریع است اما اگر مشکلی در اجرا کردن برخی از اپها و بازیها به وجود آمده، میتوانید از برنامههای امولاتور اندروید نظیر بلواستکس یا Nox استفاده کنید.
guidingtechاینتوتک