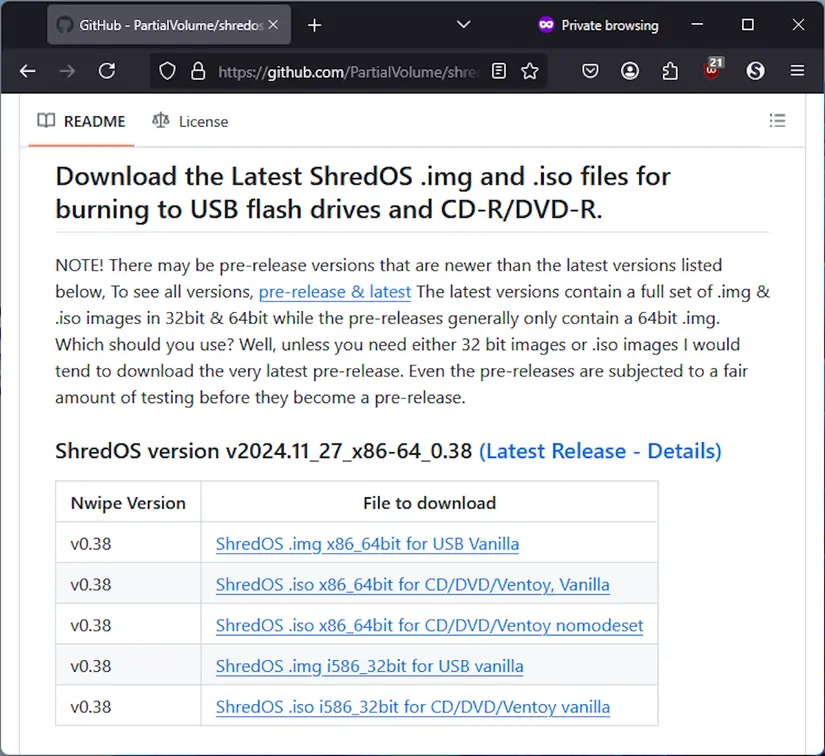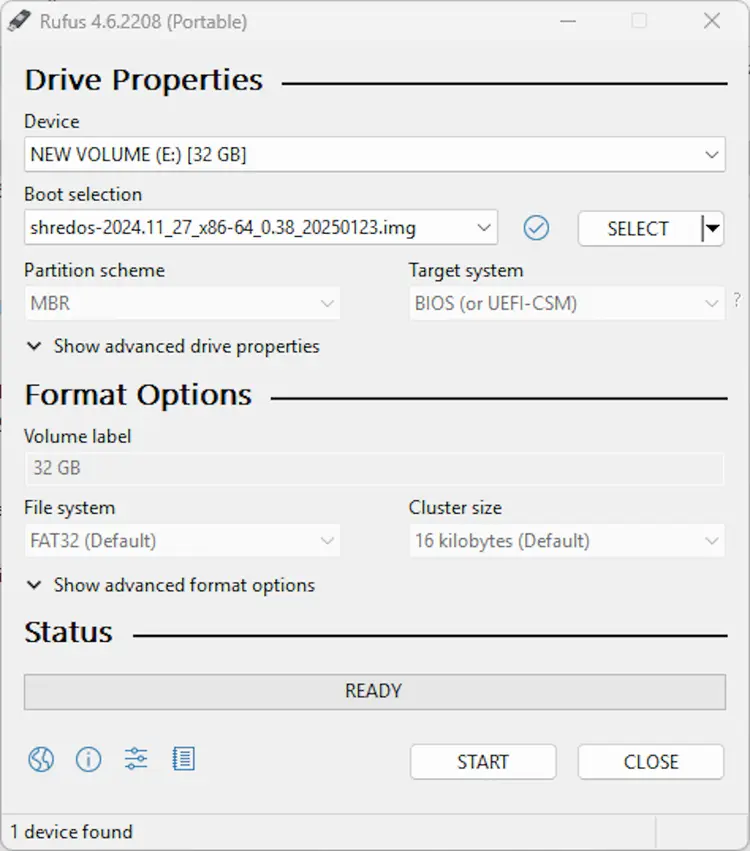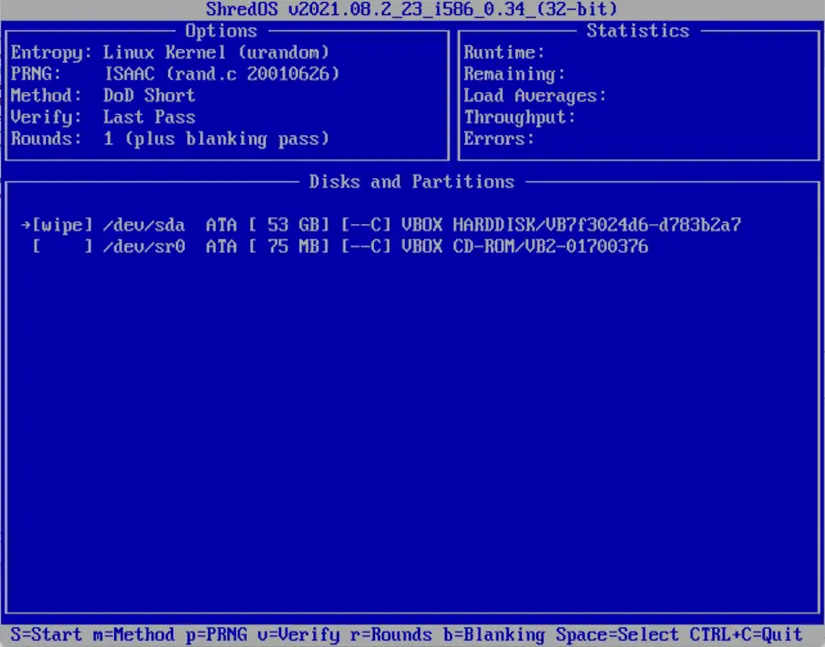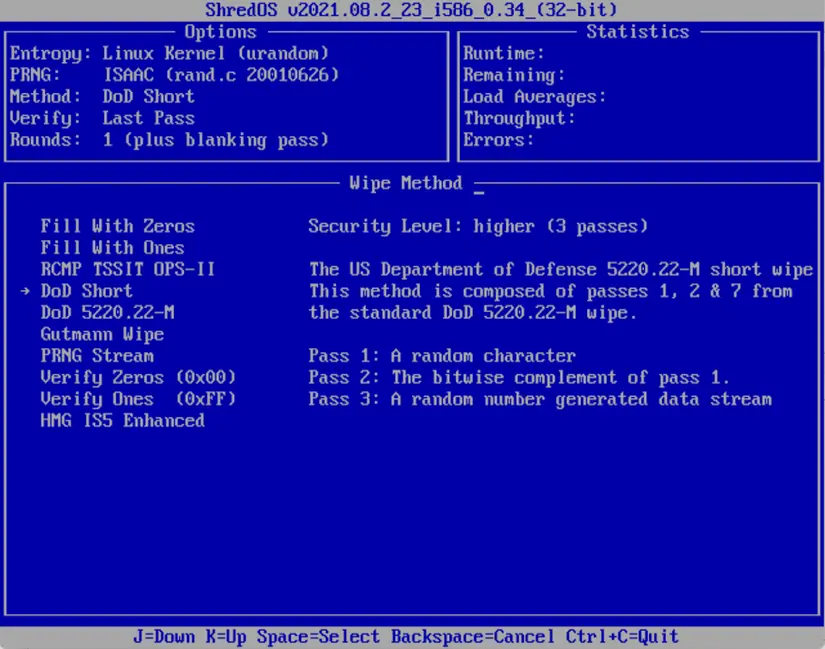افراد زیادی از برنامه حذف کامل فایل بدون قابلیت ریکاوری در کامپیوتر استفاده میکنند چرا که برایشان حفظ امنیت و حریم خصوصی بسیار مهم است. استفاده از نرم افزار حذف فایل بدون بازگشت اندروید و سایر سیستم عاملها نیز امکانپذیر است، هر چند برخی از سیستم عاملها فایل را به شکلی حذف میکنند که شاید ریکاوری کردن آن غیرممکن باشد.
برای حذف فایل از هارد اکسترنال یا فلشدرایو USB و همینطور حافظه داخلی کامپیوتر میتوانید از یکی از توزیعات لینوکس که سیستم عامل ShredOS است، استفاده کنید. این سیستم عامل به صورت خاص برای حذف اطلاعات هارد بدون بازگشت طراحی شده است و استفاده از آن ساده است. در ادامه روش حذف کامل فایل به کمک ShredOS را توضیح میدهیم.
خطر ریکاوری فایل از هارد و SSD
حتی اگر هارد ضربه دیده باشد و درایو SSD به دلیل ضربه خراب شده باشد، حتی اگر نوسان برق موجب سوختن برخی از تراشهها شده باشد، باز هم احتمال اینکه فایلهای مهم شخصی یا کاری قابلیت ریکاوری داشته باشد، وجود دارد. البته در صورت شکستن و خرد شدن کامل پلاتر یا همان دیسک مغناطیسی در هارددیسک، ریکاوری کردن به نوعی غیرممکن میشود. اما بهتر است به جای خرد کردن درایو هارددیسک یا SSD، راهکار ساده و امنتری برای حذف دائمی فایل در نظر بگیرید.
معمولاً افراد عادی نیازی به برنامهی حذف کامل فایل ندارند و به روش معمول یعنی Delete کردن فایل در ویندوز و خالی کردن سطل زباله، فایل را حذف میکنند. اما در این روش آثار به جا مانده از فایلها روی حافظه پاکسازی نمیشود و اگر از برنامههای اسکن و ریکاوری هارد یا فلش استفاده کنید، متوجه میشوید که برخی از فایلها قابلیت ریکاوری دارد. حتی اگر همهی پارتیشنهای هارد یا فلش را فرمت کنید مشکل حل نمیشود. لذا کسانی که مشاغل حساس و امنیتی دارند و همینطور کاربران عادی که میخواهند عکس و فیلم و فایلهای شخصی را حذف کنند، از برنامههای خاص برای حذف دائمی فایل استفاده میکنند.
ShredOS چیست؟
اگر به نرم افزار جلوگیری از ریکاوری هارد و فلش نیاز دارید، استفاده از سیستم عاملی به اسم ShredOS که یکی از توزیعات لینوکس است، تصمیم خوبی است. فرقی نمیکند که هدف شما حذف کامل فایل در ویندوز 11 است یا از ویندوزهای قدیمی نظیر ویندوز 7 استفاده میکنید و به دنبال برنامهای برای پاکسازی بدون بازگشت فایل هستید، در هر صورت این توزیع لینوکس راهکاری مطمئن برای حذف کامل و بدون بازگشت فایل محسوب میشود.
روش ShredOS برای پاکسازی امن اطلاعات مثل بسیاری از نرمافزارهای دیگر است، به این صورت که پس از حذف کردن فایل، بلوکهای حافظه را با نوشتن دادههای تصادفی یا عدد 0، چند مرتبه بازنویسی و پاکسازی میکند و در نتیجه آثار فایلهای قبلی از بین میرود و امکان ریکاوری کردن فایلها وجود نخواهد داشت.
آموزش پاکسازی کامل فایل با لینوکس ShredOS
برای استفاده از لینوکس ShredOS به یک فلش درایو USB نیاز دارید و با بوت کردن این سیستم عامل میتوانید همه پارتیشنهای هارددیسک اینترنال یا SSD و همینطور هارد اکسترنال و سایر فلشدرایوهای متصل به سیستم را به شکل امن و بدون بازگشت اطلاعات، پاکسازی کنید. فرقی نمیکند که از چه سیستم عاملی استفاده میکنید، برای حذف کامل فایل در ویندوز 10 یا ویندوزهای
برای دانلود لینوکس ShredOS به گیتهاب مراجعه کنید و نسخه ۳۲ بیت یا ۶۴ بیت آن را دانلود کنید.
نسخههای مختلفی برای دانلود ارایه شده و اگر بخواهید فلشدرایو USB را به کمک برنامه محبوب Rufus بوتابل کنید، بهترین گزینه این است که نسخه 64bit با پسوند img را دانلود کنید.
فرآیند بوتابل کردن به کمک Rufus بسیار ساده است، ابتدا نسخهای جدید از این برنامه کمحجم و رایگان را از سایتهای دانلود برنامه، دانلود کنید. پس از اجرا کردن Rufus، فلشدرایو USB با ظرفیت حداقل ۱ گیگابایت به سیستم متصل کنید و آن را از منوی کرکرهای Device انتخاب کنید.
گام بعدی انتخاب فایل img لینوکس ShredOS است. روی Select کلیک کنید و فایل img دانلود شده را انتخاب کنید. سایر تنظیمات نیازی به تغییر ندارد ولیکن اگر لپتاپ یا کامپیوتری دارید که فقط بوت به سبک امنتر و جدیدتر یعنی UEFI را پشتیبانی میکند، از منوی Target system آن را انتخاب کنید. در نهایت روی Start کلیک کنید تا فلشدرایو USB فرمت شده و ShredOS به شکل بوتابل روی آن کپی شود.
پس از بوتابل کردن، سیستم را ریستارت کنید و با فشار دادن یکی از کلیدهای F1 الی F12 ، لیستی از درایوهای قابل بوت کردن را باز کنید و درایو USB مربوط به ShredOS را برای بوت کردن انتخاب کنید. به ۲ نکته توجه کنید:
- کلید مربوط به انتخاب درایو برای بوت، بسته به برند محصول متفاوت است. در محصولات ASUS کلید F8 و در محصولات HP و Lenovo و سایر برندها، F9 و غیره است. لذا با سعی و خطا کلید صحیح را پیدا کنید یا با گوگل کردن و پرسش از دیگران، کلید صحیح را پیدا کنید.
- دقت کنید که در برخی از لپتاپها باید کلید Fn را نگه داشت و یکی از کلیدهای F1 الی F12 را فشار داد.
پس از بوت کردن ShredOS، صفحهای ساده ظاهر میشود و در پایین صفحه کلیدهای مربوط به انتخاب کردن و تغییر دادن تنظیمات پاکسازی موجود است. بیشتر تنظیمات پیشفرض مناسب است و نیازی به تغییر ندارد و لذا میتوانید فقط درایوهای موردنظر را انتخاب کنید و پاکسازی را آغاز کنید.
- در بخش Options میتوانید روش پاکسازی را انتخاب کنید. به عنوان مثال روش DoD Short پاکسازی سریع است. با زدن کلید M کیبورد و سپس کلیدهای j یا k کیبورد، روش پاکسازی را انتخاب کنید و در نهایت Space را فشار دهید.
- با زدن کلید V حالت Verified یا تأیید شده را فعال یا غیرفعال کنید که البته به صورت پیشفرض فعال است.
- در بخش Disks and Partitions لیستی از هارد و SSD و فلشها موجود است. با توجه به نام و ظرفیت پارتیشنها، پارتیشنهای موردنظر را به درستی و با دقت انتخاب کنید.
- با کلیدهای فلش کیبورد پارتیشنها را انتخاب کنید و با زدن کلید Space آن را برای پاکسازی فعال کنید تا در سمت راست پارتیشن عبارت wipe ظاهر شود. در واقع مواردی که کنارشان عبارت wipe درج شده باشد، پاکسازی میشوند.
در پایان برای آغاز کردن پاکسازی اطلاعات، کلید Shift + S را بزنید. هشدار و تأیید نهایی ظاهر نمیشود و پاکسازی آغاز میشود. اما یک هشدار مهم:
دقت کنید که پارتیشن صحیح را برای پاکسازی کامل انتخاب کنید چرا که اگر به اشتباه پارتیشن دیگری را انتخاب کنید، فایلهای حذف شده قابل بازیابی نیست!
در پایان بهتر است فلشدرایوی که برای پاکسازی اطلاعات بوتابل کردهاید را مجدداً فرمت کنید که مبادا افراد مبتدی آن را بوت کنند و بدون مطالعه توضیحات و گزینهها، پاکسازی را فعال کنند!
پاکسازی امن هارددیسک و SSD قبل از اینکه لپتاپ و کامپیوتر یا فلشدرایو و هارد اکسترنال را در اختیار دیگران قرار بدهید یا بفروشید، کاملاً ضروری است. بیاحتیاطی در حفظ حریم خصوصی گاهی مشکلات جبرانناپذیری به دنبال دارد.
howtogeekاینتوتک