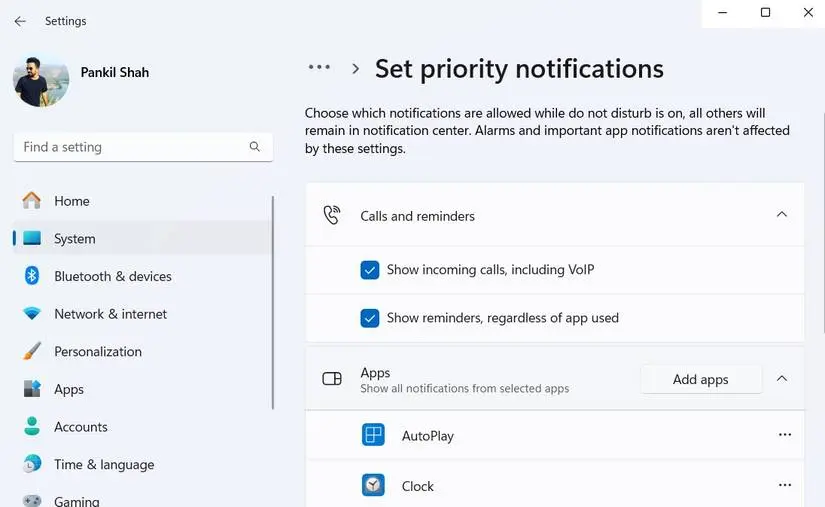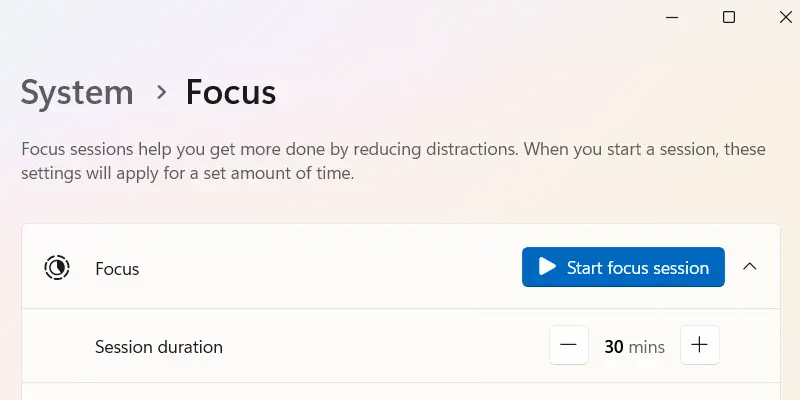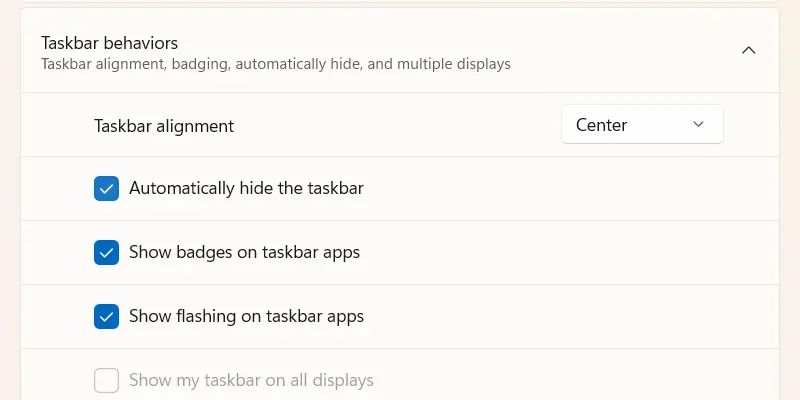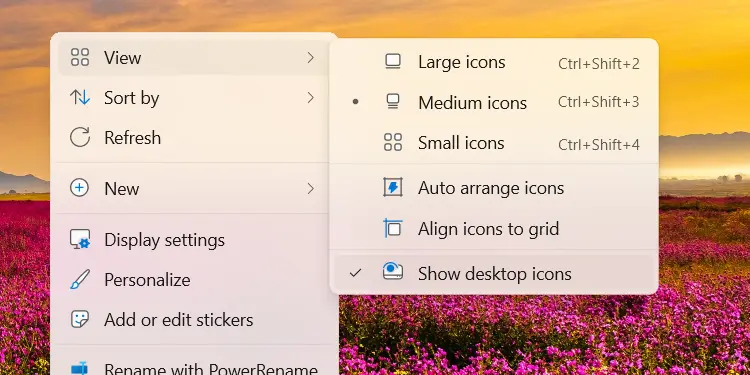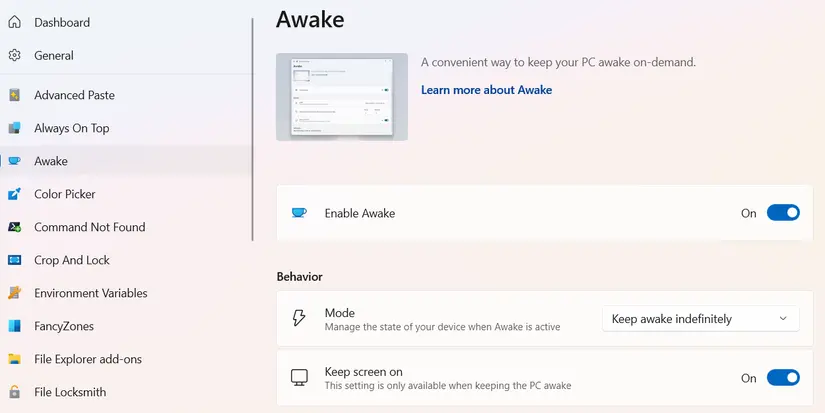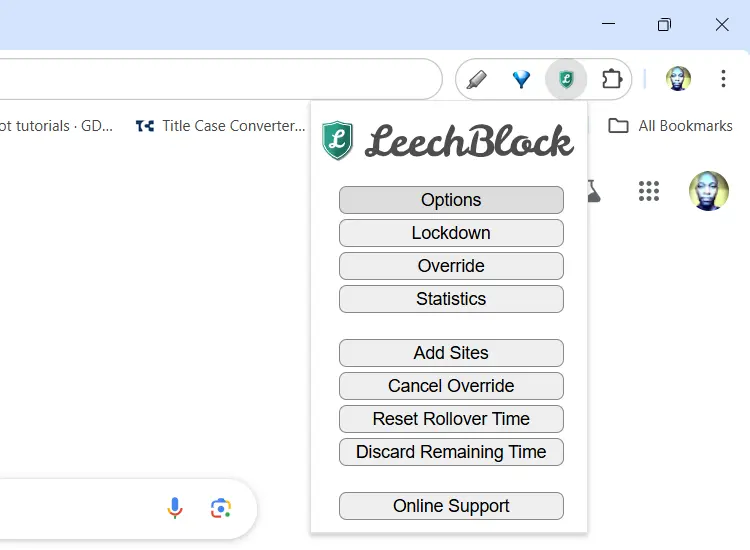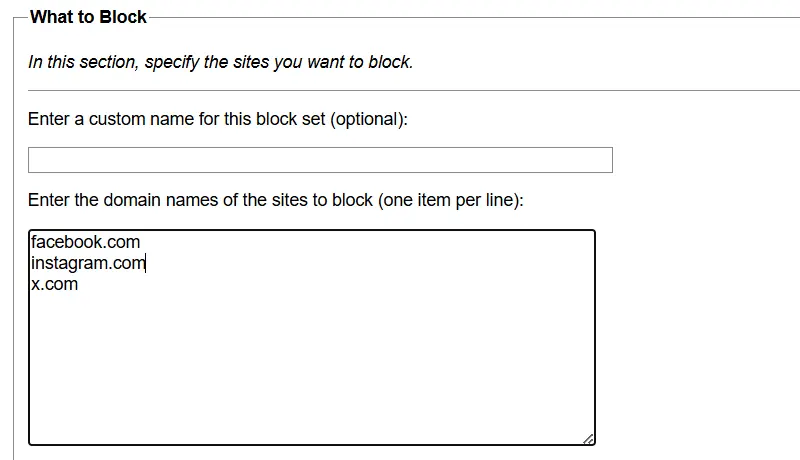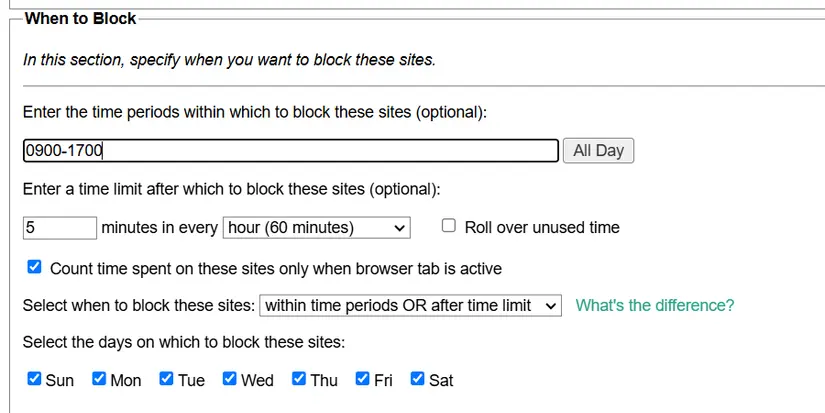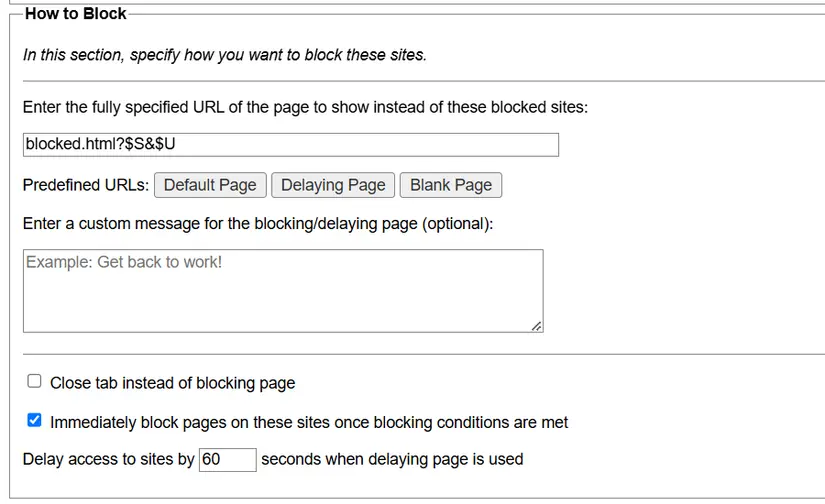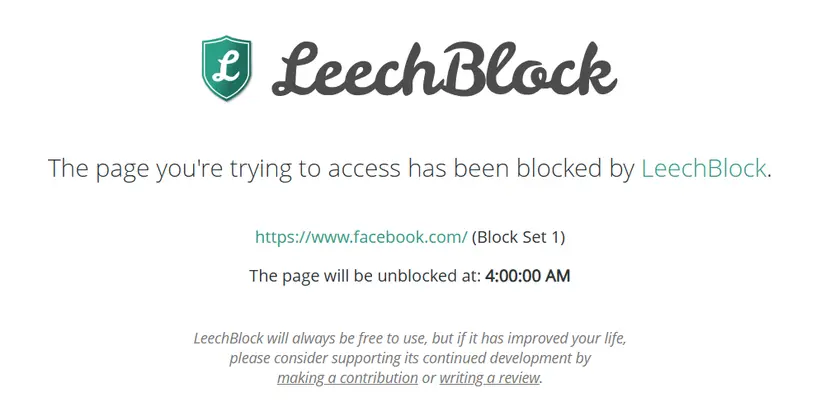اگر هر روز چند ساعت از کامپیوتر استفاده میکنید، نصب اپلیکیشن مدیریت زمان روی ویندوز یا اندروید ایدهی خوبی است. همانطور که نصب اپلیکیشن افزایش تمرکز و مدیریت زمان مفید است، بهینه کردن تنظیمات ویندوز و اندروید یا آیفون برای جلوگیری از حواسپرتی و تمرکز روی کار و فعالیت روزانه بسیار مفید و موثر است. به عنوان مثال میتوانید صدای نوتیفیکیشنهای ویندوز و اندروید یا آیفون را قطع کنید.
در ادامه چند مورد از تنظیمات مهم ویندوز برای بهبود تمرکز و مدیریت زمان را معرفی میکنیم. با اینتوتک همراه باشید.
محدود کردن نمایش نوتیفیکیشن در ویندوز
ویندوز هم مثل اندروید و آیفون حالتی به اسم مزاحم نشوید! یا Do Not Disturb دارد که فعال کردن آن موجب مخفی شدن همه نوتیفیکیشنها میشود، حتی نوتیفیکیشنهای مهم! در مدت زمان استفاده از کامپیوتر برای کار و فعالیتی که تمرکز بالایی میخواهد، میتوانید از این گزینه استفاده کنید.
در عین حال پس از فعال کردن حالت DND میتوانید نوتیفیکیشنها را به دو دستهی مهم و معمولی تقسیم کنید، نکتهی جالب این است که فقط نوتیفیکیشنهای مهم در زمان فعال بودن حالت Do Not Disturb نمایش داده میشود.
برای تنظیم کردن اولویت نوتیفیکیشنها در ویندوز مراحل زیر را دنبال کنید:
- برنامه تنظیمات ویندوز 11 را با کلید میانبر Win + i اجرا کنید.
- روی System در ستون کناری کلیک کنید.
- در سمت راست روی Notifications کلیک کنید.
- روی Set priority notifications کلیک کنید.
- برای اضافه کردن برنامه مهم، روی Add apps کلیک کنید.
- برنامههایی که میخواهید نوتیفیکیشنشان نمایش داده شود را یکییکی اضافه کنید.
- برای حذف کردن برنامه کافی است روی منوی سهنقطه روبروی آن و سپس Remove کلیک کنید.
- در نهایت حالت Do Not Disturb را فعال کنید.
استفاده از حالت تمرکز یا Focus در ویندوز
یکی از روشهای بهبود بازدهی و افزایش کار مفید، تقسیم کردن بازههای کار و فعالیت به بخشهای کوچک است و پس از هر بخش، زمانی برای استراحت و ورزش و غیره در نظر گرفته میشود.
شاید در مورد تکنیکی به اسم پومودورو شنیده باشید، در این تکنیک ۲۵ دقیقه برای کار با تمرکز بالا در نظر گرفته میشود و پس از آن ۵ دقیقه زمان برای استراحت در نظر گرفته میشود. پومودورو روش بهینهای برای بهبود کارایی است و به همین جهت است که خیلیها در مورد دانلود پومودورو برای ویندوز یا دانلود برنامههای سنجش زمان و آلارم و دانلود کرنومتر برای ویندوز سوال میکنند. اما نیازی به نصب کردن اپ اضافی وجود ندارد!
به جای دانلود کرنومتر و ساعت برای ویندوز، میتوانید از اپلیکیشن Clock که جزو برنامههای اصلی ویندوز 11 است استفاده کنید. علاوه بر این میتوانید از تنظیمات ویندوز برای فعال کردن بازه تمرکز یا Focus Session استفاده کنید! تنظیمات پیشفرض ویندوز به این صورت است که بازه تمرکز ۲۰ دقیقه است اما میتوانید آن را به صورت دلخواه نیز تنظیم کنید. در زمان فعال بودن حالت تمرکز، Do Not Disturb فعال میشود و علاوه بر این تعداد نوتیفیکیشن برنامهها در تسکبار مخفی میشود. بنابراین نیازی به دانلود تایمر برای درس خواندن ویندوز وجود ندارد.
برای فعالسازی بازه تمرکز یا Focus Session در ویندوز 11 به صورت زیر عمل کنید:
- منوی استارت را باز کنید و روی آیکون چرخدنده کلیک کنید تا برنامه تنظیمات باز شود.
- در ستون کناری روی System کلیک کنید.
- در سمت راست روی Focus کلیک کنید.
- مدت زمان بازه تمرکز یا Session duration را تنظیم کنید.
- برای شروع کار متمرکز روی Start focus session کلیک کنید.
مخفی کردن خودکار تسک بار برای تمرکز بیشتر
یکی از روشهای بهبود تمرکز در ویندوز این است که تسک بار را مخفی کنید چرا که تسک بار آیکون برنامههای باز و فعالیت برخی اپها را نمایش میدهد و شاید موجب حواسپرتی باشد! میخواهید حالت مخفی شدن خودکار یا Auto-Hide را فعال کنید تا زمانی که موس به پایین صفحه نزدیک میشود، تسکبار ظاهر شود و زمانی که موس در نقاط دیگر صفحه است، تسکبار از نظر پنهان شود.
برای فعال کردن حالت مخفی شدن تسکبار در ویندوز ۱۱ مراحل زیر را طی کنید:
- روی تسک بار کلیک راست کنید.
- گزینهی Taskbar settings را انتخاب کنید.
- بخش Taskbar behaviors را باز کنید.
- گزینه Automatically hide the taskbar را فعال کنید.
مخفی کردن آیکونهای دستاپ
یک روش دیگر برای بهبود تمرکز و کارایی این است که آیکون برنامهها و شورتکات فایل و فولدرها که روی دستاپ قرار دادهاید را مخفی کنید تا کمتر یاد بازی و برنامههای وقتگیر بیافتید!
برای مخفی کردن آیکونهای روی دستاپ ویندوز 11 به این صورت عمل کنید:
- روی فضای خالی دستاپ کلیک راست کنید.
- روی View مکث کنید.
- روی Show desktop icons کلیک کنید.
- برای ظاهر کردن آیکونها همین مراحل را تکرار کنید.
جلوگیری از اسلیپ شدن کامپیوتر با ابزار Awake پاورتویز
یکی از امکانات مجموع ابزار رایگان و قدرتمند PowerToys، ابزاری به اسم Awake است. این ابزار برای جلوگیری از خاموش شدن و اسلیپ شدن سیستم مفید است. البته بدون نصب کردن این برنامه نیز میتوانید تنظیمات اسلیپ شدن کامپیوتر و لپتاپ ویندوزی را بررسی کنید و کاری کنید که حتی پس از چند ساعت بیکار بودن سیستم، مانیتور و سیستم روشن باقی بماند.
اگر پاورتویز را نصب کردهاید، برای روشن نگه داشتن سیستم به صورت زیر عمل کنید:
PowerToys را اجرا کنید.
در ستون کناری روی Awake کلیک کنید.
در سمت راست سوییچ روبروی Enable Awake رال فعال کنید.
مدت زمان روشن ماندن سیستم را از منوی کرکرهای Mode انتخاب کنید.
در صورت نیاز به روشن ماندن مانیتور، سوییچ روبروی Keep screen on را فعال کنید.
محدود کردن بازدید از سایتها در کروم
این روزها شبکههای اجتماعی محبوبیت زیادی دارند و متأسفانه طراحی و سبک فعالیت اغلب شبکههای اجتماعی به این صورت است که موجب اتلاف زمان میشود. بنابراین یک روش مهم افزایش بازدهی و مدیریت زمان این است که استفاده از سایتها و اپلیکیشنهای شبکههای اجتماعی و حتی پیامرسانها را محدود کنید، به خصوص در ساعات فعالیت و کار.
برای محدود کردن بازدید از سایتهای دلخواه در مرورگر گوگل کروم و مرورگرهای مبتنی بر هستهی کرومیوم، میتوانید یکی از افزونههایی که برای این مهم طراحی شده را نصب کنید. توصیهی ما نصب افزونهی مفید و کاربردی LeechBlock NG است که روی موزیلا فایرفاکس و مرورگر مایکروسافت اج و بسیاری از مرورگرهای دیگر نصب میشود:
تنظیمات این افزونه بسیار ساده است. پس از نصب کردن اکستنشن روی کروم، روی آیکون آن در کنار نوار آدرس کلیک کنید. سپس روی Options کلیک کنید تا صفحه تنظیمات آن ظاهر شود.
در صفحه تنظیمات و در بخش What to Block، آدرس سایت یا سایتهای موردنظر را در کادر پایین وارد کنید. هر آدرس را در یک خط جدید وارد کنید. نیازی به تایپ کردن http:// قبل از نام دامنهی سایت وجود ندارد.
گام بعدی مشخص کردن بازه زمانی است که سایت یا سایتهای وارد شده، قابل استفاده نخواهد بود. به عنوان مثال اگر بین ساعت ۹ صبح تا ۵ بعد از ظهر مشغول کار و فعالیت یا درس خواندن هستید و میخواهید دسترسی به سایتهای وارد شده را مسدود کنید، در کادر When to Block ساعت و دقیقه شروع و پایان را وارد کنید و بین دو زمان وارد شده، از خط فاصله استفاده کنید. فرضاً برای ساعت ۹ صبح تا ۵ بعد از ظهر، میبایستی عبارت 0900-1700 را وارد کنید.
گزینهی دیگر در تنظیمات این اکستنشن، محدودیت مدت زمان استفاده از سایتها است. به عنوان مثال اگر میخواهید پس از ۵ دقیقه بازدید از سایتهای وارد شده، تا یک ساعت بعد سایت قابل باز کردن نباشد، عدد ۵ را در کادر زیر عبارت Enter a time limit after which to block these sites وارد کنید و از منوی کرکرهای بعدی گزینهی Hour (60 minutes) را انتخاب کنید.
فراموش نکنید که در پایین صفحه روزهای محدودیت زمانی را نیز تیک بزنید.
در بخش How to Block میتوانید صفحهای که در صورت مسدود کردن دسترسی به سایت نمایش داده میشود را انتخاب کنید. کمی پایینتر گزینهی Immediately block pages on these sites once blocking conditions are met را تیک بزنید تا دسترسی به سایتهای موردنظر شما به محض برقرار شدن شرایط مسدود شود.
در نهایت اسکرول کنید و در پایین صفحه روی Save کلیک کنید تا تنظیمات جدید شما ذخیره شود.
همانطور که اشاره کردیم گذران وقت در شبکههای اجتماعی یکی از مشکلات رایج اغلب کاربران اینترنت و لذا اکستنشن معرفی شده برای کسانی که به دنبال نرم افزار مدیریت زمان برای کامپیوتر و لپتاپ هستند، بسیار مفید واقع میشود.
makeuseofاینتوتک