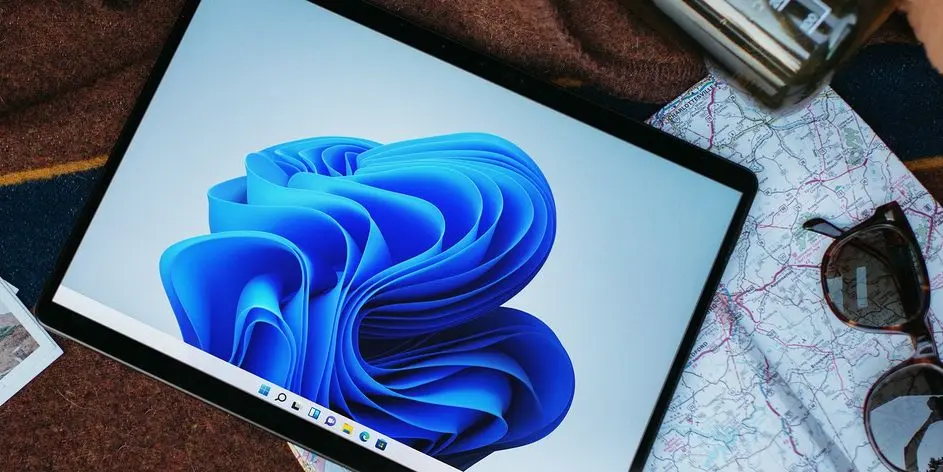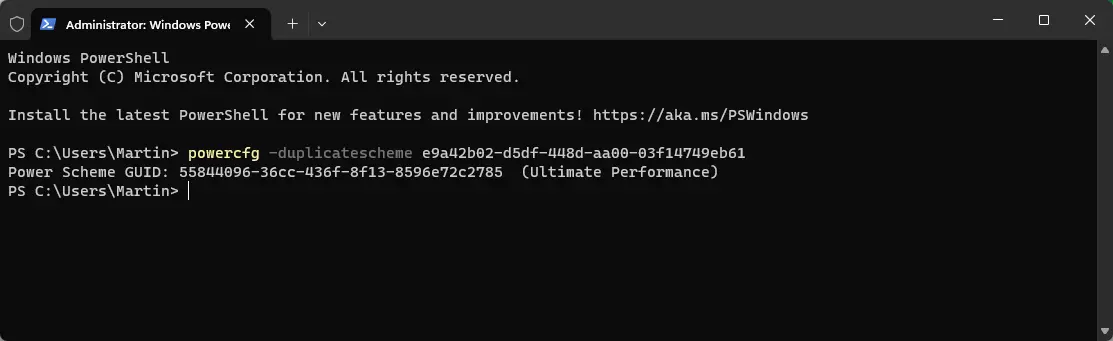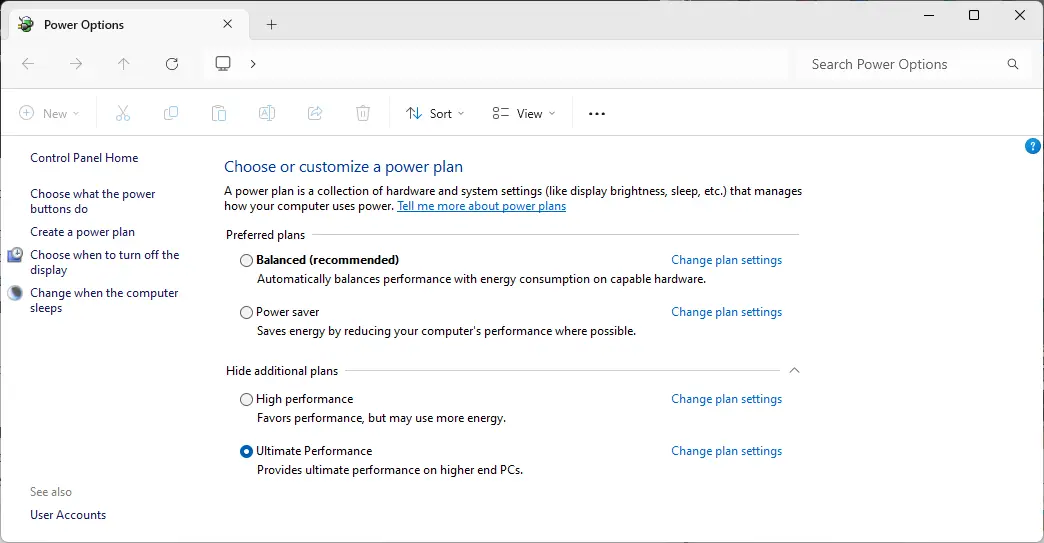ویندوز تنظیماتی به اسم Power Plan دارد که با هدف بهینه کردن عمر باتری و در عین حالت عملکرد سیستم طراحی شده است. به عنوان مثال اگر حالت High Performance در ویندوز 7 یا ویندوزهای جدید را فعال کنید، سرعت پردازنده و سرعت چرخش فنها روی حالت حداکثری تنظیم میشود. طبعاً توان مصرفی نیز بیشتر میشود و شارژ باتری با سرعت بیشتری خالی میشود. علاوه بر این ویژگیهای نرمافزاری که به پردازش بیشتری نیاز دارد و مصرف باتری را افزایش میدهد، فعال میشود.
برای بهبود عملکرد سیستم یا برعکس، برای کاهش سرعت سیستم و در مقابل حفظ شارژ باتری میتوانید یکی از پلنهای توان مصرفی سیستم را در تنظیمات Power Option در ویندوز 11 یا ویندوزهای قدیمیتر انتخاب کنید. موضوعی که در ادامه به آن میپردازیم، نحوه فعالسازی حالت Ultimate Performance است که حتی سریعتر و پرمصرفتر از حالت High Performance لپ تاپ است. با اینتوتک همراه باشید.
کاربرد تنظیمات Power Options ویندوز چیست؟
ویندوزهای مختلف تنظیماتی برای کنترل کردن سرعت قطعات مهم به خصوص پردازنده یا CPU و کارت گرافیک یا GPU دارند که روی توان مصرفی سیستم موثر است. به همین جهت عنوان این بخش از تنظیمات ویندوز، Power Options است. بسته به شرایط میتوانید یکی از پلنهای توان را فعال کنید.
به عنوان مثال اگر به پریز برق دسترسی نداشته باشید، حفظ شارژ باتری در اولویت است و بهتر است حالت کممصرف را فعال کنید. حتی در صورت دسترسی به پریز برق نیز شاید بخواهید توان مصرفی سیستم شما حداقل شود و سر و صدای فنها کاهش پیدا کند. پلن Power Saver برای چنین شرایطی مناسب است.
در مقابل فعال کردن High Performance در ویندوز 10 یا غیره، سرعت سیستم را بیشتر میکند و مصرف برق و همینطور دمای قطعات حساس مثل پردازنده و کارت گرافیک، معمولاً بیشتر میشود.
ویندوز به صورت پیشفرض ۳ پلن مختلف برای عملکرد و مصرف انرژی دارد:
- Save Power یا حالت کممصرف که با کاهش سرعت پردازنده و کارت گرافیک و کاهش پردازشهای اضافی، مصرف برق و باتری را کاهش میدهد.
- Balanced یا حالت متعادل که تعادلی بین سرعت سیستم و میزان مصرف انرژی برقرار میکند.
- High Performance یا حالت سرعت بالا که در این حالت سرعت پردازنده و کارت گرافیک و سرعت چرخش فنها و برخی تنظیمات دیگر به گونهای است که مصرف برق یا مصرف باتری محدود نمیشود.
در نظر بگیرید که در برخی محصولات و در ویندوز اورجینال که سازنده لپتاپ یا کامپیوتر روی آن نصب و کانفیگ کرده، ممکن است حالتهای کاستوم یا سفارشی نیز ساخته شده باشد و لذا پلنها بیش از ۳ مورد باشد.
در برخی محصولات نیز سازنده یک برنامهی کمکی برای مدیریت مصرف باتری و عملکرد سیستم طراحی کرده که برای تغییر دادن برخی تنظیمات، به ناچار لازم است آن برنامه خاص را نصب کنید. به عنوان مثال حالت توربو در لپ تاپ ایسوس و همینطور حالت بیصدا، از طریق برنامهی خاص Asus برای لپتاپهای گیمینگ کنترل میشود و این برنامه سرعت کلاک کارت گرافیک و پردازنده را به شیوهی خاصی کنترل میکند.
حالت Ultimate Performance ویندوز چیست؟
همانطور که گفتیم حالت سریع پلنهای توان در ویندوز، High Performance نام دارد. ولیکن یک حالت به اسم حالت Ultimate Performance نیز وجود دارد که به صورت پیشفرض مخفی است و میتوانید آن را فعال کنید. البته حالت Ultimate Performance در ویندوز 11 پرو برای کامپیوترهای حرفهای و ایستگاه کاری، مخفی نیست و نحوه فعال کردن آن درست مثل روش فعال سازی High Performance و سایر حالتهای عملکردی است.
توجه داشته باشید که عملکرد سیستم در دو حالت High Performance و Ultimate Performance تفاوت بزرگ و محسوسی ندارد!
برای فعال سازی Ultimate Performance در ویندوز 11 مراحل زیر را طی کنید:
- کلید میانبر Win + X را بزنید یا روی آیکون ویندوز در تسکبار کلیک راست کنید.
- در منوی باز شده روی گزینهی Terminal (admin) یا Windows PowerShell (admin) کلیک کنید.
- در پنجره واسط خط دستور، دستور زیر را پیست یا تایپ کنید:
powercfg -duplicatescheme e9a42b02-d5df-448d-aa00-03f14749eb61
- کلید Enter را برای اجرای دستور فشار دهید.
- به این ترتیب حالت Ultimate Performance از حالت مخفی خارج میشود.
- برای انتخاب پاور پلن، منوی استارت را باز کنید.
- عبارت Power را جستجو کنید.
- در نتایج جستجو روی Power Options کلیک کنید.
- در لیست پلنها، Ultimate Performance را انتخاب کنید.
- اگر Ultimate Performance را مشاهده نمیکنید، روی hide additional plans کلیک کنید.
در پایان یادآوری میکنیم که در لپتاپی که به برق متصل نیست، انتخاب حالت Balanced یا Power saver بهترین گزینه است و بهتر است. فعال کردن حالت High Performance در ویندوز 11 یا ویندوز 10 نه تنها مصرف برق یا باتری را بیشتر میکند، معمولاً دمای کاری پردازنده و کارت گرافیک نیز بیشتر میشود.
ghacksاینتوتک