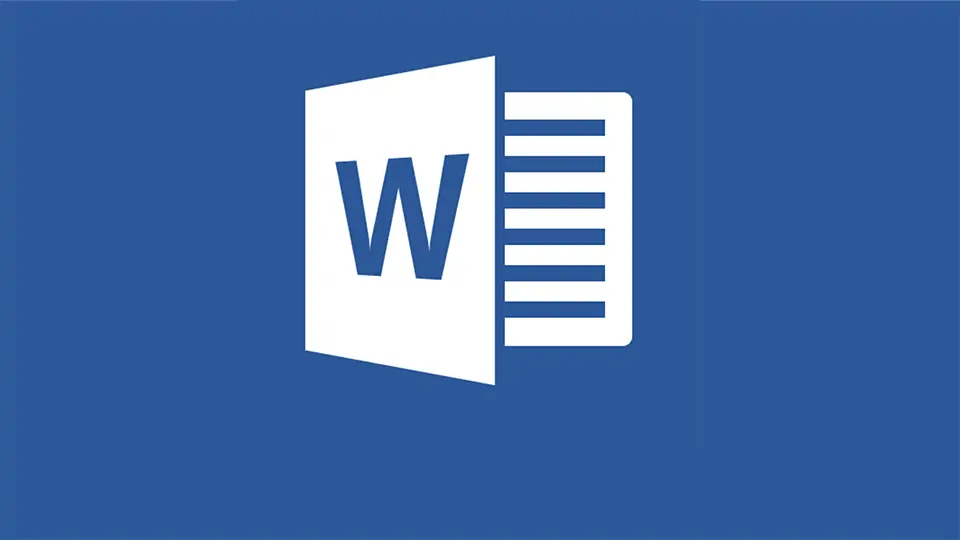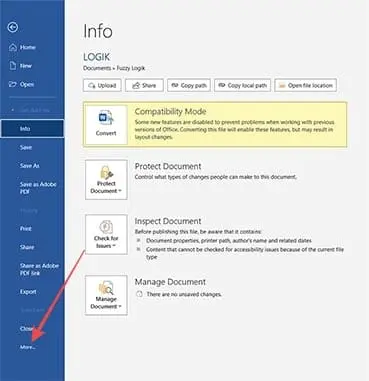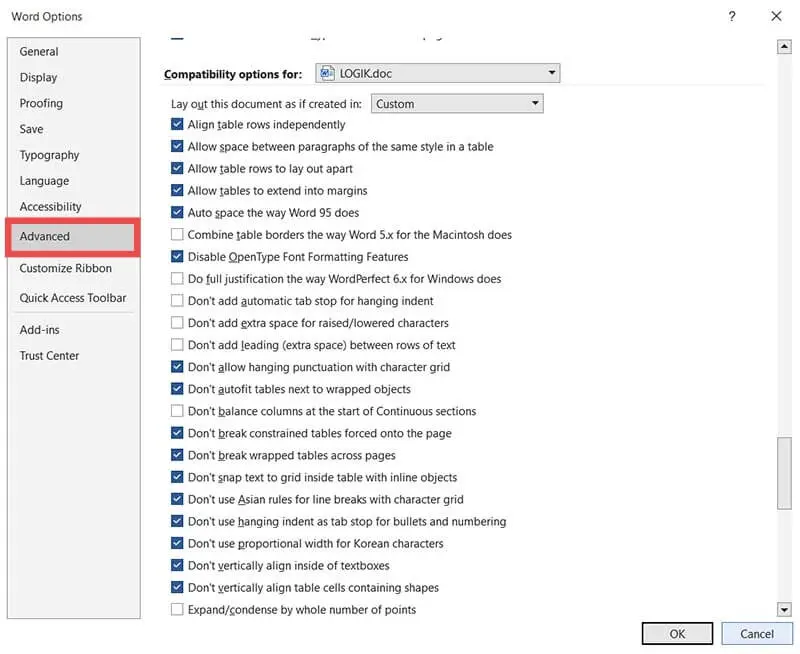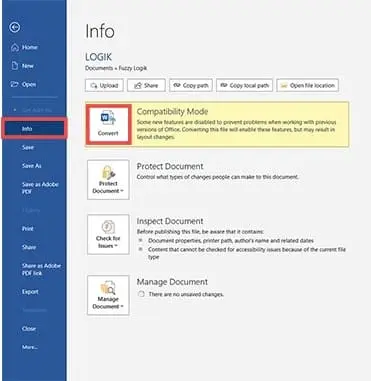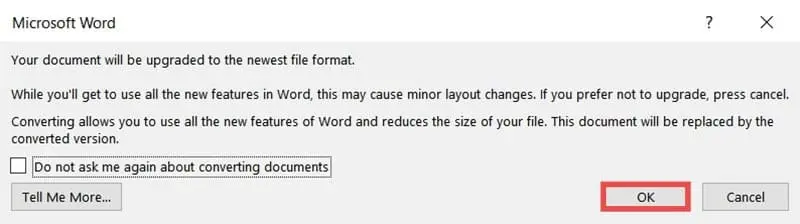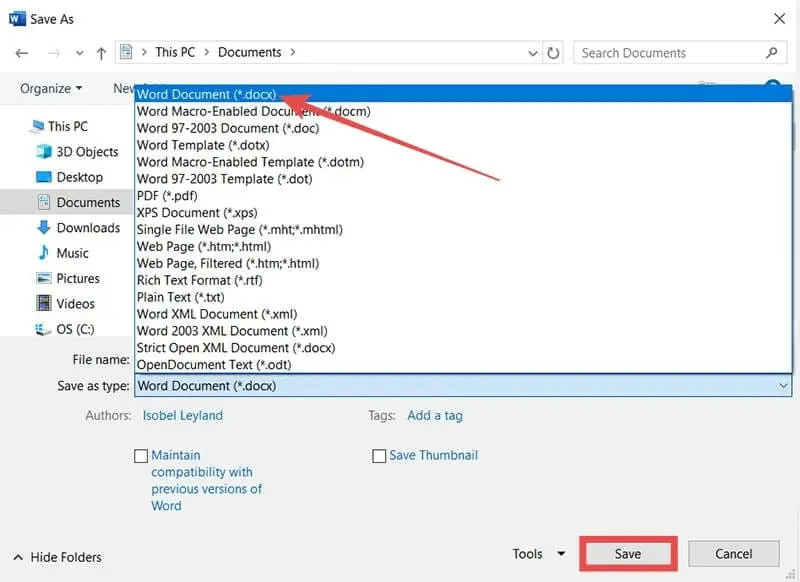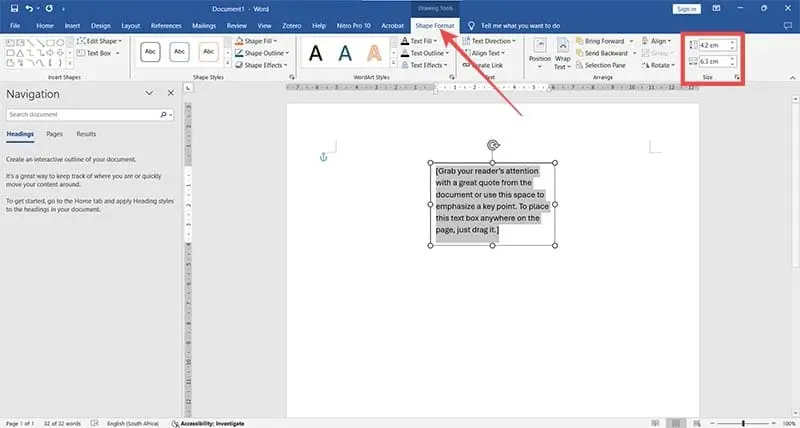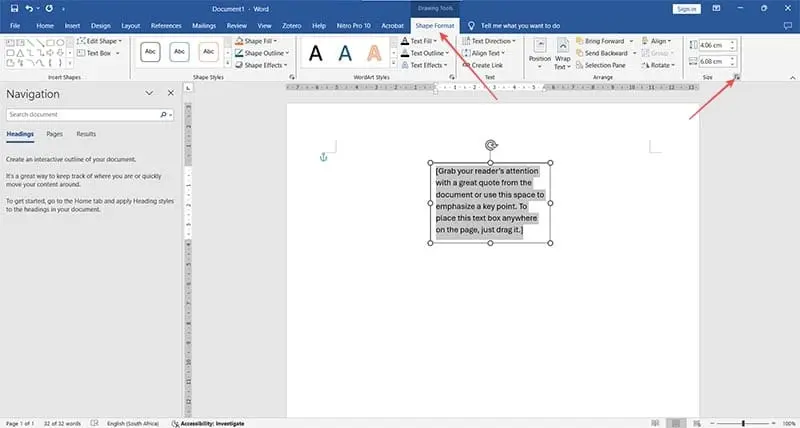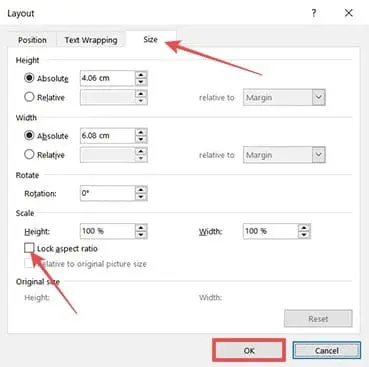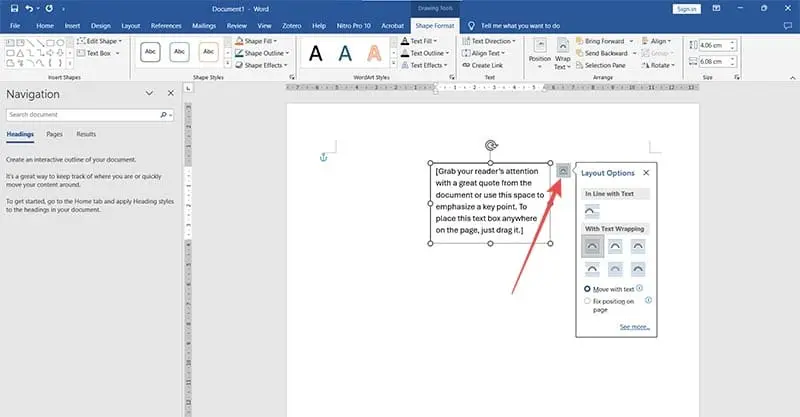یکی از امکانات مفید و کاربردی Word، قابلیت رسم کردن کادر متن یا تکست باکس است. کار با کادر متن بسیار ساده است اما اگر به آموزش تکست باکس در ورد نیاز دارید، کافی است تب Insert در بالای صفحه را انتخاب کنید و در دستهی Text روی Text Box کلیک کنید و سپس Draw Text Box را انتخاب کنید. اکنون با کلیک و درگ، میتوانید تکست باکس در موقعیت دلخواه در صفحه ترسیم کنید و داخل آن متن بنویسید.
تغییر دادن فرمت و استایل تکست باکس در ورد نیز بسیار ساده است. کافی است روی آن راستکلیک کنید و از گزینههای منوی راستکلیک برای تغییر ظاهر و چیدمان تکست باکس استفاده کنید. در این مقاله به موضوع و مشکل تغییر سایز تکست باکس میپردازیم. با اینتوتک در ادامه مطلب همراه باشید.
حذف کادر تکست باکس در ورد و حذف زمینه
رسم کردن کادر متن در ورد یکی از قابلیتهای مفید این نرمافزار است چرا که میتوانید در هر موقعیت دلخواهی متن تایپ کنید، روی شکل، بالای صفحه، در پاورقی و خلاصه هر جایی که کادر متن لازم باشد، میتوان کادر متن قرار داد. دقت کنید گزینه کادر متن به انگلیسی Text Box است و در منوی Insert قرار دارد. پس از انتخاب کردن این گزینه، میتوانید یکی از استایلهای پیشفرض یا استایلهای خودتان را انتخاب کنید یا از گزینه Draw Text Box برای رسم کردن کادر متن جدید استفاده کنید.
برای حذف کردن خط دور تکست باکس میتوانید گزینههای مربوط به استایل آن را بررسی کنید:
- در Word 2024 روی خط دور کادر متن راستکلیک کنید.
- گزینهی Format Shape را انتخاب کنید.
- در ستون کنار صفحه روی Line کلیک کنید.
- گزینه No Line را انتخاب کنید.
حذف تکست باکس در ورد نیز بسیار ساده است:
- روی کادر دور تکست باکس کلیک کنید
- کلید Del کیبورد را فشار دهید.
برای تغییر دادن اندازه تکست باکس میتوانید از روش گرفتن و کشیدن گوشههای کادر استفاده کنید که بسیار ساده است. اما شاید با مشکلات خاص و عجیبی روبرو شده باشید. در این صورت ترفندهایی که در ادامه مطرح میکنیم را بررسی کنید.
مشکل تغییر اندازه تکست باکس فایل قدیمی ورد
توجه کنید که مشکل تغییر سایز تکست باکس ممکن است به باگهای نرمافزاری Word مربوط باشد. در واقع طبق گزارش کاربران، معمولاً پس از رسم تکست باکس برای ادیت در Word 2021 و نسخههای جدیدتر، مشکل تغییر اندازه پیش آمده است. به خصوص اگر پسوند فایل doc باشد که به نسخههای قدیمی ورد مربوط میشود.
برای حل مشکل فایلهای قدیمی ورد میتوانید فایل را باز کنید و به صورت فایل با پسوند docx ذخیره کنید. این فرمت با ورد ۲۰۱۰ و نسخههای جدیدتر سازگار است و شاید مشکل تکست باکس به سادگی برطرف شود.
برای اطمینان از اینکه فایل ورد با تنظیمات حالت سازگاری یا Compatibility Mode نشده است، به بالای صفحه دقت کنید. اگر پس از نام فایل، عبارت Compatibility Mode ذکر شده، برای تبدیل کردن فرمت اقدام کنید.
روش دیگر کلیک روی منوی File و بررسی اطلاعات فایل در بخش Info است. حتی ممکن است دکمهی Convert در این بخش موجود باشد که کاربرد آن تبدیل کردن فایل قدیمی ورد به فایل سازگار با نسخههای جدید برنامه ورد است.
روش دیگر برای بررسی وضعیت فایل ورد و مود سازگاری این است که:
- پس از باز کردن فایل، روی منوی File کلیک کنید.
- روی More کلیک کنید.
- روی Options کلیک کنید.
- در پنجرهی Word Options روی دستهی Advanced کلیک کنید.
- اگر فایل قدیمی باشد، عبارت Compatibility options for و لیست طولانی تنظیمات آن را در سمت راست مشاهده خواهید کرد.
منظورمان از تبدیل فرمت، کانورت فایل Word با برنامههای جانبی نیست، کافی است پس از باز کردن فایل، روی منوی File و گزینهی Save As کلیک کنید و از منوی کرکرهای انتخاب فرمت، فرمتهای جدید که پسوند docx دارد را انتخاب کنید.
رفع مشکل ریسایز تکست باکس با تبدیل فرمت ورد
همانطور که اشاره کردیم اگر فایل ورد قدیمی و حتی جدید است، یک راهکار ساده برای حل مشکل ریسایز تکست باکس این است که فرمت فایل را تغییر بدهید. برای این کار میتوانید از منوی File و بخش info استفاده کنید. در این بخش روی دکمهی Convert کلیک کنید.
در کادر باز شده روی OK کلیک کنید.
روش دیگر همانطور که اشاره شد، استفاده از گزینه Save As است:
- فایل را باز کنید.
- روی منوی File کلیک کنید.
- روی Save As کلیک کنید.
- میتوانید فرمت را از منوی کرکرهای Save as type انتخاب کنید.
- فرمت Word Document (*.docx) را انتخاب کنید.
- فولدر مقصد و نام فایل جدید را مشخص کنید.
- در نهایت روی Save کلیک کنید.
میتوانید کلید F12 کیبورد را بزنید تا پنجرهی Save As در Word باز شود.
آموزش ریسایز دستی و ریسایز دقیق تکست باکس در Word
در ورد دو روش برای ریسایز کردن تکست باکس وجود دارد. روش اول ریسایز غیردقیق به صورت دستی است:
- روی تکست باکس کلیک کنید تا کادر دور آن ظاهر شود.
- یکی از گوشههای تکست باکس را با کلید چپ موس بگیرید.
- موس را حرکت دهید تا تکست باکس تغییر اندازه بدهد.
- در پایان کلیک چپ را رها کنید.
برای ریسایز دقیق کادر متن در ورد و مشخص کردن اندازه، به صورت زیر عمل کنید:
- روی کادر متن کلیک کنید.
- در تب Shape Format که بالای صفحه ظاهر شده بخش Size را بررسی کنید.
- عرض و ارتفاع دقیق تکست باکس را در کادرهای این بخش وارد کنید و Enter را فشار دهید.
برای تغییر اندازه کادر متن با حفظ نسبت طول به عرض، به این صورت عمل کنید:
- روی کادر متن کلیک کنید.
- در منوی Shape Format بالای صفحه روی فلش مورب دستهی Size کلیک کنید.
- در پنجرهی Layout روی تب Size کلیک کنید.
- تیک گزینهی Lock aspect ratio در بخش Scale را بزنید.
- ارتفاع یا عرض موردنظر را در اولین کادر بخش Height یا Width تایپ کنید.
- روی OK کلیک کنید.
توجه کنید که با فعال کردن گزینهی موردبحث که نسبت عرض و ارتفاع را قفل میکند، کادر متن همواره با حفظ نسبت، بزرگ و کوچک میشود. برای تغییر دادن اندازه کادر متن بدون حفظ نسبت میتوانید حین درگ کردن نقاط گوشه آن با موس، کلید Shift را نگه دارید.
تغییر چیدمان تکست باکس در ورد
کادر متن به صورت پیشفرض چیدمان خاصی دارد که شاید موردنظر شما نباشد. به عنوان مثال شاید بخواهید کادر متن به شکل شناور روی عکس و متن قرار بگیرد یا برعکس، شناور نباشد و همراه با متن بالا و پایین برود یا در کنار عکس قرار بگیرد.
برای تغییر دادن چیدمان تکست باکس، مراحل زیر را طی کنید:
- روی کادر متن کلیک کنید.
- در منوی ظاهر شده روی آیکون Layout options کلیک کنید.
- روی یکی از چیدمانها کلیک کنید.
ساخت قالب تکست باکس در ورد
توجه کنید که برخی گزینههای مربوط به استایل و ظاهر تکست باکس در کنار صفحه ظاهر میشود. پس از سفارشی کردن تنظیمات، میتوانید تنظیمات تکست باکس را به عنوان قالب ذخیره کنید و برای سایر کادرهای متن، از همان قالب استفاده کنید.
ذخیره کردن قالب تکست باکس در ورد ساده است:
- روی کادر متن موردنظر کلیک کنید.
- در تب Format Shape بالای صفحه روی گزینهی Text Box کلیک کنید.
- در منوی باز شده روی Save Selection to Text Box Gallery کلیک کنید.
guidingtechاینتوتک