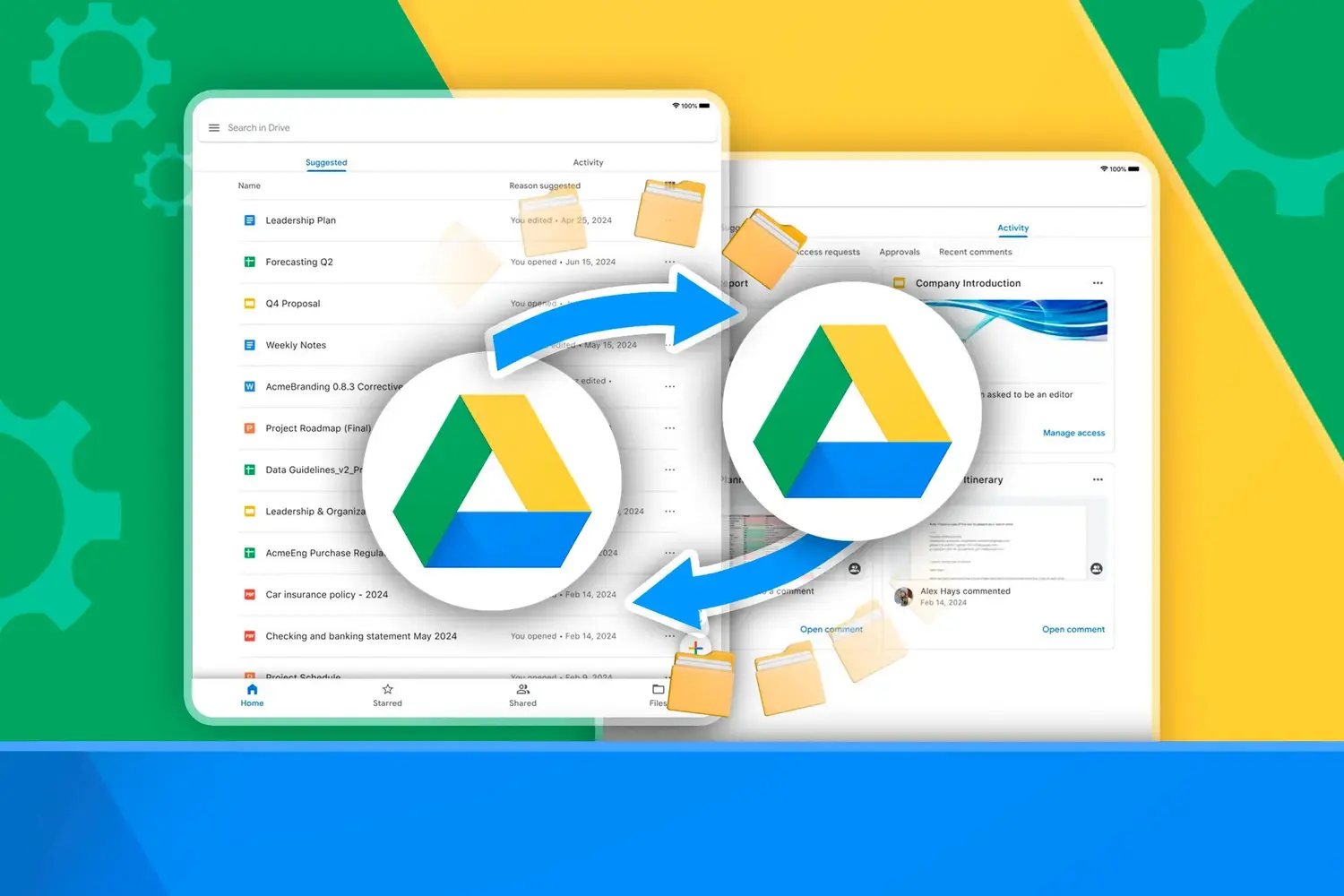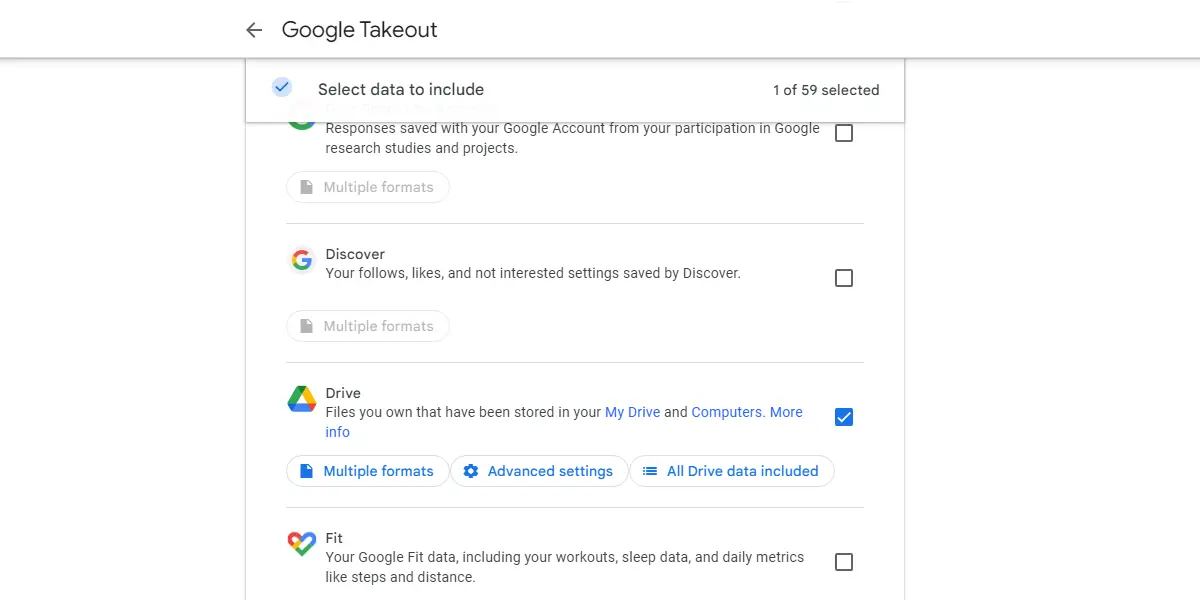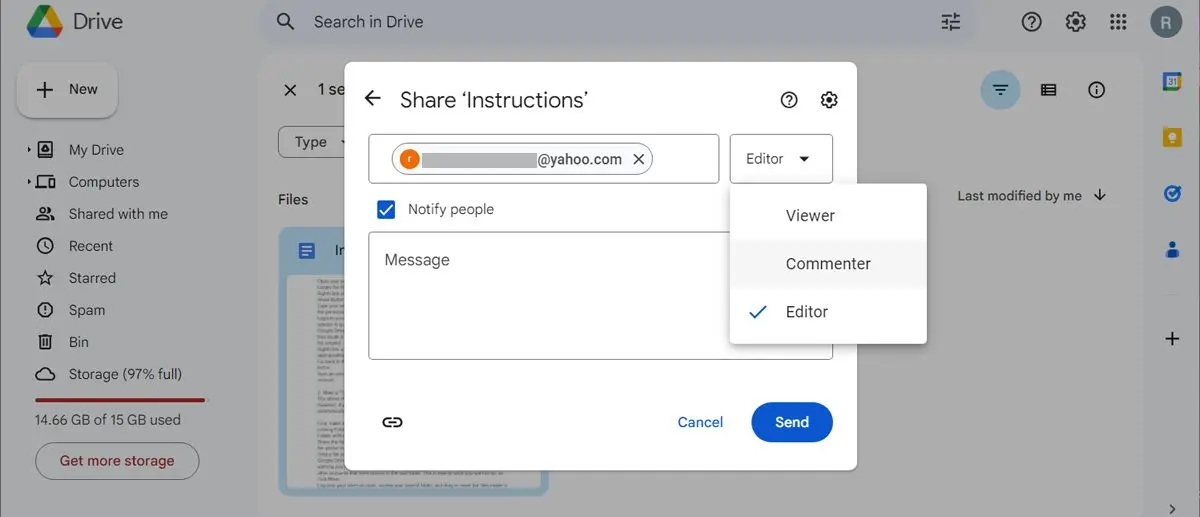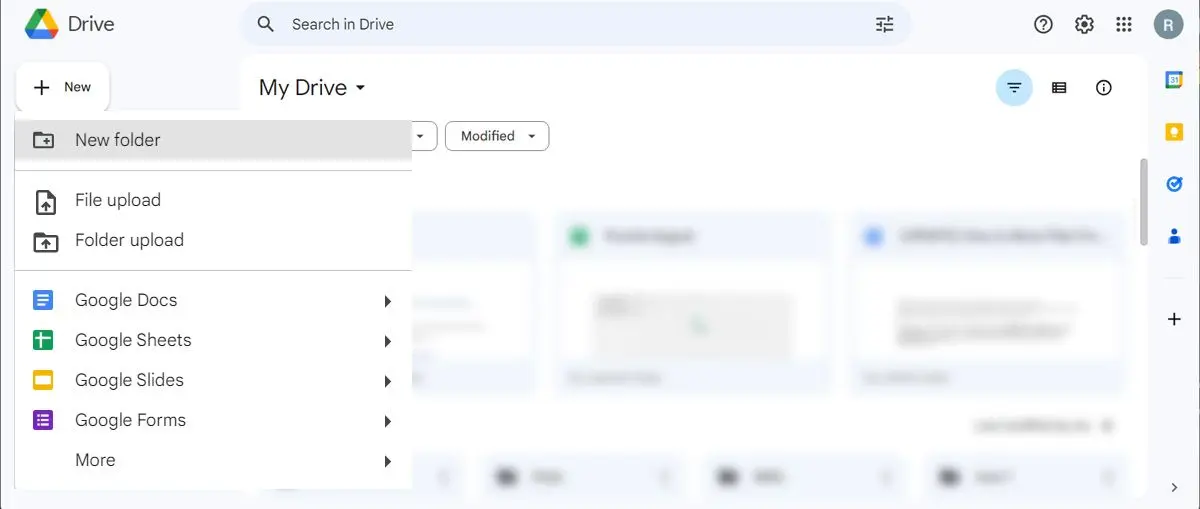گوگل درایو یکی از سرویسهای فضای ابری برای آپلود و به اشتراک گذاشتن انواع فایل است. میتوانید به سایت گوگل درایو مراجعه کنید و فایل آپلود کنید یا فایلهایی که دیگران به اشتراک گذاشتهاند را دانلود کنید. برای سادهتر شدن استفاده از گوگل درایو، نصب گوگل درایو در اندروید و ویندوز و سایر سیستم عاملها توصیه میشود.
موضوع این مقاله انتقال فایل از گوگل درایو به گوگل درایو دیگران است. ممکن است خود شما ۲ حساب جیمیل داشته باشید و بخواهید فایلهای خودتان را بین دو حساب جیمیل و در واقع دو اکانت گوگل جابجا کنید و همینطور ممکن است بخواهید فایلهایی که دیگران به اشتراک گذاشتهاند را روی گوگل درایو خودتان نیز داشته باشید. در این صورت با ما همراه باشید تا روش کار را بررسی کنیم.
کاربرد انتقال فایل از گوگل درایو به گوگل درایو دیگر
قبل از هر چیز توجه کنید که برای ورود به گوگل درایو، به حساب گوگل یا همان جیمیل نیاز دارید. فضایی که به صورت رایگان در اختیار عموم قرار میگیرد، برای آپلود و نگهداری فایلهای حجیم و متعدد کافی نیست اما برای نگهداری عکس و فایلهای متنی و به طور کلی فایلهای کمحجم، کافی است. در صورت کمبود فضا، ۲ راه حل وجود دارد: راهکار رایگان، ساخت یک جیمیل دیگر و آپلود فایلها در یک حساب دیگر است و راهکار دوم، ارتقا به حساب پولی برای دسترسی به فضای ابری بیشتر است.
در صورت استفاده از چند حساب گوگل، ممکن است به انتقال فایل از گوگل درایو به گوگل درایو دیگر نیاز پیدا کنید. علاوه بر این ممکن است دوستان و همکاران فایلهایی به اشتراک گذاشته باشند و پس از دسترسی به گوگل درایو دیگران بخواهید از فایلهای روی گوگل درایو خودتان کپی تهیه کنید. روش کار ساده است: باید ابتدا اجازه دسترسی در گوگل درایو را تنظیم کنید و فایلها را اشتراکگذاری کنید و سپس فایلها را در اکانت دوم کپی کنید.
روش دیگر برای انتقال فایلها از یک حساب گوگل به دیگری، دانلود کردن و آپلود کردن فایلها است. برای سادهتر شدن فرآیند میتوانید از Google Takeout استفاده کنید که در ادامه آن را معرفی میکنیم.
انتقال فایل از گوگل درایو به کامپیوتر با Google Takeout
سرویس Google Takeout برای دانلود کردن همهی اطلاعاتی که روی حساب گوگل شما وجود دارد، طراحی شده است. اگر هزاران فایل کمحجم و کوچک روی Google Drive داشته باشید، دانلود کردن تکتک فایلها دشوار است. به علاوه شاید بخواهید تکتک فایلهایی که به صورت ضمیمه یا Attachment ایمیل برایتان ارسال شده را نیز دانلود کنید. باز کردن تکتک ایمیلها و دانلود تکی، وقتگیر است و روش خوبی نیست. Google Takeout فرآیند را ساده میکند.
و اما روش استفاده از گوگل تیکاوت:
ابتدا به وبسایت Google Takeout مراجعه کنید.
با حساب جیمیل خودتان لاگین کنید.
فایلها و اطلاعاتی که میخواهید دانلود کنید را انتخاب کنید.
برای دانلود فایلهای گوگل درایو تیک گزینه Drive را بزنید.
برای دانلود همه فایلهای گوگل درایو روی All Drive data included کلیک کنید یا برای دانلود فایلهای دلخواه، تیک Include all files and folders in Drive را حذف کنید و فایل و فولدرها را به صورت دستی انتخاب کنید.
در پایین صفحه روی Next کلیک کنید.
روش اطلاعرسانی را انتخاب کنید تا زمانی که اطلاعات برای دانلود آماده شد، گوگل شما را مطلع کند.
زمانی که فایلهای موردنیاز شما برای دانلود آماده شد، فایلها را دانلود کنید و سپس برای ورود به گوگل درایو با حساب جیمیل دوم خودتان اقدام کنید. اکنون میتوانید فایلهای موردنیاز را روی گوگل درایو آپلود کنید.
اشتراک گذاری با تنظیم اجازه دسترسی در گوگل درایو
دانلود کردن و آپلود کردن فایلها برای حالتی که فایلها متعدد باشد و هدف شما کار تیمی نباشد، روش خوبی است اما برای کارهای تیمی، بهتر است فایلهای موردنظر را با دیگران به اشتراک بگذارید. حتی میتوانید فایلها را به صورت عمومی به اشتراک بگذارید تا هر شخصی که لینک فایل را دریافت میکند، به آن دسترسی داشته باشد! برای این منظور لازم است که اجازه دسترسی در گوگل درایو را به درستی تنظیم کنید.
دقت کنید که فایلهای شخصی و کاری را با عموم به اشتراک نگذارید و همینطور سطح دسترسی را به درستی انتخاب کنید تا دیگران در فایلهای مهم شما، تغییر ایجاد نکنند.
و اما روش تنظیم دسترسی فایل در گوگل درایو:
به سایت گوگل درایو مراجعه کنید و با جیمیل خودتان لاگین کنید.
روی فایل یا فولدر موردنظر راستکلیک کنید و روی Share یا اشتراکگذاری مکث کنید و سپس روی Share کلیک کنید.
در پنجره باز شده، ایمیل شخصی که میخواهید به فایل دسترسی داشته باشد را وارد کنید.
از منوی کرکرهای تنظیم اجازه دسترسی در گوگل درایو، گزینهی Viewer را انتخاب کنید تا شخص موردنظر فقط امکان مشاهده کردن یا دانلود کردن فایل را داشته باشد. گزینهی Editor اجازه تغییر دادن فایل را نیز به شخص مقابل واگذار میکند. در صورت نیاز از سطح دسترسی Editor استفاده کنید.
تیک Notify people را بزنید تا شخص مقابل ایمیلی در خصوص اشتراکگذاری فایل دریافت کند و مطلع شود.
در نهایت روی Send کلیک کنید.
اگر مقصود شما این است که همه به فایل دسترسی داشته باشند و نیازی به جیمیل و لاگین کردن وجود نداشته باشد، میتوانید در پنجرهی اشتراک گذاری فایلهای گوگل درایو، از منوی کرکرهای زیر General Access، گزینهی Anyone whit the link را انتخاب کنید و سپس روی Done کلیک کنید. اما دقت کنید که این کار در خصوص اشتراکگذاری فایلهای شخصی و کاری، توصیه نمیشود چرا که ممکن است لینک فایل به دست افراد دیگری برسد و فایل را مشاهده کنند.
اگر فولدری را در گوگل درایو به اشتراک بگذارید، زمانی که فایل جدیدی را به فولدر منتقل میکنید، پیامی در خصوص تغییر دادن سطح دسترسی افراد یا change who has access ظاهر میشود و میتوانید تنظیمات دلخواه را انتخاب کنید.
با توجه به توضیحاتی که در خصوص ۲ روش انتقال فایل از گوگل درایو به کامپیوتر و گوگل درایو دیگر دادیم، روش تنظیم سطح دسترسی و اشتراک گذاری، برای تعداد کمی فایل و فولدر مناسب است و روش دانلود به کمک Google Takeout برای انتقال تعداد زیادی فایل، گزینهی مناسبتری است.
makeuseofاینتوتک