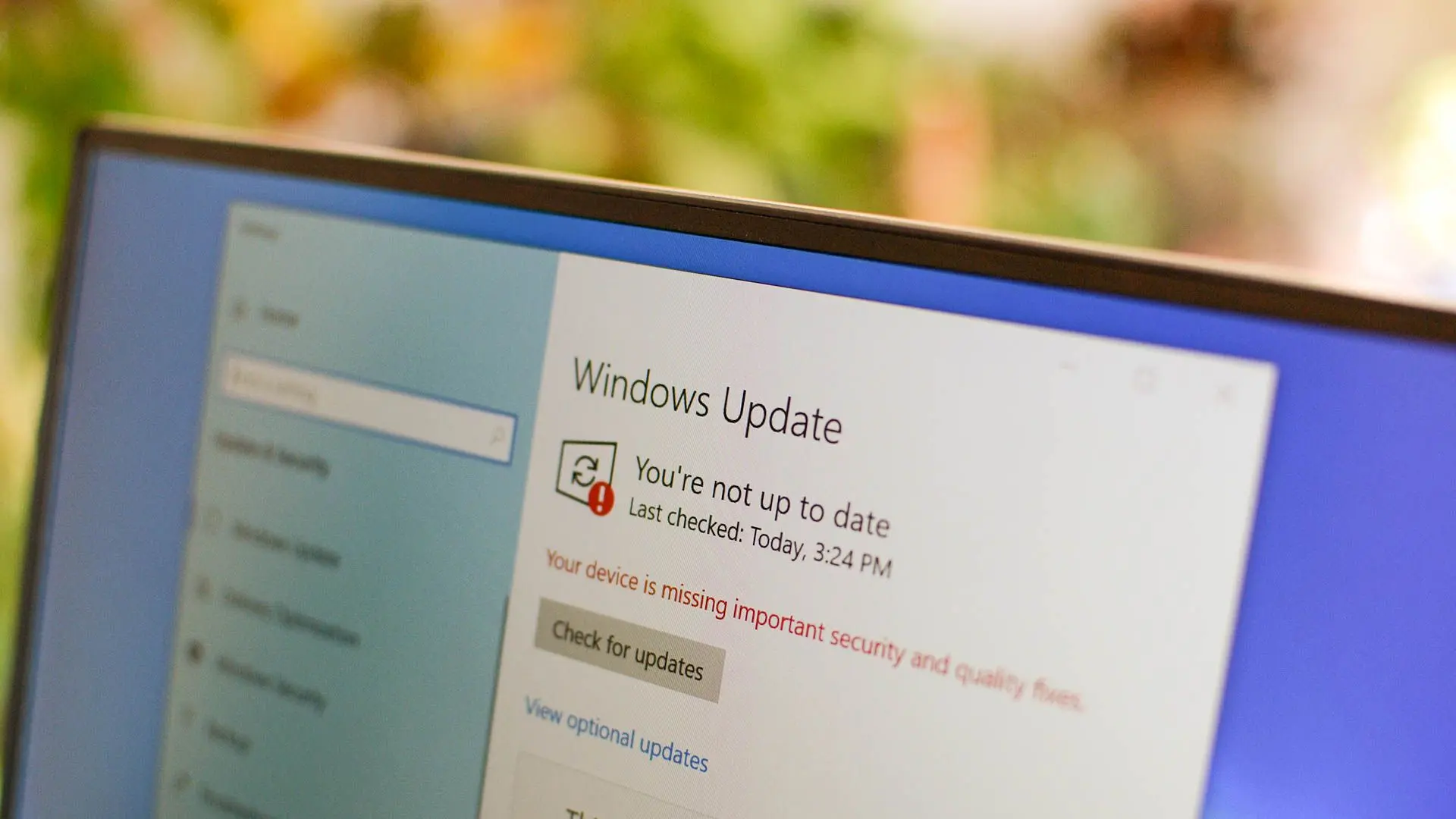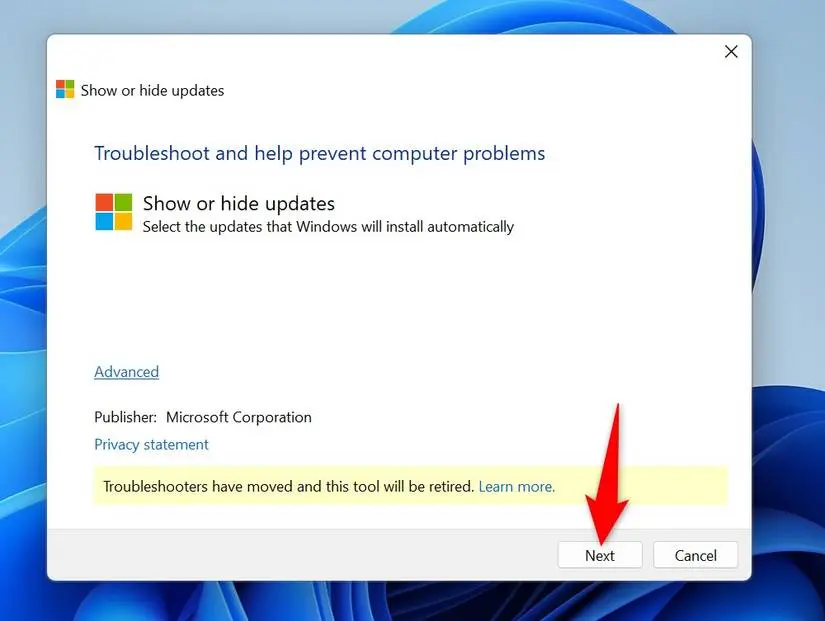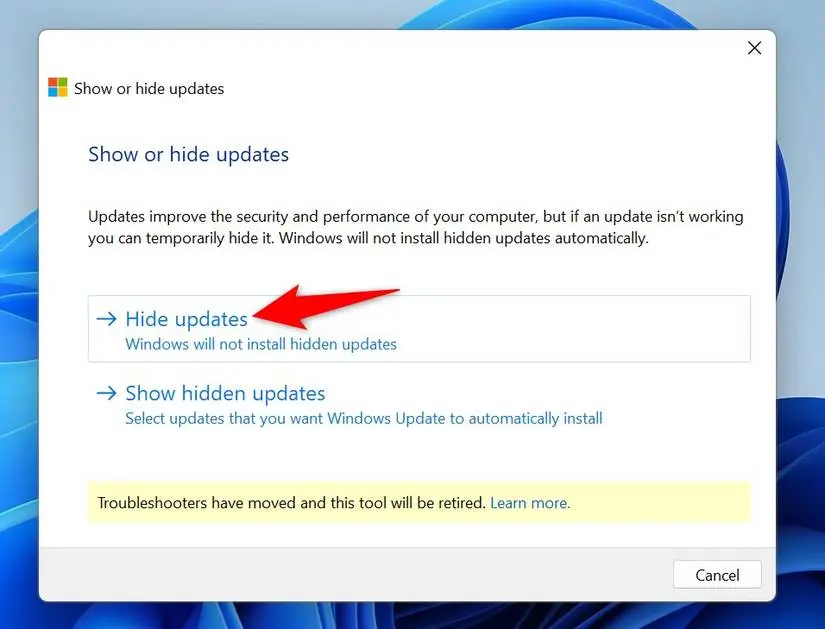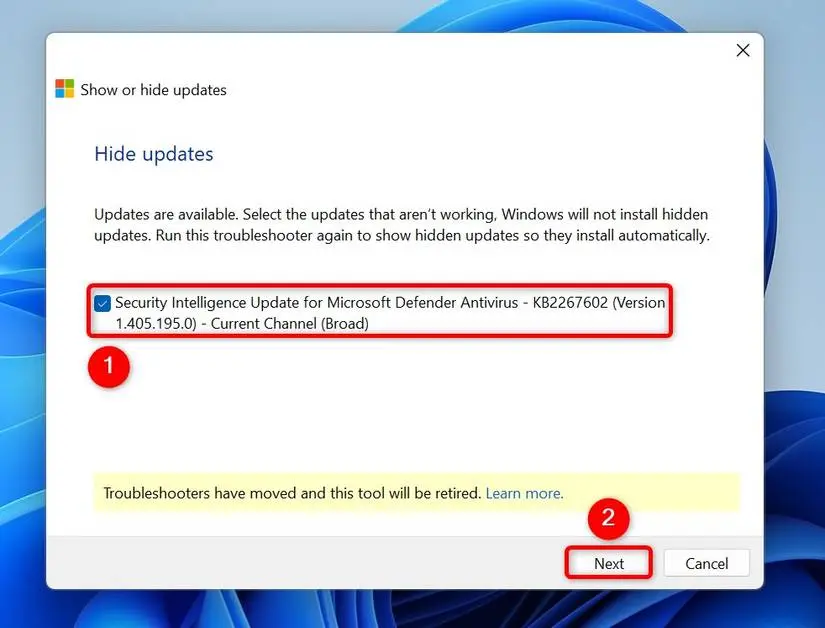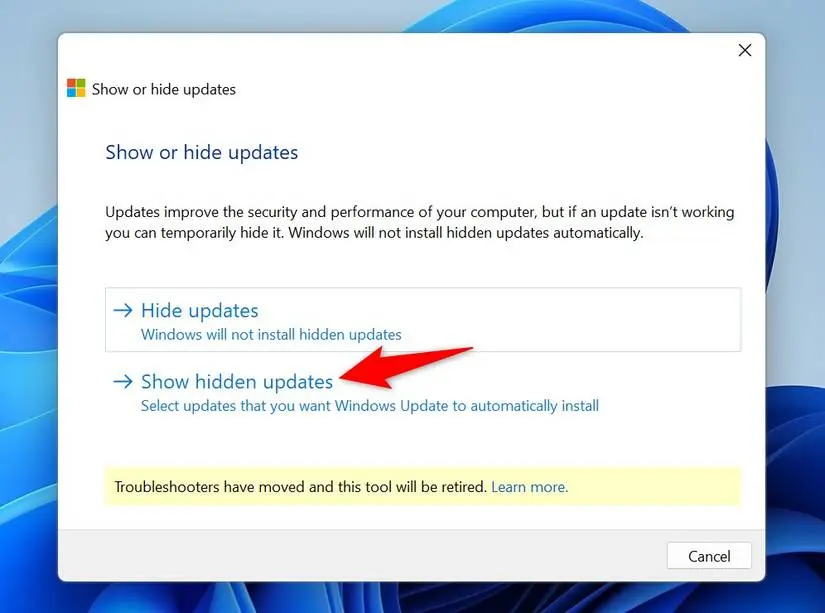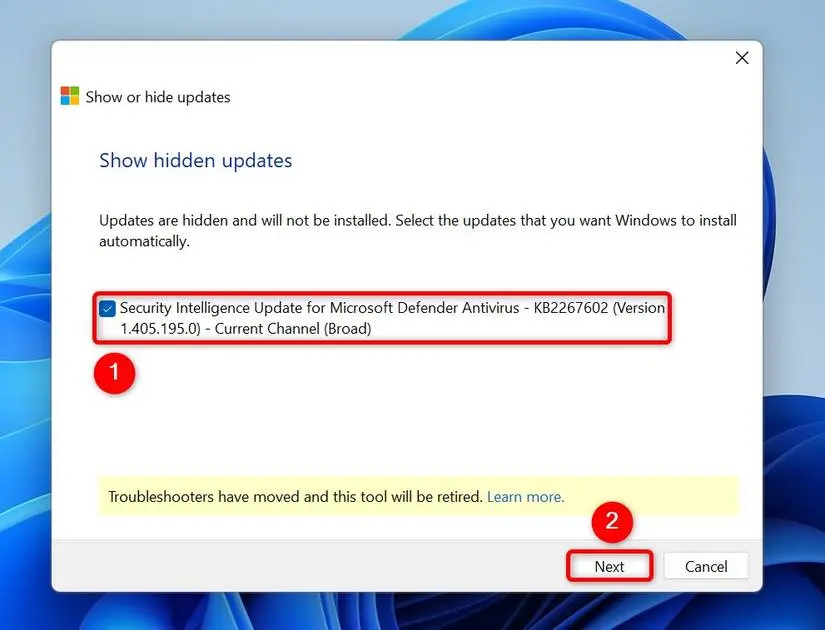با وجود اینکه آپدیت کردن ویندوز برای بهبود امنیت و عملکرد سیستم توصیه میشود، گاهی اوقات نصب کردن بعضی از آپدیتهای جدید روی برخی لپتاپها و کامپیوترهای دستاپی، مشکلساز است. علاوه بر این جلوگیری از آپدیت ویندوز 10 یا ویندوز 11 در کاهش مصرف اینترنت موثر است. برای جلوگیری از نصب همهی آپدیتها میتوانید سرویس آپدیت ویندوز را غیرفعال کنید یا دسترسی این سرویس به اینترنت را به کمک فایروال، مسدود کنید.
موضوع این مقاله مخفی کردن یک یا چند آپدیت خاص است که شاید نصب شدن آن در سیستم شما مشکل ایجاد کند.
نرم افزار جلوگیری از آپدیت ویندوز 10 و ویندوز ۱۱
برای جلوگیری از دانلود بروزرسانیهای ویندوز به صورت خودکار میتوانید به صورت دستی سرویس آپدیت ویندوز را غیرفعال کنید یا از برنامههای مدیریت فایروال استفاده کنید و دسترسی سرویس بروزرسانی ویندوز را مسدود کنید. اگر این ۲ راهکار وقتگیر و پیچیده به نظر میرسد، برای غير فعال كردن آپديت ويندوز 10 برای همیشه از برنامهی Windows Update Blocker استفاده کنید. یک برنامهی کوچک و بسیار ساده که با یک کلیک، سرویس آپدیت ویندوز را متوقف یا فعال میکند.
اگر چند روز یا چند هفته یک بار سیستم را بروزرسانی میکنید و برایتان سوال شده که چگونه آپدیت خودکار ویندوز 10 یا 11 را فعال کنیم، توجه کنید که برنامه موردبحث با یک کلیک ساده، بروزرسانی را فعال میکند.
نکتهی دیگر این است که بعضی از کاربران برای کاهش مصرف اینترنت یا به هر دلیل دیگری نظیر استفاده از کرک برای شکستن قفل برنامهها، به دنبال روش جلوگیری از آپدیت برنامه ها در ویندوز 10 یا ویندوز 11 هستند، برای این مهم نیز میتوانید از برنامههای فایروال استفاده کنید و دسترسی برنامهها به اینترنت را مسدود کنید. البته نصب آنتی ویروس و فایروال جدید نیاز نیست، میتوانید از فایروال ویندوز برای این کار استفاده کنید و برای مدیریت بهتر آن، از برنامهی ساده و کمحجم Windows Firewall Control استفاده کنید.
آپدیت کردن ویندوز خوب است یا بد؟!
به طور معمول آپدیت کردن سیستم عامل ویندوز یا هر سیستم عامل دیگری از نظر بهبود عملکرد و بهبود امنیت، توصیه میشود. ذدر واقع با نصب کردن هر بروزرسانی جدید ممکن است تعدادی از اشکالات کوچک و بزرگ نرمافزاری برطرف شود. اما همیشه هم این طور نیست، به عنوان مثال ممکن است با نصب بروزرسانی جدید، مشکلات خاصی را تجربه کنید که قبلاً اتفاق نمیافتاد.
- به عنوان مثال ممکن است نصب نسخهی جدید درایور کارت گرافیک یا درایور کارت صدا و درایور کارت شبکه، نه تنها عملکرد را بهینه نکند، بلکه سیستم هر از گاهی هنگ کند و ریاستارت شود!
- بروزرسانی برنامهها نیز ممکن است مشکلاتی مثل کرش یا بسته شدن ناگهانی برنامه را به دنبال داشته باشد.
- ممکن است نصب کردن یک بروزرسانی خاص و جدید ویندوز، موجب هنگ کردن سیستم پس از هر بار ریستارت شود و عملاً استفاده از سیستم ممکن نباشد.
توصیهی کارشناسان این است که همیشه قبل از نصب کردن تعداد زیادی آپدیت جدید و مهم ویندوز یا درایور قطعات سختافزار، از سیستم بکاپ تهیه کنید تا بازگرداندن به وضعیت قبلی ساده باشد.
بعضی از کاربران با توجه به احتمال بروز مشکل، به طور کلی از آپدیت کردن سیستم عامل و درایورها خودداری میکنند که کار صحیحی نیست چرا که نصب کردن آپدیتها به جز موارد خاص و نادر، به بهبود امنیت و عملکرد سیستم کمک میکند.
به طور کلی آپدیت کردن ویندوز خوب است مگر در موارد خاص و غیرفعال کردن آپدیت ویندوز توصیه نمیشود چرا که بعضی از آپدیتها جنبهی امنیتی دارد و نصب کردن آن ضروری به نظر میرسد.
جلوگیری از نصب آپدیت خاص ویندوز با نرم افزار پیشنهادی مایکروسافت
برای مخفی کردن بعضی از آپدیتهای خاص ویندوز میتوان از روش تایپ کردن دستور در PowerShell استفاده کرده که چندان جذاب و ساده نیست. روش بهتر و سادهتر این است که از برنامهی سادهای که مایکروسافت برای مخفی کردن آپدیتهای ویندوز معرفی کرده، استفاده کنید.
نام نرمافزار جلوگیری از آپدیت ویندوز 10 و ویندوز 11 که مایکروسافت معرفی کرده، Show or Hide updates است. این برنامه را از وبسایت رسمی مایکروسافت یا سایتهای دانلود برنامه دریافت کنید و روی فایل اجرا کردن آن دبلکلیک کنید. برنامه به صورت پرتابل اجرا میشود و نیازی به نصب ندارد.
و اما روش مخفی کردن بروزرسانی: در صفحهی اول روی Next کلیک کنید.
در مرحلهی بعدی گزینهی Hide updates را انتخاب کنید. طبعاً اگر در آینده بخواهید آپدیتهایی که مخفی کردهاید را مجدداً ظاهر کرده و نصب کنید، میبایستی گزینهی بعدی که Show hidden updates است را انتخاب کنید.
در صفحهی بعدی تیک آپدیتهایی که میخواهید مخفی کنید و در واقع از نصب کردن آن جلوگیری کنید را بزنید. سپس روی Next کلیک کنید.
همانطور که اشاره کردیم برای ظاهر کردن آپدیتها باید روی Show Hidden Updates کلیک کرد.
لیست آپدیتهای مخفی شده ظاهر میشود. مواردی که میخواهید نصب شود را تیک بزنید و روی Next کلیک کنید.
در پایان توصیه میکنیم که برای نصب کردن درایور کارت گرافیک و درایور کارت شبکه و کارت صدا که هر سه جزو درایورهای مهم است، از روش دستی اقدام کنید. به عبارت دیگر به وبسایت رسمی سازنده محصول مراجعه کرده و مدل دقیق محصول را انتخاب کنید و آخرین نسخه درایور را دانلود کرده و نصب کنید. دانلود و نصب درایور یا نرمافزار راهانداز از طریق سرویس آپدیت ویندوز سادهتر است اما گاهی مشکلات خاص به وجود میآید.
howtogeekاینتوتک