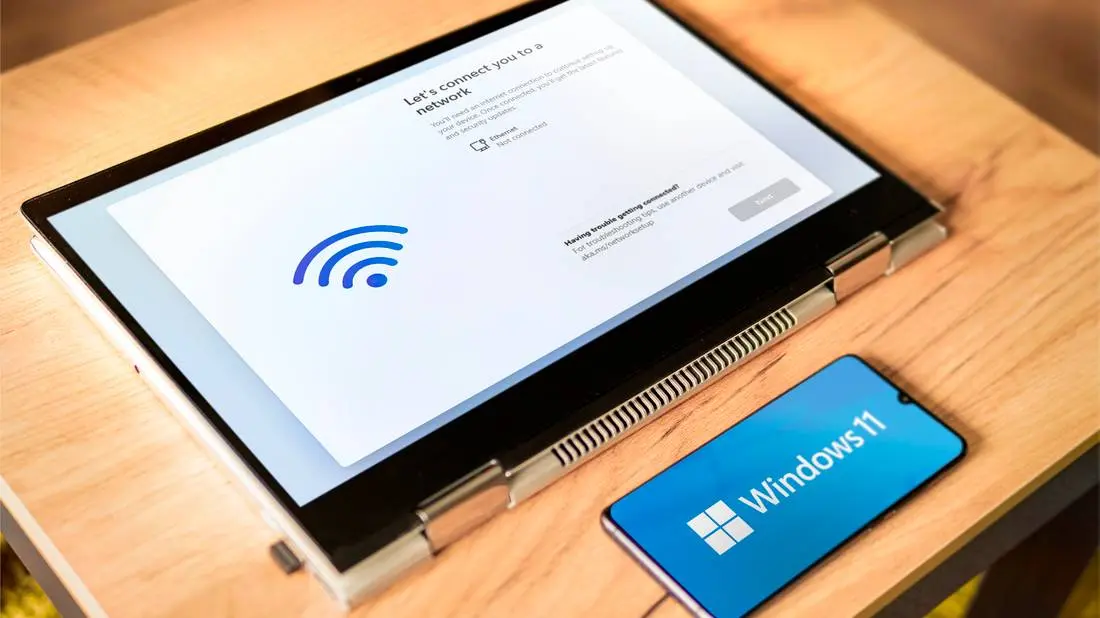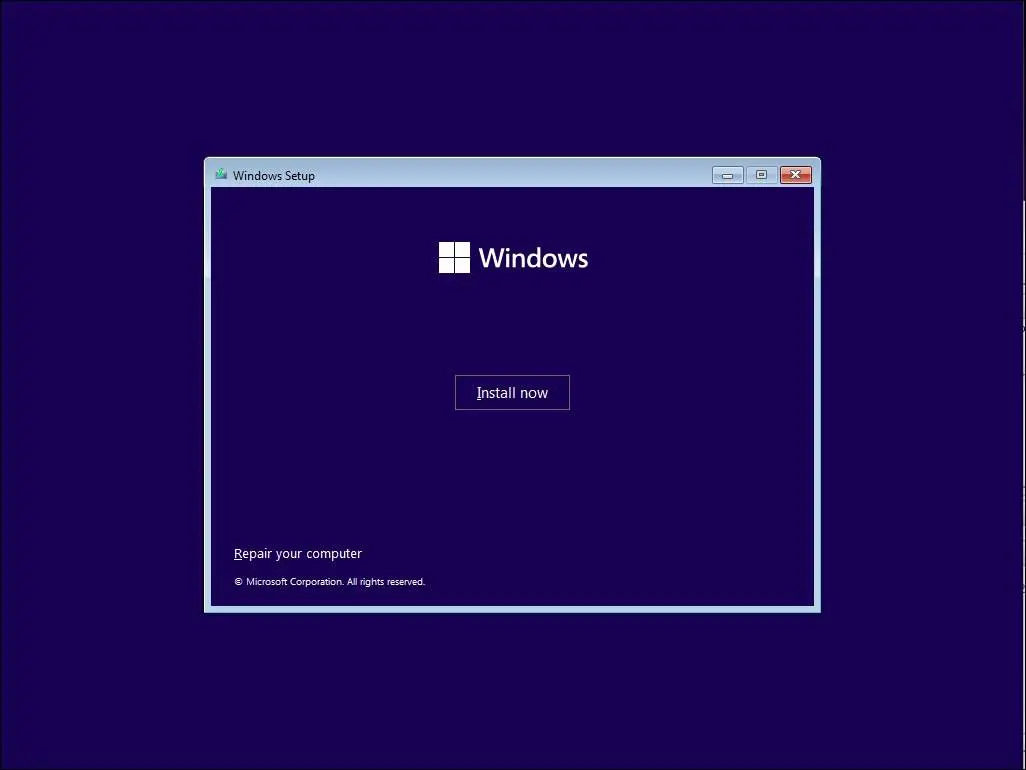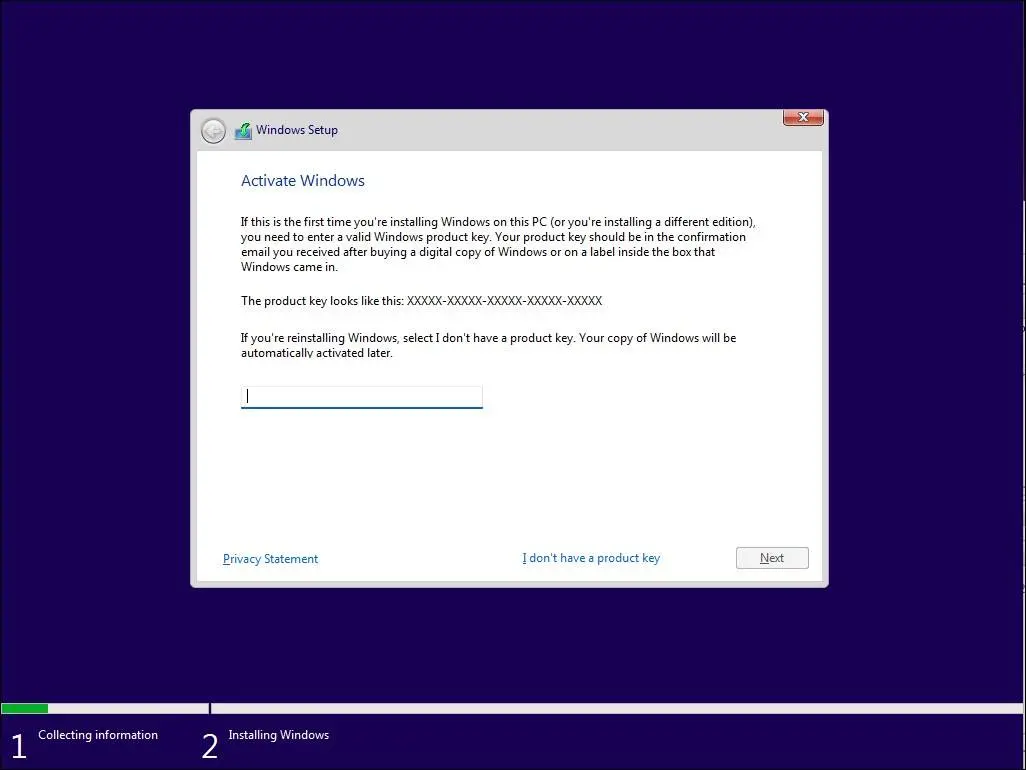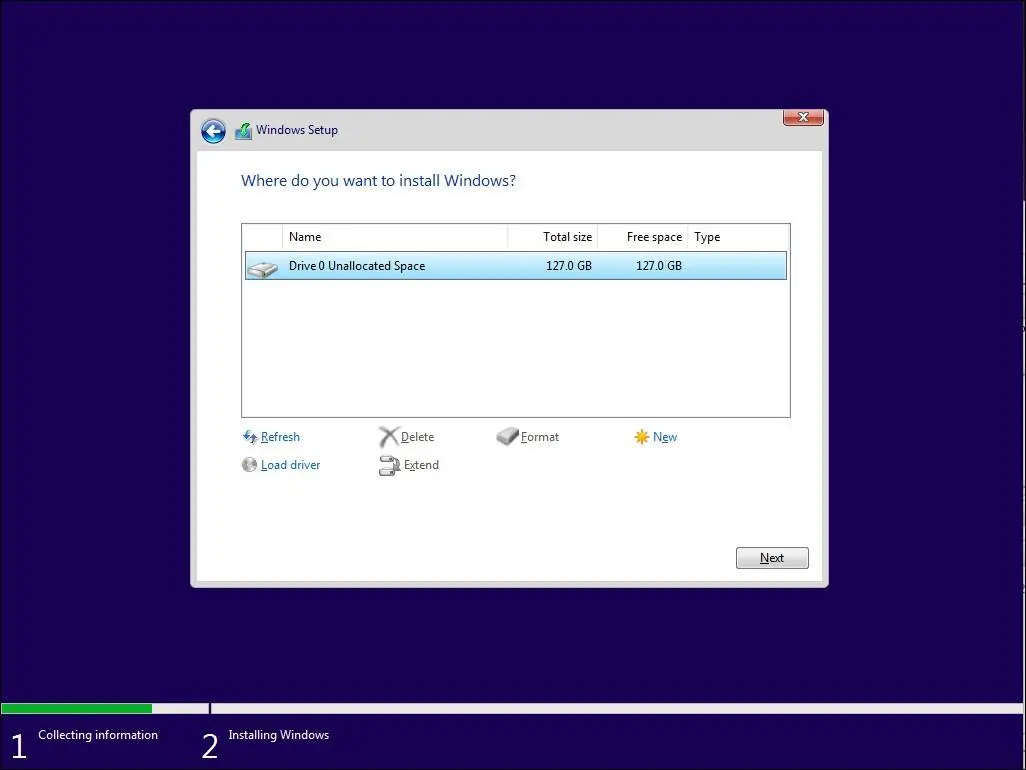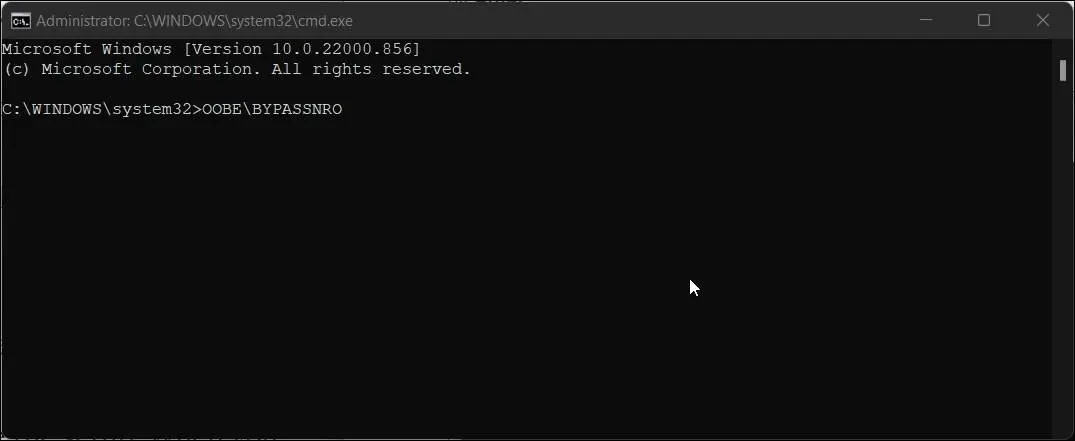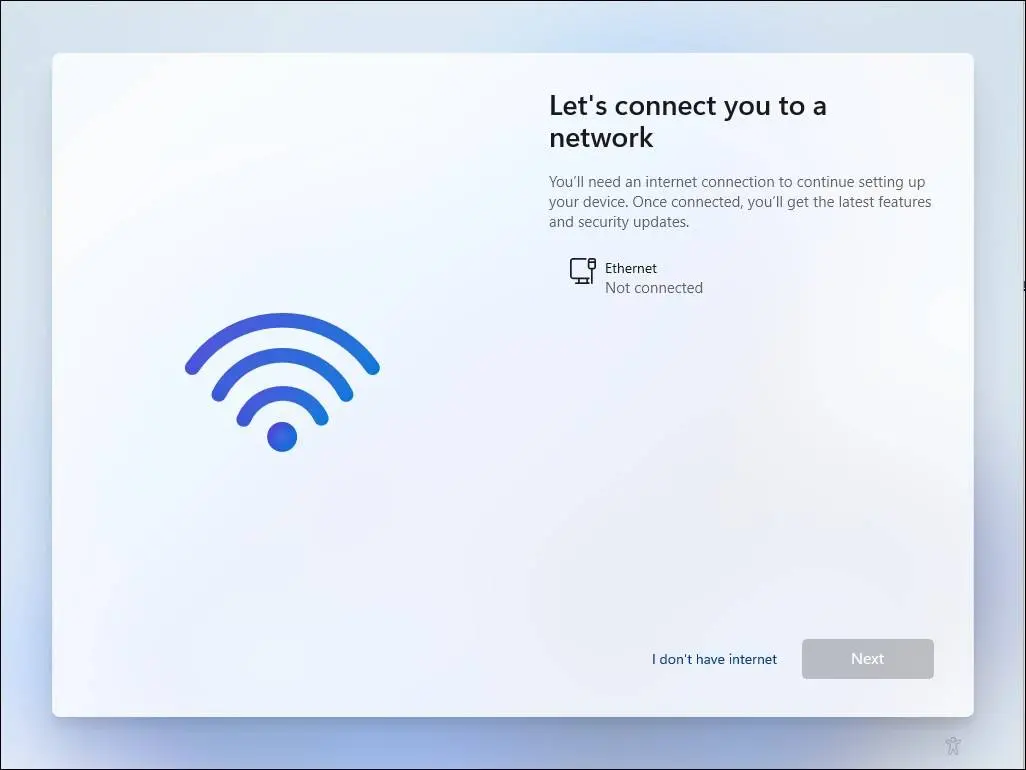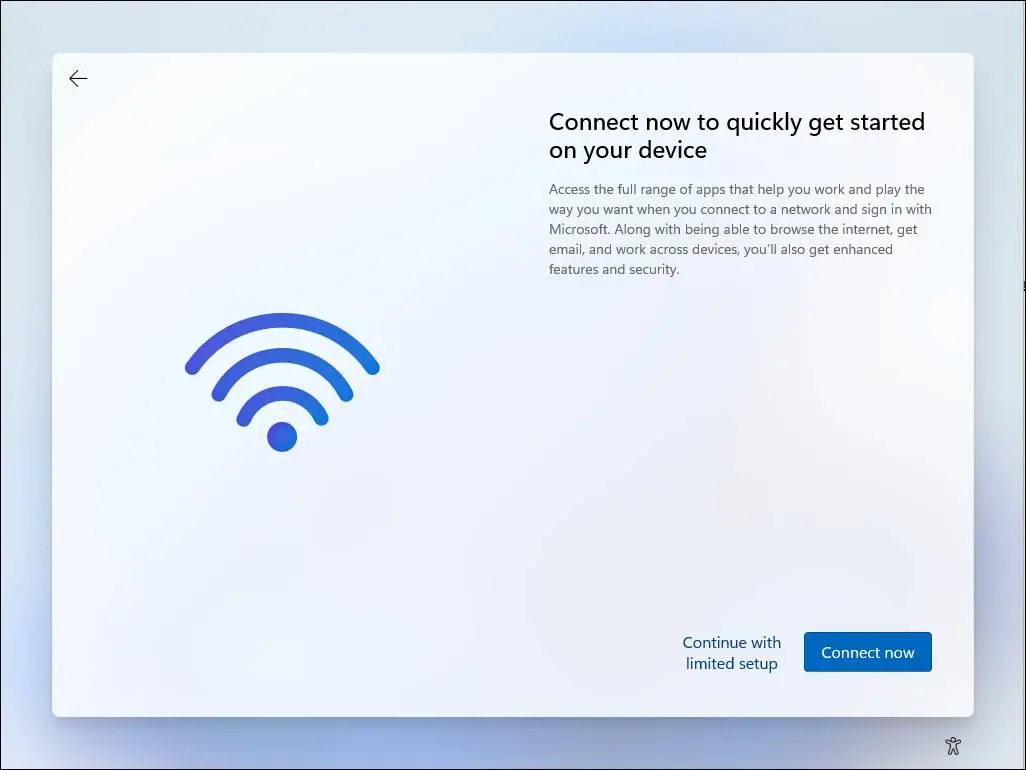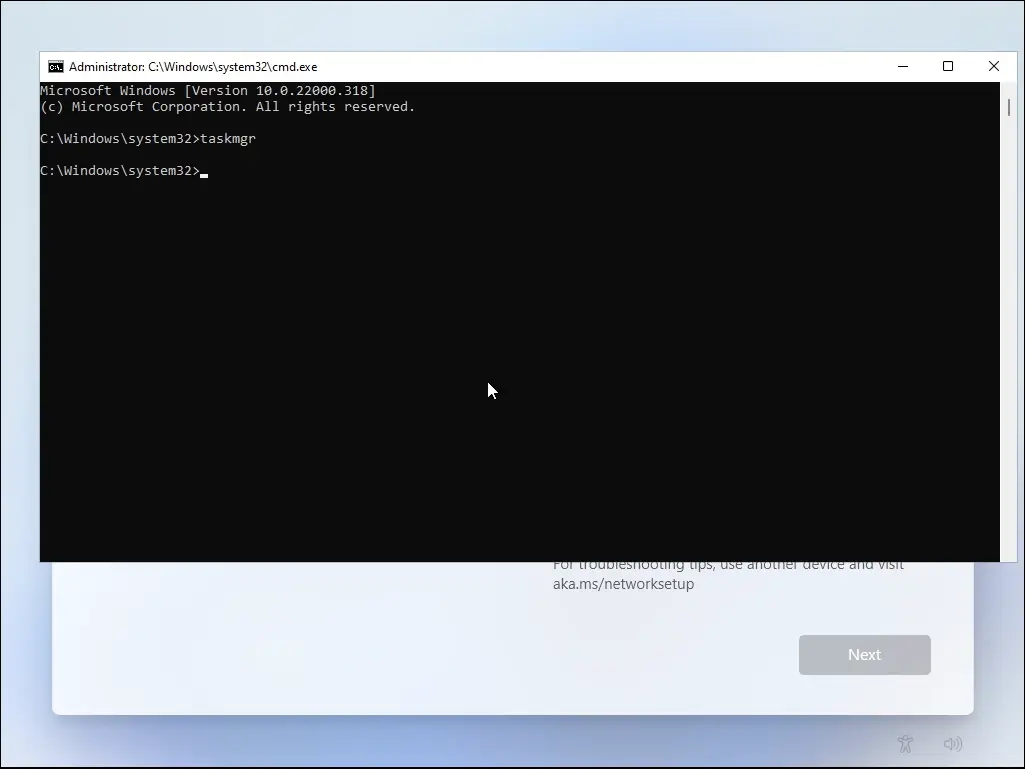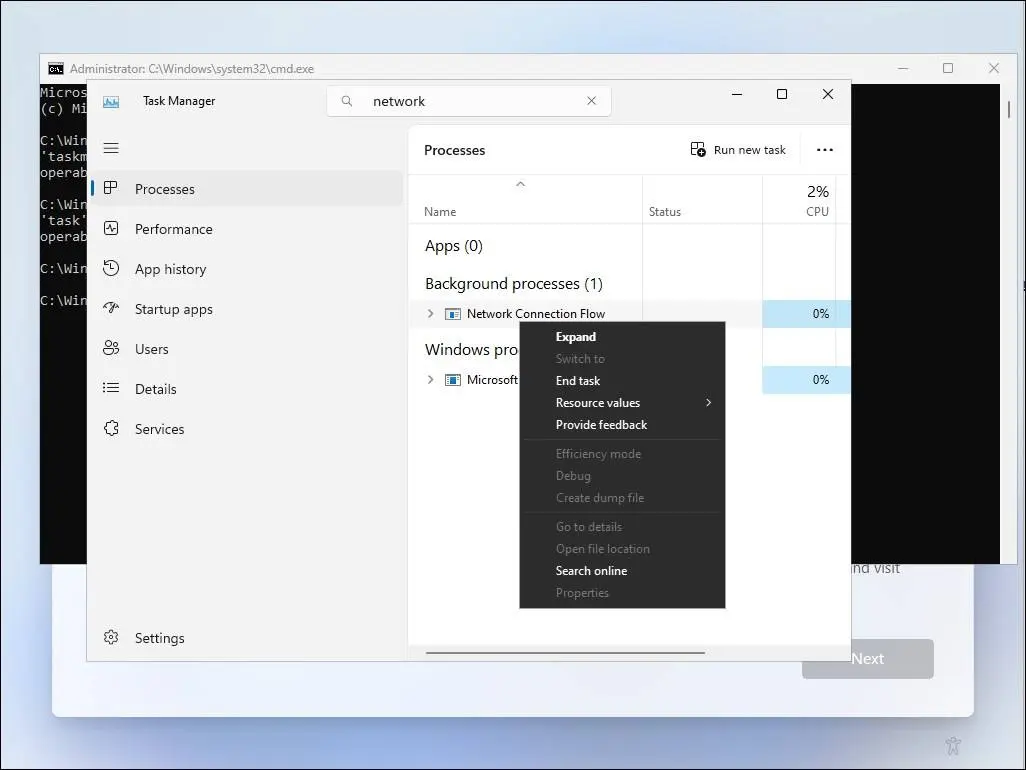یکی از مشکلات کاربرانی که میخواهند ویندوز 11 را برای اولین بار نصب کنند، مشکل sign in در ویندوز 11 است چرا که در مراحل نصب، صفحه لاگین با اکانت مایکروسافت ظاهر میشود. اما این مشکل به راحتی قابل حل است و در واقع بدون اتصال اینترنت و بدون اکانت مایکروسافت میتوان ویندوز را نصب کرد.
در این مقاله به ترفند سادهای برای نصب ویندوز 11 بدون اکانت مایکروسافت میپردازیم و مراحل را به صورت ساده و تصویری توضیح میدهیم.
ویندوز ۱۱ چند سالی است که معرفی شده و کاربران زیادی آن را نصب کردهاند اما در گذر زمان ویندوز با ارایه آپدیتهای جدید، تغییر میکند و حتی مراحل نصب ویندوز 11 نیز تغییر کرده است. لاگین کردن با حساب مایکروسافت یک گزینهی اضافی است و میتوان بدون حساب آنلاین، از ویندوز ۱۱ استفاده کرد، درست مثل ویندوزهای قبلی. روش کار در نسخههای جدیدتر ویندوز ۱۱ کمی متفاوت است که در ادامه بررسی میکنیم.
نصب ویندوز 11 بدون اکانت مایکروسافت
خلاصه بگوییم: نصب ویندوز ۱۱ را مطابق معمول انجام بدهید و در مراحل ستاپ اولیه زمانی که به صفحه اتصال به شبکه رسیدید، کلید Shift + F10 را بزنید و دستور OOBE\BYPASSNRO را وارد کنید. پس از ریستارت، در این مرحله گزینهی I don't have internet را انتخاب کنید و بدون اینترنت فرآیند ستاپ اولیه ویندوز را انجام بدهید.
در نسخههای جدید و بروز شده راه سادهای برای رفع اجبار اتصال اینترنت در زمان نصب ویندوز 11 وجود دارد و در واقع یک دستور ساده برای دور زدن نصب ویندوز 11 با اتصال به اینترنت، مشکل شما را حل میکند. دستور موردبحث OOBE \BYPASSNRO است که میبایستی در محیط CMD یا همان صفحه سیاه واسط خط دستور تایپ کنید. اما چگونه این صفحه را در مراحل نصب ویندوز ۱۱ باز کنیم و دستور را وارد کنیم؟
ابتدا دیسک نصب ویندوز 11 یا فلش درایو USB که به کمک Rufus یا سایر ابزارها بوتابل شده و برای نصب ویندوز آماده شده را بوت کنید. سپس مراحل نصب ویندوز ۱۱ را مطابق معمول انجام بدهید تا به صفحهی انتخاب زبان ویندوز و زبان کیبورد برسید و پس از آن روی Install Now کلیک کنید.
اگر کلید نصب ویندوز اورجینال در اختیار دارید، آن را وارد کنید و اگر فعالسازی ویندوز را بعداً انجام میدهید یا قصد دارید از کرک برای اکتیو کردن ویندوز استفاده کنید، روی I don't have a product key کلیک کنید.
مرحله بعدی انتخاب نوع ویندوز است، به عنوان مثال ویندوز 32 بیتی نگارش Home یا Pro و غیره، روی Next کلیک کنید. پس از آن تیک گزینهی پذیرفتن قوانین استفاده را بزنید و روی Next کلیک کنید. مرحلهی بعدی کلیک روی Custom: Install Windows Only (Advanced) است و در نهایت به مرحلهی انتخاب پارتیشن هارددیسک یا SSD برای نصب ویندوز میرسید. پس از انتخاب پارتیشن، روی Next کلیک کنید. فایلهای لازم کپی میشود و سیستم ریاستارت میشود و فرآیند نصب ادامه پیدا میکند.
و اما روش وارد کردن فرمان دور زدن نصب ویندوز 11 بدون اتصال اینترنت و بدون اکانت مایکروسافت: زمانی که صفحهی Let's connect you to a network ظاهر شد لیست شبکههای وای-فای یا سیمی را مشاهده کردید، کلید میانبر Shift + F10 را بزنید. این کلید میانبر در مراحل نصب ویندوز صفحهی سیاه cmd یا Command Prompt را برایتان باز میکند.
اکنون برای رفع مشکل نصب ویندوز 11 فرمان زیر را وارد کنید:
OOBE\BYPASSNRO
کلید Enter را بزنید تا سیستم ریستارت شود و پنجرهی OODE باز شود.
مراحل که روی صفحه در مورد آن توضیح داده شده را دنبال کنید و در صفحهی اتصال به اینترنت، روی I don't have internet که به معنی "به اینترنت دسترسی ندارم" است، کلیک کنید.
در مرحلهی دیگری که به اتصال اینترنت اشاره میشود نیز روی Continue with limited setup کلیک کنید.
به این ترتیب مشکل sign in در ویندوز 11 بدون نیاز به اکانت مایکروسافت و بدون نیاز به اینترنت رفع میشود و میتوانید ویندوز ۱۱ را مثل ویندوزهای قبلی در حالت کاملاً آفلاین نصب و استفاده کنید.
روش دوم برای حل مشکل نصب ویندوز 11 بدون اینترنت
خلاصه بگوییم: در مرحلهی اتصال به اینترنت در ستاپ اولیهی ویندوز 11، کلید میانبر Ctrl + Shift + Esc را بزنید تا پنجرهی تاسک منیجر باز شود و روی More details کلیک کنید. اکنون پردازش Network Connection Flow را با راست کلیک و انتخاب End Task ببندید. کمی صبر کنید تا مراحل نصب ویندوز 11 تغییر کند و بدون اینترنت نصب را تکمیل کنید.
روش دیگری که برای رفع مشکل اتصال به اینترنت در مراحل نصب ویندوز ۱۱ پیشنهاد میکنیم، غیرفعال کردن پردازشی به اسم oobenetworkconnectionflow.exe است. در صورت غیرفعال شدن این پردازش، مرحلهی اتصال به اینترنت حذف میشود.
و اما روش کار:
نصب ویندوز 11 را مطابق روش معمول انجام بدهید تا به صفحهی ستاپ اولیه برسید. در این مرحله کلید میانبر Ctrl + Shift + Esc را بزنید تا Task Manager باز شود. میتوانید از کلید Shift + F10 و دستور taskmgr نیز برای باز کردن پنجرهی تاسک منیجر استفاده کنید.
در پنجرهی تاسک منیجر روی More Details کلیک کنید تا حالت پیشرفته شامل تبها ظاهر شود.
در تب Processes روی پردازشی با عنوان Network Connection Flow راستکلیک کنید و End task را انتخاب کنید. اگر در پیدا کردن آن مشکل دارید، از کادر جستجو در بالای صفحه استفاده کنید.
اکنون پنجرهی تاسک منیجر را ببندید. مراحل ستاپ اولیه نوسازی میشود و مرحلهی let's connect you to a network به دلیل غیرفعال بودن پردازش موردنیاز آن، حذف میشود. در نتیجه میتوانید ویندوز 11 را بدون اتصال به شبکه و اینترنت به راحتی نصب کنید.
makeuseofاینتوتک