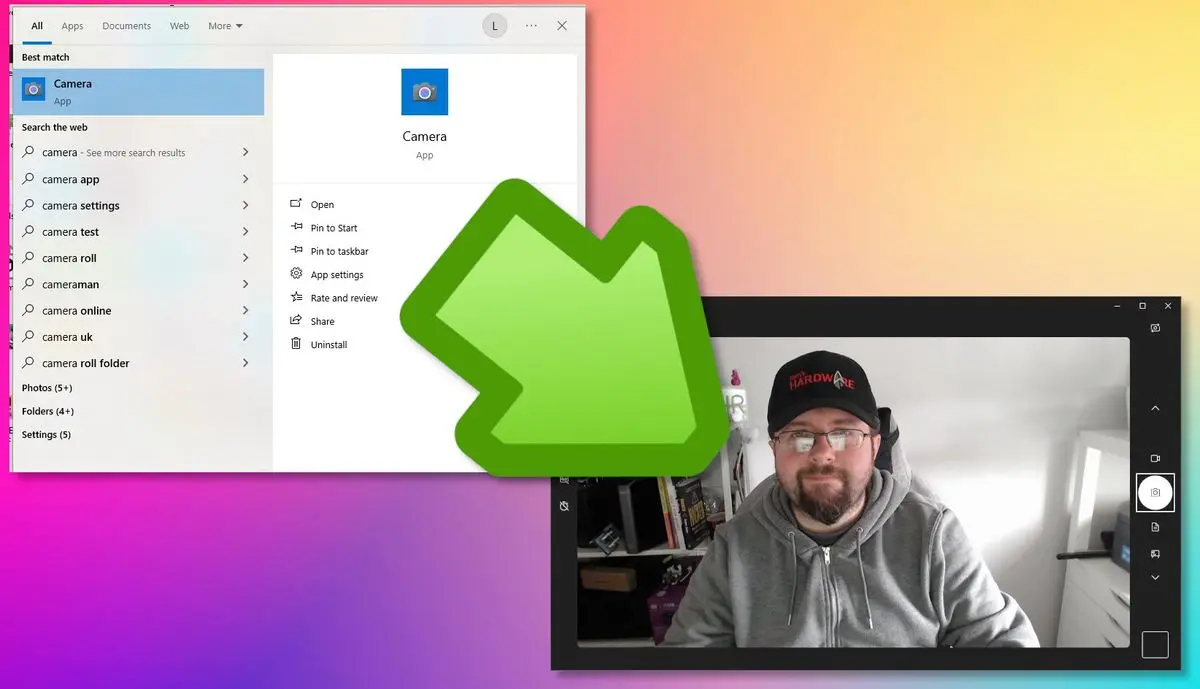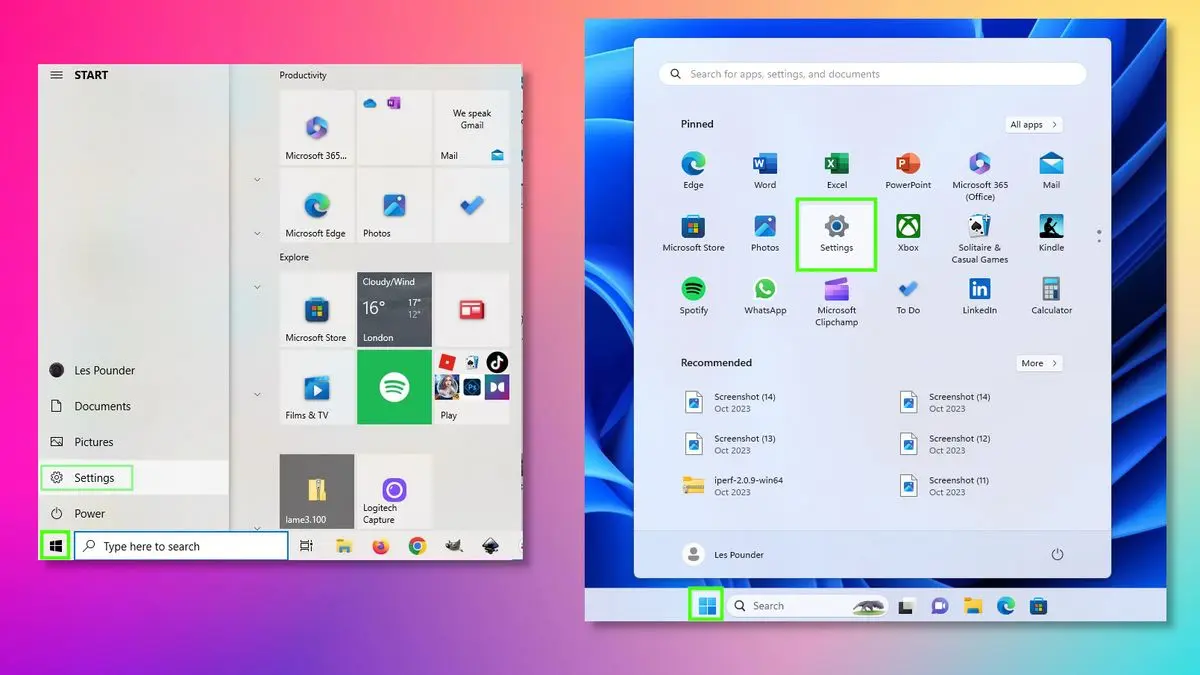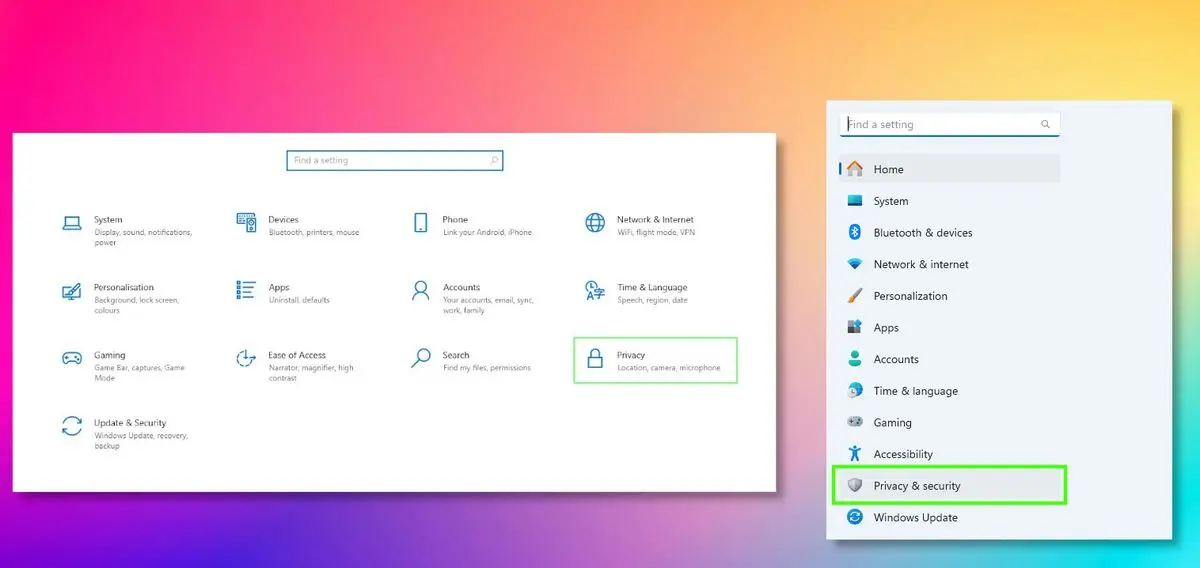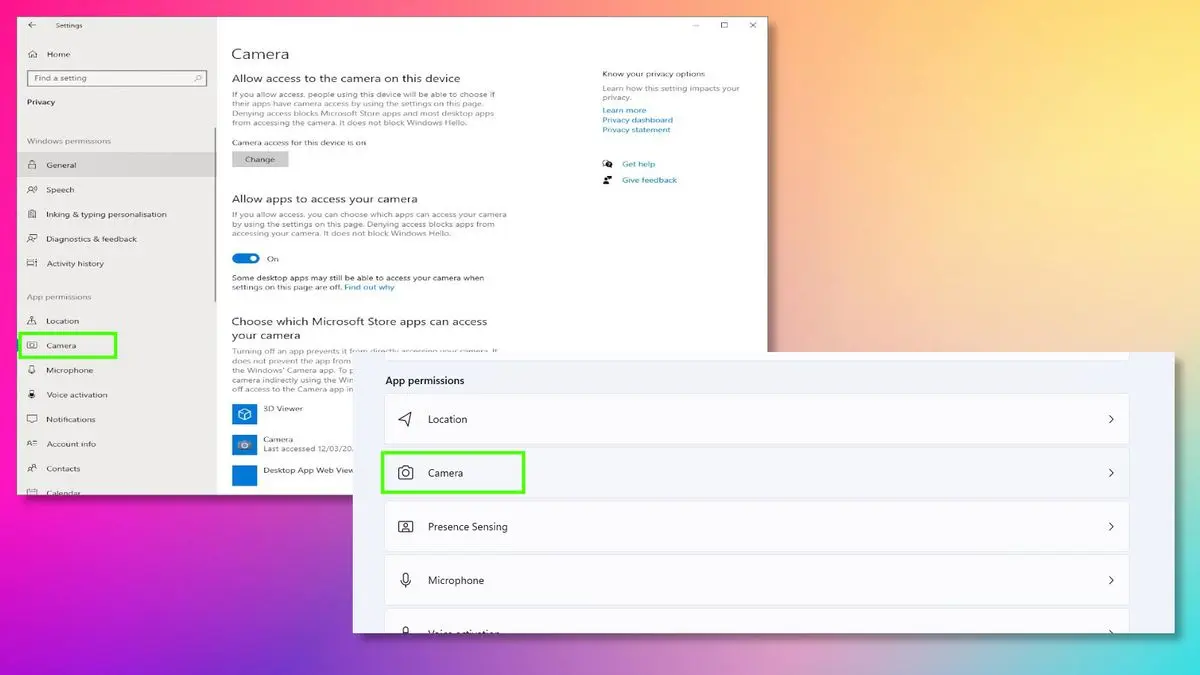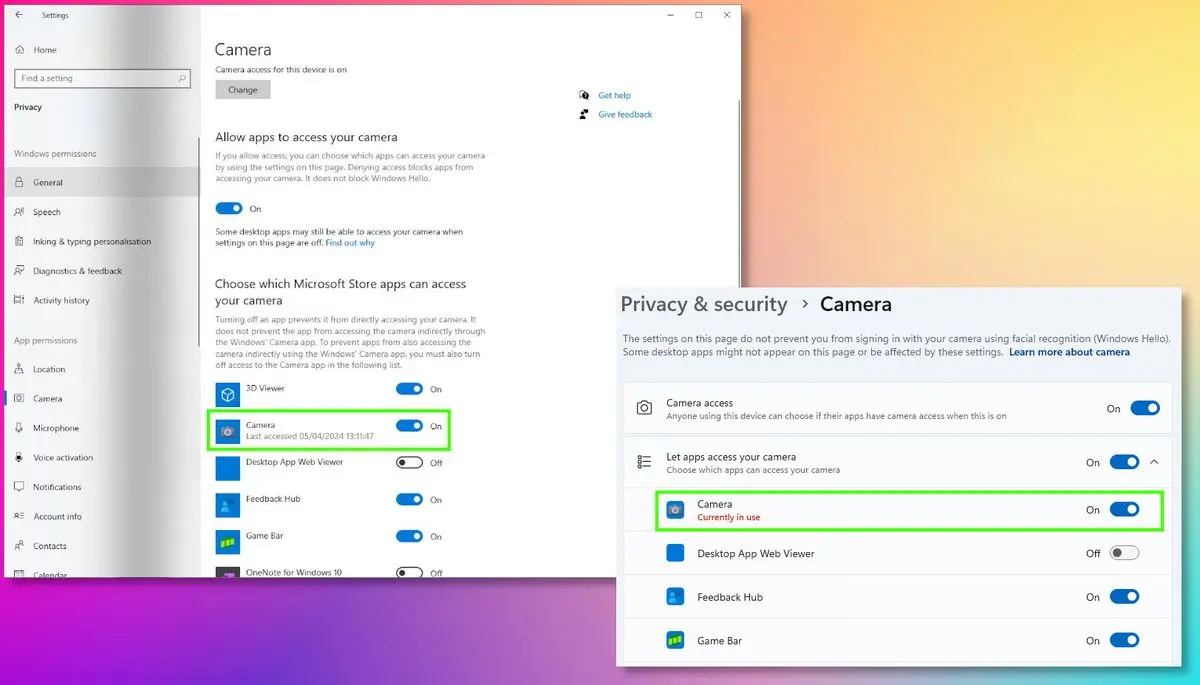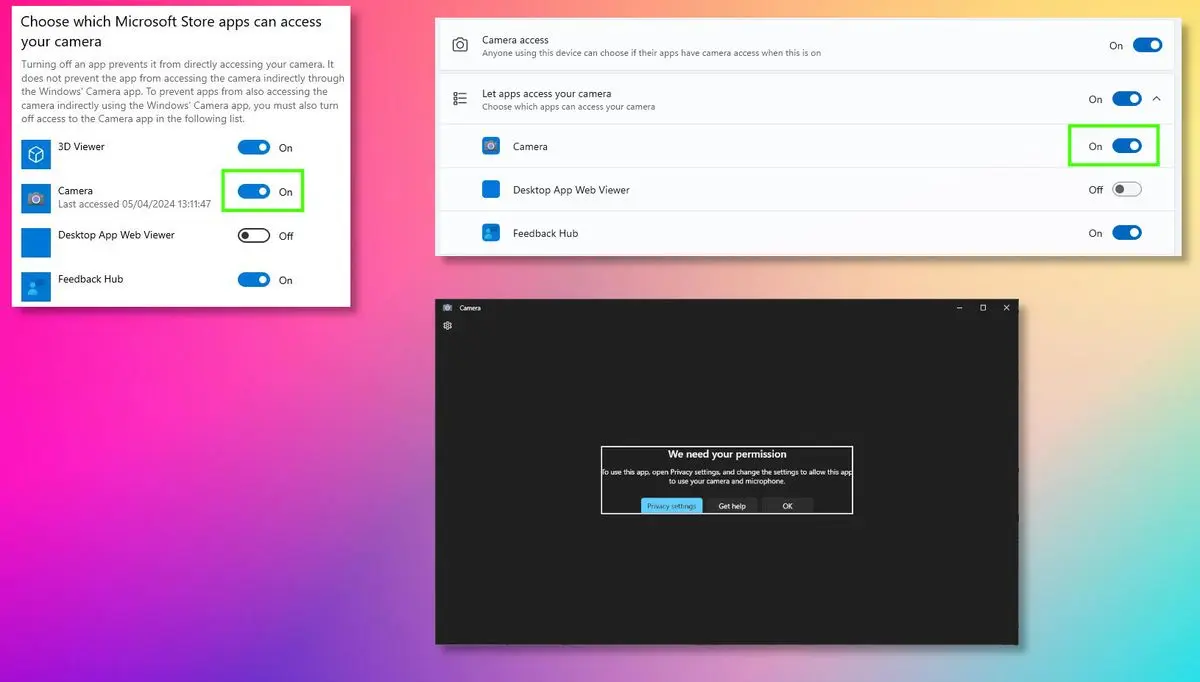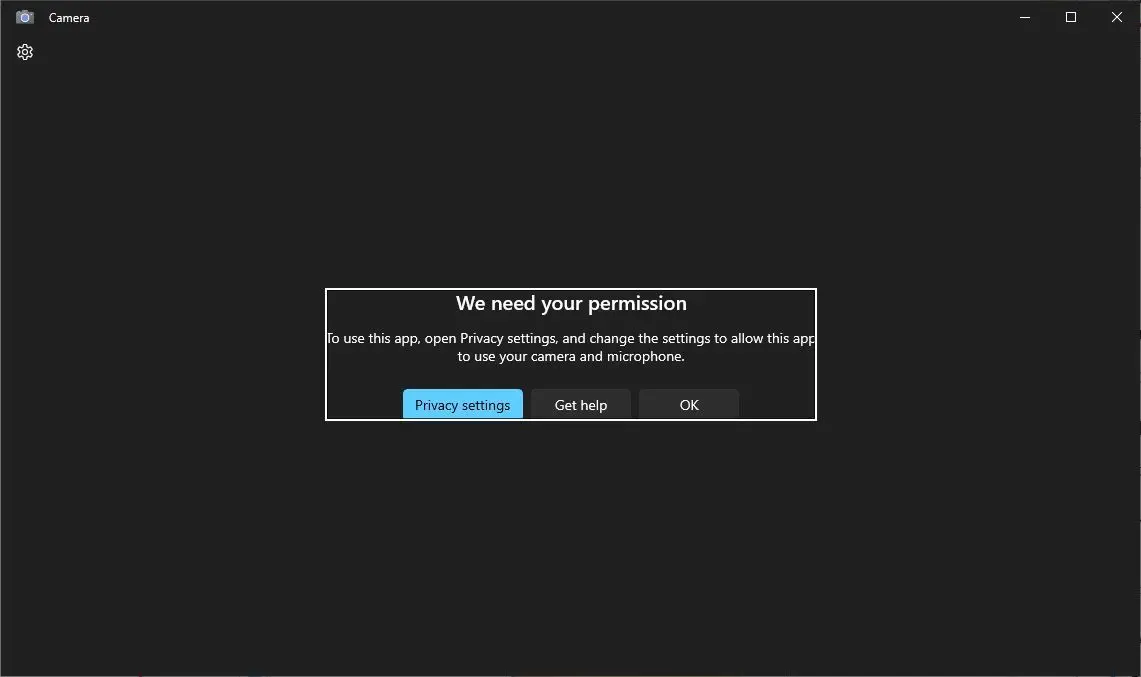با وجود اینکه برنامه وب کم در ویندوز 10 و ویندوز ۱۱ وجود دارد، ممکن است به برنامه پیامرسان با قابلیت چت ویدیویی نیاز داشته باشید و چند برنامه مختلف برای این مهم نصب کنید. کاربران محتاط پس از پایان هر فیلم برداری یا چت ویدیویی به کمک وبکم، روی دکمه توقف کلیک میکنند و برنامه را میبندند. اما ممکن است برنامهای که از وبکم لپ تاپ استفاده میکند را باز گذاشته باشید. به این ترتیب اگر برنامه دیگری بخواهد از وبکم استفاده کند، دچار مشکل میشود.
در این مقاله آموزشی به این سوال ساده پاسخ میدهیم که چگونه برنامه ای که در حال استفاده از وبکم است را در ویندوز ۱۱ یا ویندوز 10 پیدا کنیم؟ با اینتوتک همراه باشید.
ویندوزهای قدیمی از نظر مدیریت دسترسیها و تنظیمات دسترسیها به خوبی ویندوزهای جدید طراحی نشدهاند. به همین جهت کاربران حرفهای ترجیح میدهند که نرم افزار وب کم برای ویندوز 7 یا ویندوزهای قدیمیتر دانلود کنند که تنظیمات امنیتی خوبی داشته باشد. در ویندوزهای جدید نیازی به دانلود وب کم برای ویندوز 10 و ویندوز ۱۱ نیست، فقط نصب کردن درایور یا نرمافزار راهانداز ضروری است. برای کار با وبکم میتوانید از برنامه Camera که جزو برنامههای اصلی ویندوز است، استفاده کنید. تنظیمات امنیتی مربوط به استفاده از دوربین یا وب کم نیز در برنامهی Settings موجود است و نیاز کاربران سختگیر و محتاط را به خوبی پوشش میدهد.
به عنوان مثال اگر چند برنامه وب کم برای کامپیوتر دانلود و نصب کردهاید، میتوانید دسترسی هر برنامه به وبکم را به صورت دلخواه مسدود یا آزاد کنید. طبعاً قطع دسترسی یا Permission برنامهای که برایتان کاربردی ندارد، امنتر از آزاد بودن دسترسی آن به وبکم است. به خصوص اگر برای دانلود نرم افزار وبکم کم حجم و سبک سراغ سایتهایی رفته باشید که برنامههای ناامن و خطرناک ارایه میکنند.
کدام برنامه از وب کم لپ تاپ من استفاده میکند؟
برای پاسخ به این سوال ساده اما بسیار مهم، میتوانید صفحه دسترسیهای دوربین در برنامهی تنظیمات را بررسی کنید. با یک مثال ساده و راهنمای تصویری همه چیز روشن میشود. برای بررسی روش کار، ابتدا برنامهی Camera را از طریق جستجو کردن عنوان آن در منوی استارت اجرا کنید و آن را باز بگذارید.
اکنون کلید میانبر Win + i را بزنید تا پنجرهی برنامه تنظیمات باز شود. میتوانید روی آیکون تنظیمات در منوی استارت نیز کلیک کنید.
برنامه تنظیمات ویندوز 10 و ویندوز ۱۱ از نظر ظاهری متفاوت به نظر میرسد اما دستهبندی گزینههای مختلف تنظیمات تا حد زیادی مشابه و یکسان است. در صفحهی اصلی برنامه تنظیمات ویندوز ۱۰ روی گزینهی Privacy یا حریم خصوصی کلیک کنید. در تنظیمات ویندوز ۱۱ این گزینه و سایر دستههای اصلی، در ستون کناری برنامهی Settings قرار گرفته است و البته نام آن Privacy & security است.
اکنون در صفحهی اصلی تنظیمات امنیت و حریم خصوصی، کمی اسکرول کنید تا به بخشی با عنوان App permissions یا مجوز دسترسی برنامهها برسید. حال روی گزینهی دوربین یا Camera کلیک کنید. دقت کنید که وبکم نوعی دوربین محسوب میشود.
در صفحهی باز شده لیست برنامههای دستاپی و اپلیکیشنهای ویندوزی که به نوعی قابلیت استفاده از از وبکم یا دوربین دارند، دیده میشود. بعضی از برنامهها نظیر Camera یا Game Bar جزو برنامهای اصلی ویندوز است در حالی که اگر برای دانلود وب کم برای ویندوز 10 یا ویندوز ۱۱ اقدام کرده باشید و برنامههای جدیدی نصب کرده باشید، عنوان برنامهها در لیست دیده میشود. روبروی هر برنامه سوییچ دسترسی موجود است و برای قطع کردن دسترسی برنامهها به وبکم میتوانید سوییچ روبروی آن را Off یا خاموش کنید.
اما سوال و موضوع اصلی این مقاله: چطور برنامهای که در لحظهی فعلی در حال استفاده از دوربین کامپیوتر یا به اصطلاح وبکم است را شناسایی کنیم؟
در ویندوز 10 برای این کار به عبارت قرمز Currently in use که زیر نام یکی از برنامهها نمایش داده شده توجه کنید. پیدا کرده برنامه موردنظر ساده است.
در ویندوز 11 برنامهای که در حال استفاده از دوربین است، در لیستی که عنوان آن Let apps access your camera دیده میشود.
برای توقف استفاده از وبکم و دوربین در ویندوز، میتوانید برنامهای که شناسایی کردهاید را ببندید. اما شاید در بستن برنامه با مشکل روبرو شده باشید! در این صورت راهکار دوم این است که دسترسی برنامه موردنظر به دوربین را به کمک سوییچ روبروی برنامه قطع کنید.
با استفاده از راهکار دوم، دریافت تصویر از طریق دوربین متوقف میشود و ممکن است پیام تأیید مجوز دسترسی یا ارور ظاهر شود. همانطور که در تصور زیر مشاهده میکنید، در برنامه Camera که در حال استفاده از وبکم بوده، پیام تأیید دسترسی به وبکم ظاهر میشود.
به طور کلی زمانی که برنامه وب کم برای کامپیوتر ویندوزی دانلود میکنید، مراقب سوء استفادهها و خطرات امنیتی باشید و سراغ برنامههای تأیید نشده و مشکوک نروید! ممکن است هکر با ارایه کردن برنامهی جاسوسی، به وبکم سیستم شما دسترسی پیدا کند و شما را با سرقت ویدیوی شخصی، تهدید کند. در این شرایط قطع کردن دسترسی و حتی نمایش پیام مجوز دسترسی، اطمینانبخش نیست!
سیستمی که احتمال میدهید به ویروس و به خصوص جاسوسافزار آلوده شده را به کمک آنتیویروسهای بروز و قدرتمند اسکن و ویروس کشی کنید.
tomshardwareاینتوتک