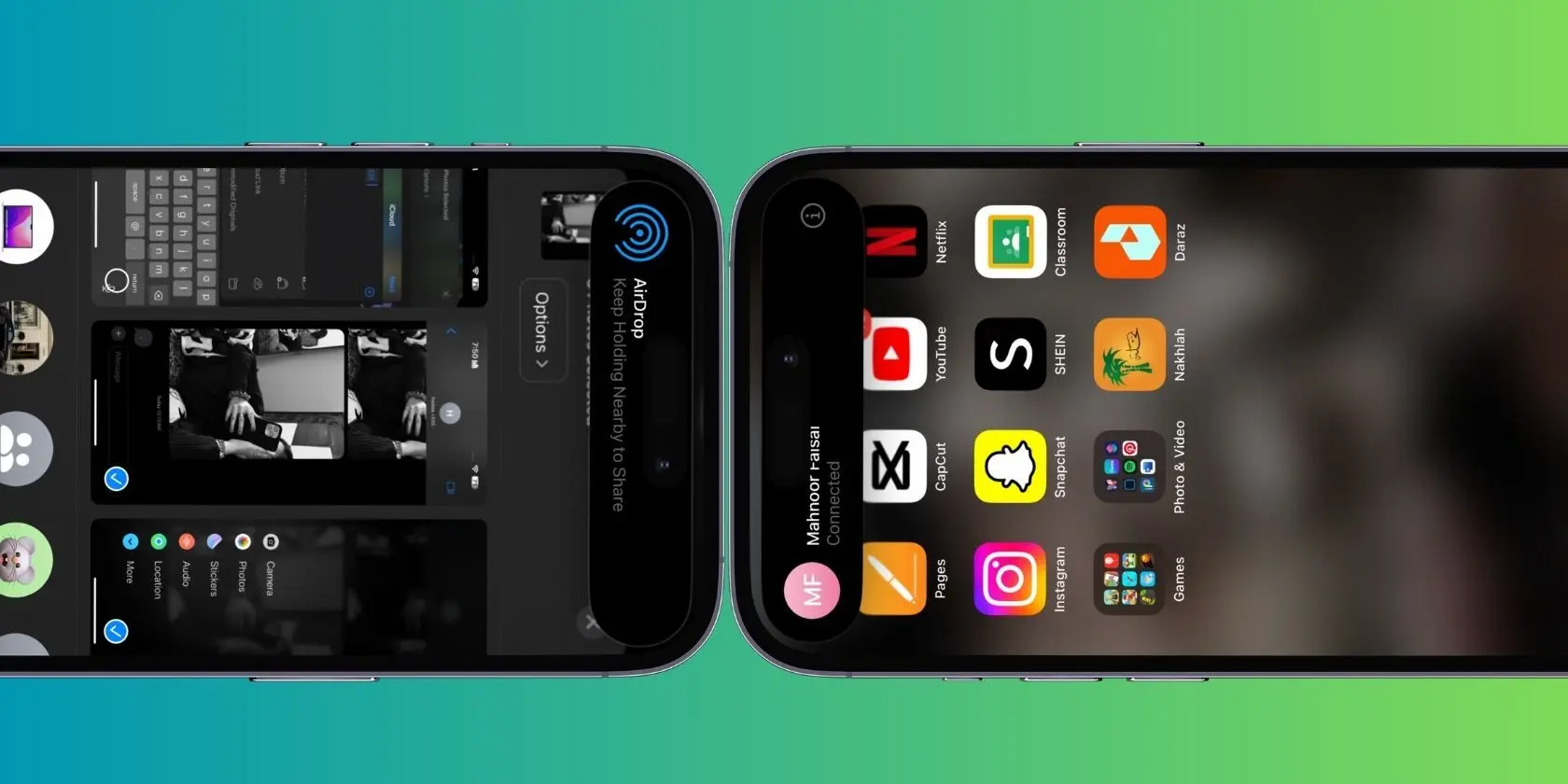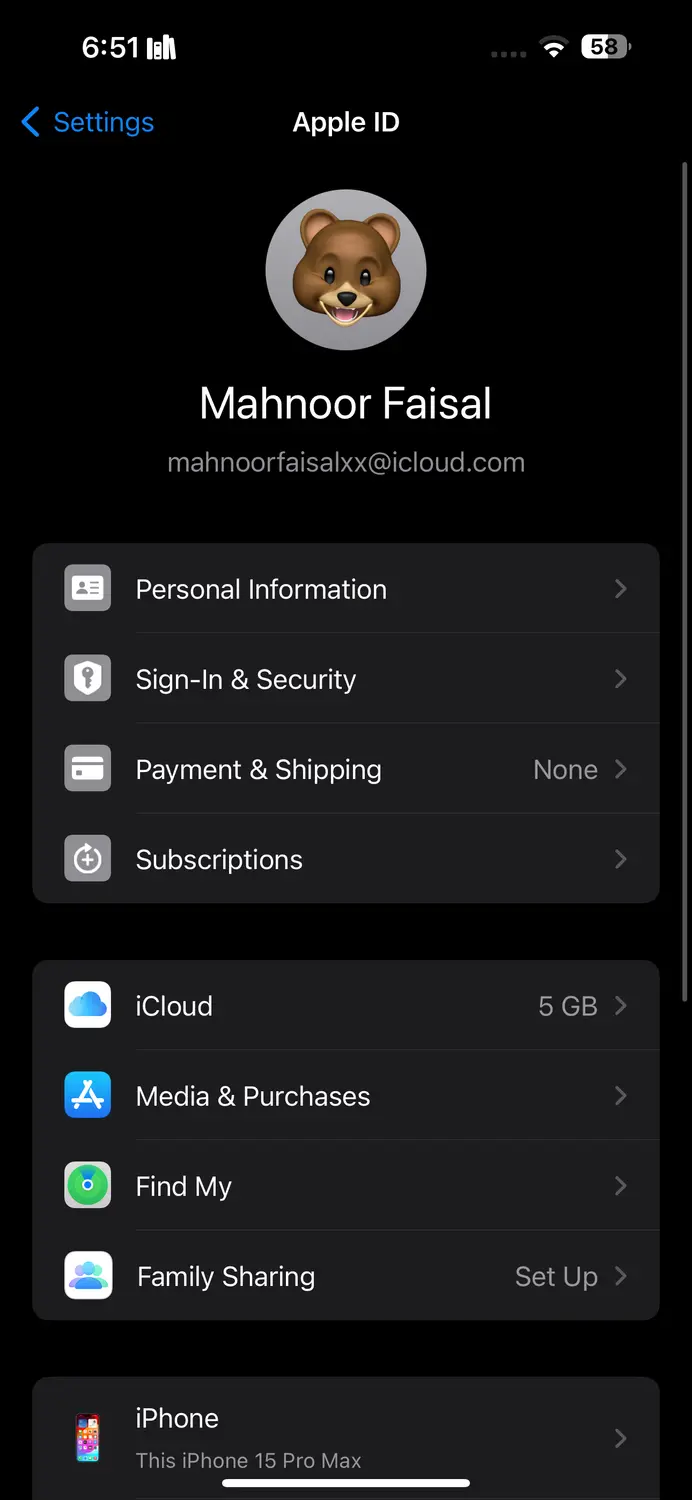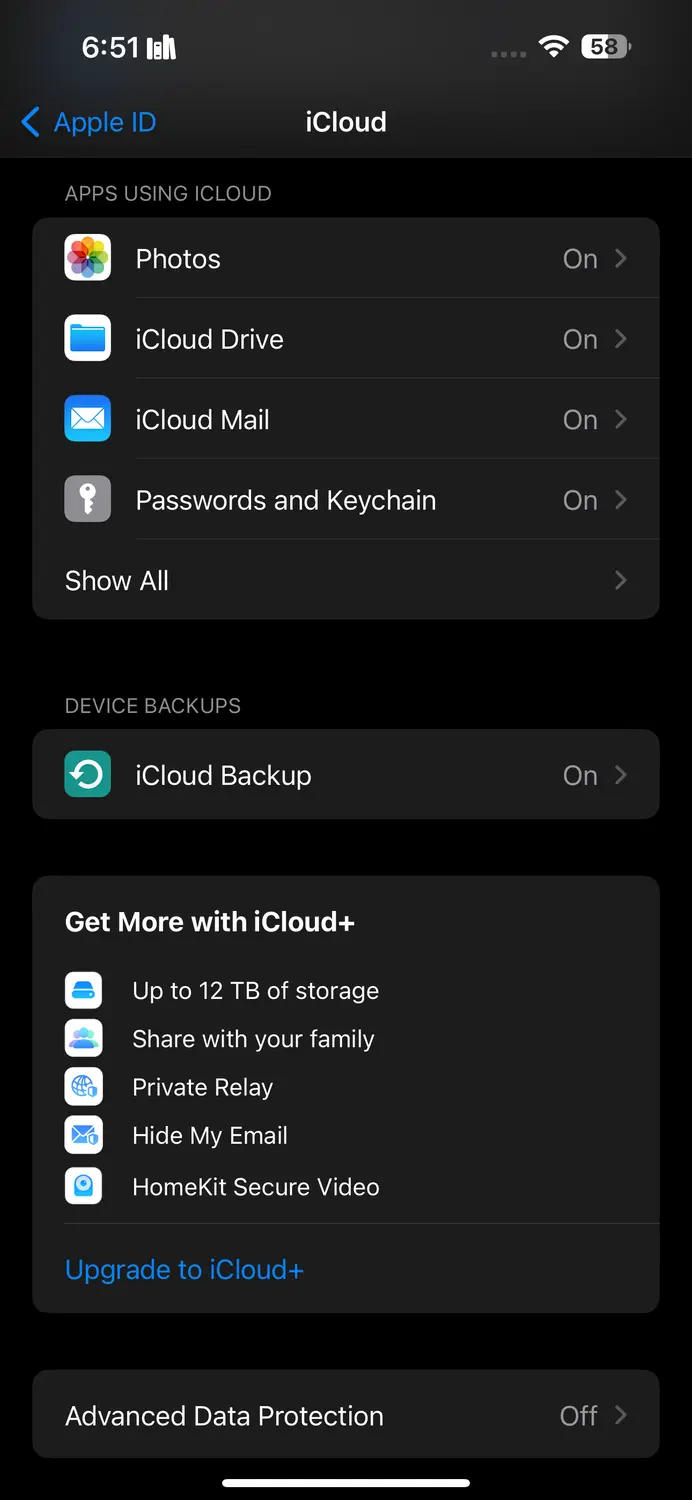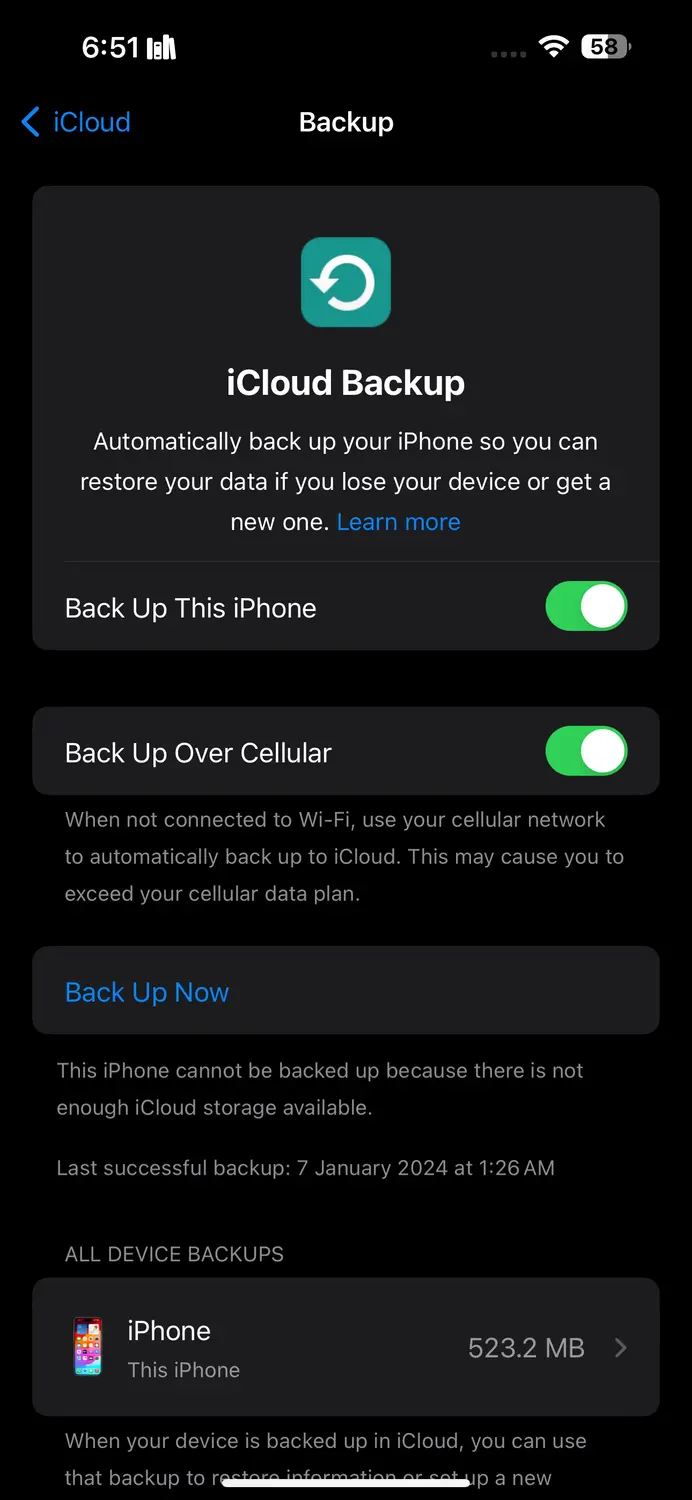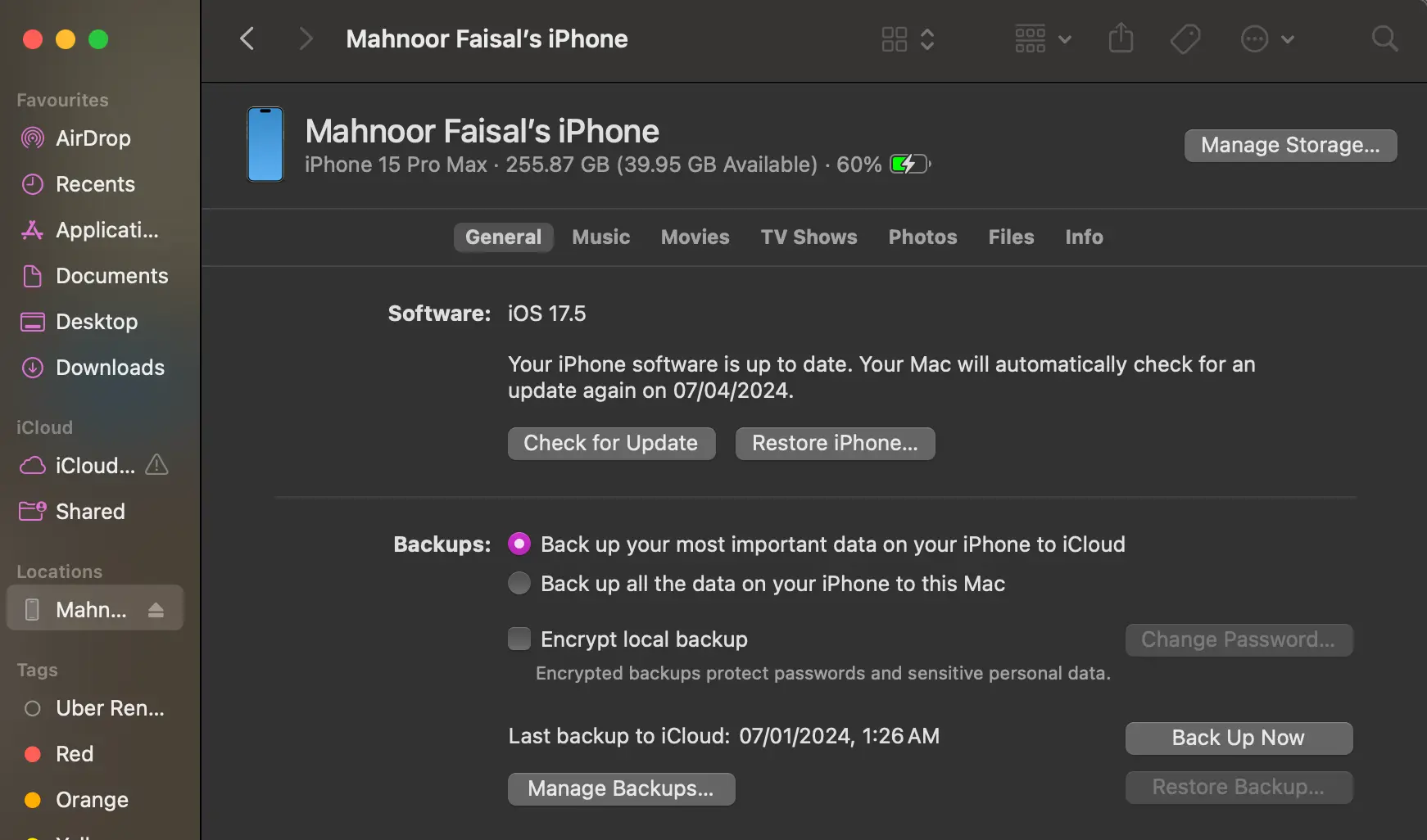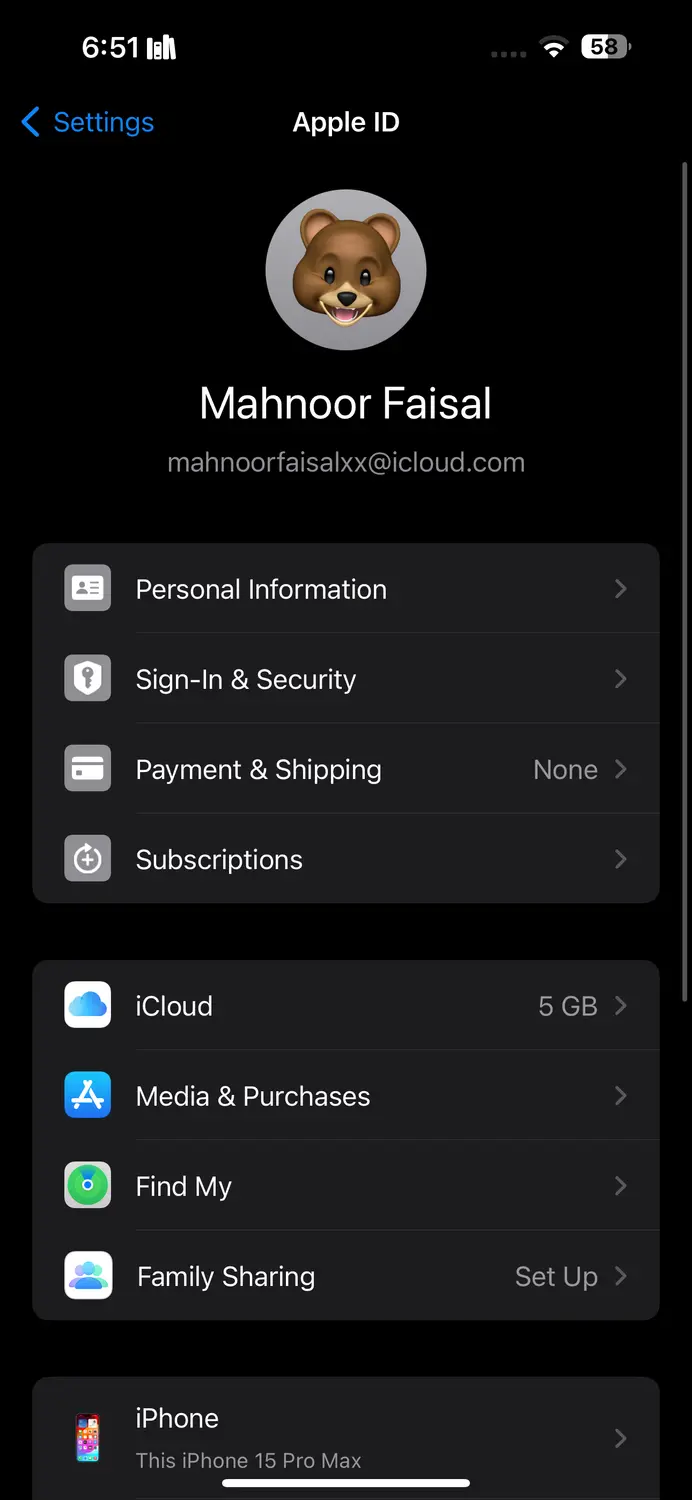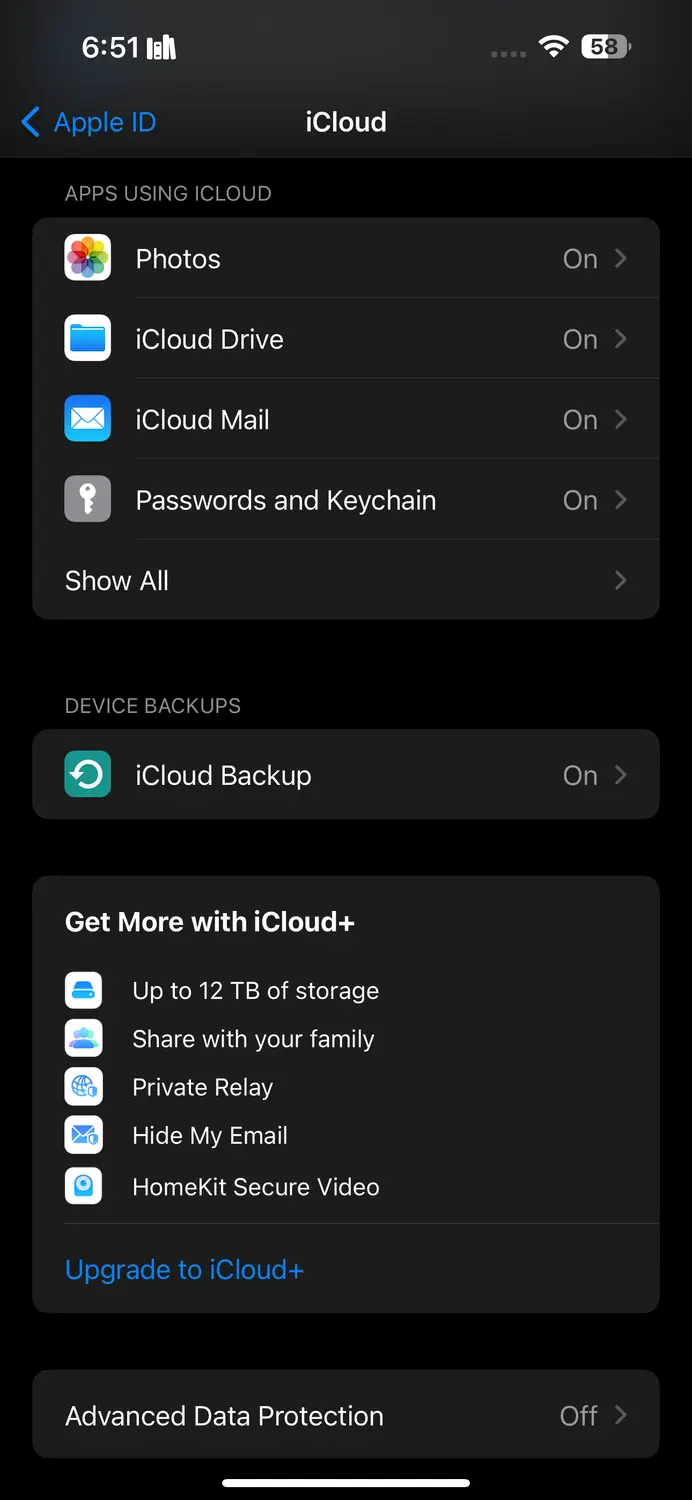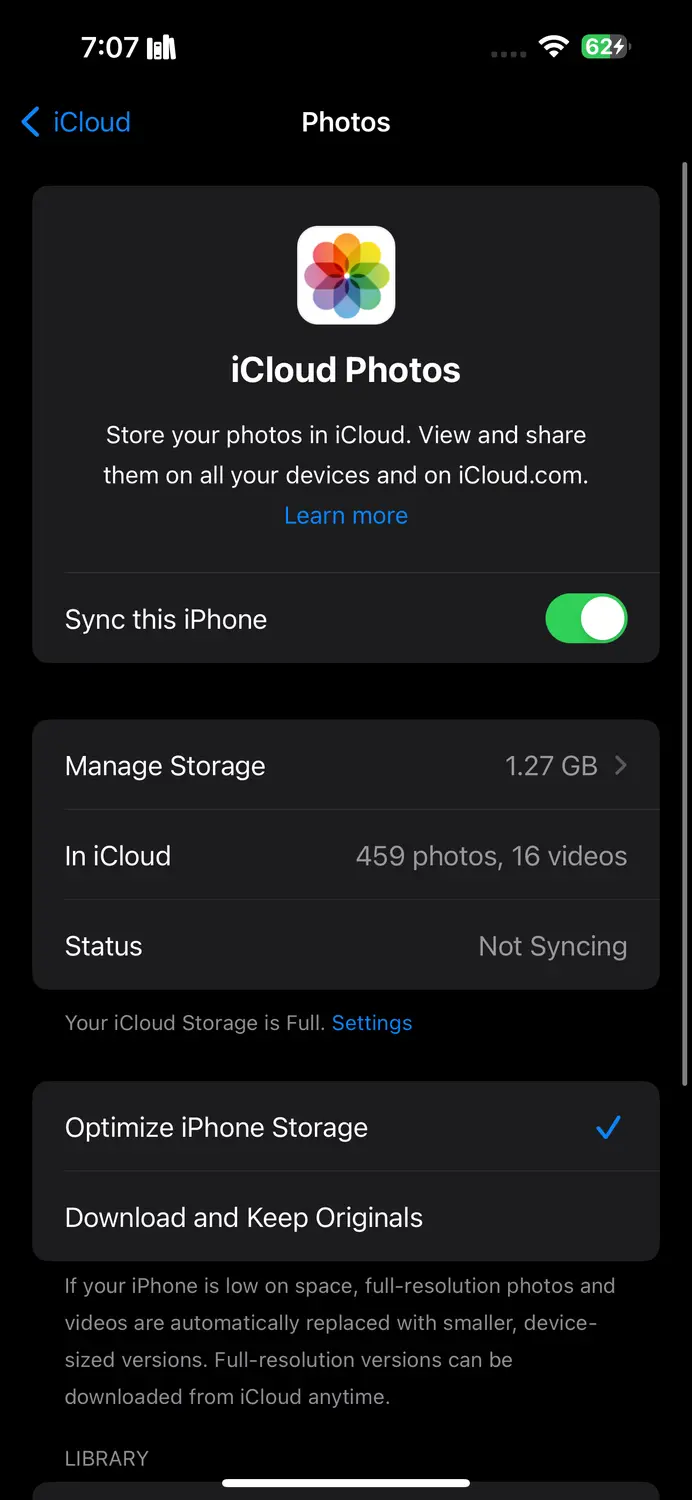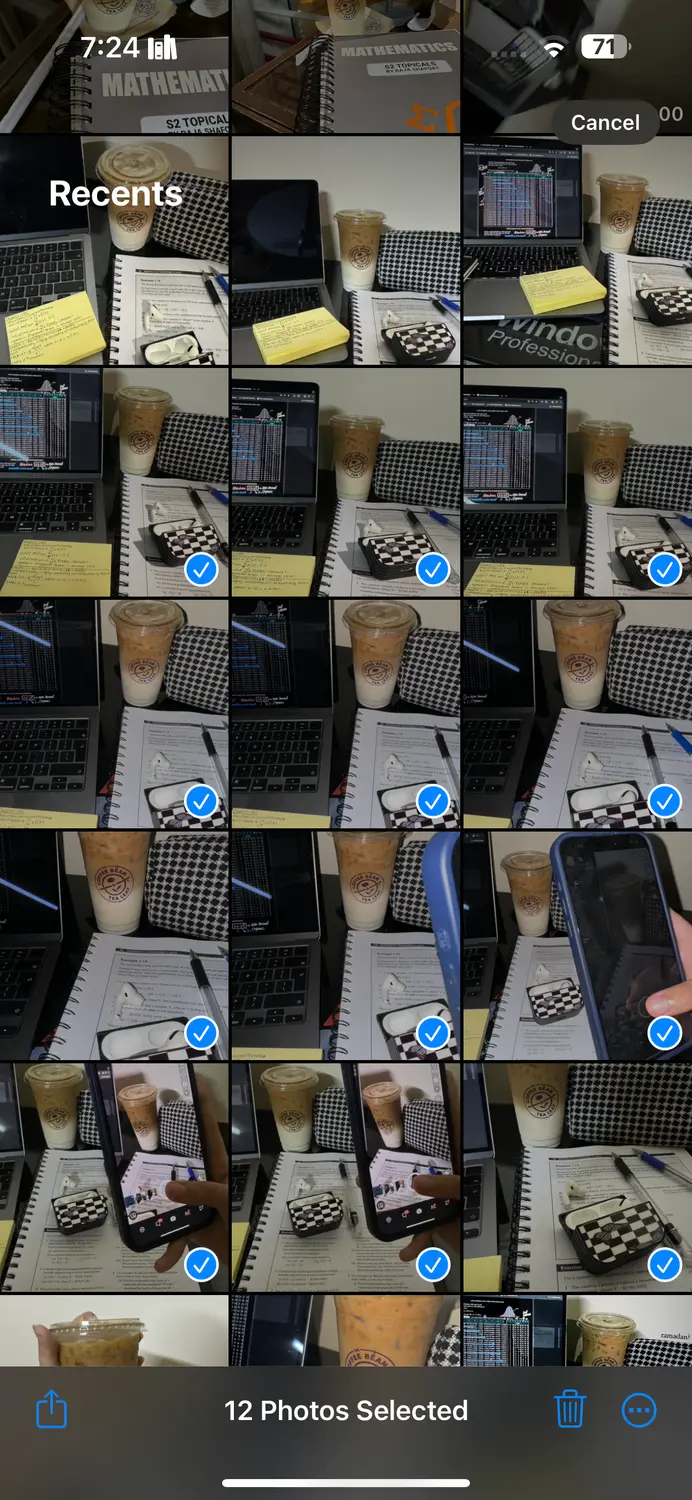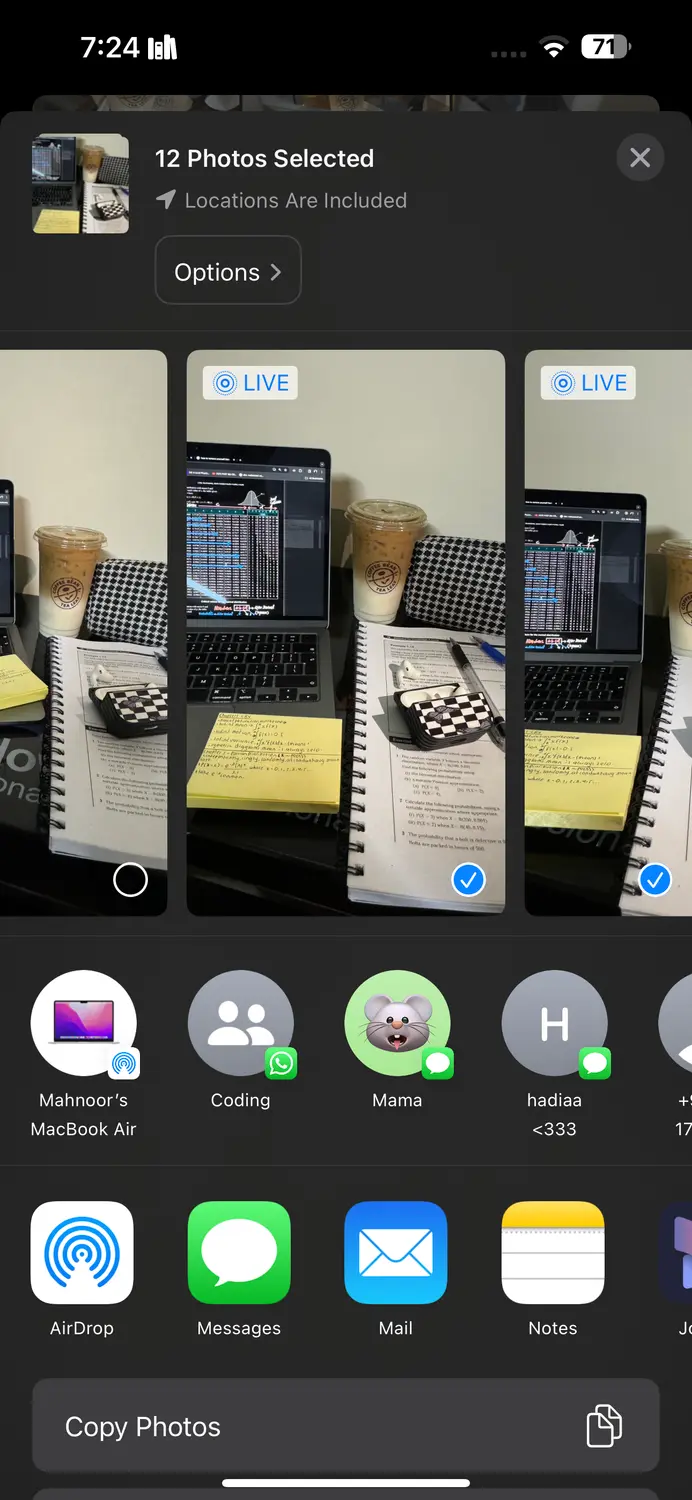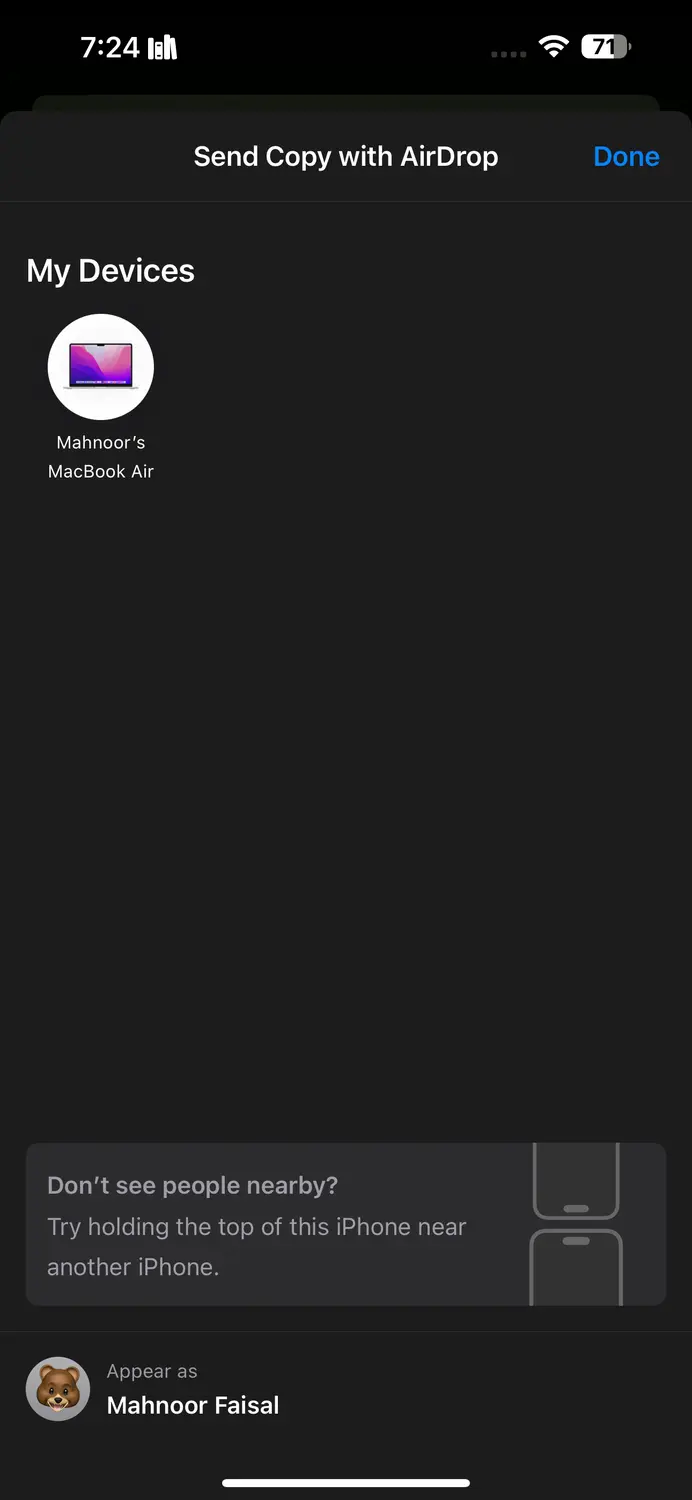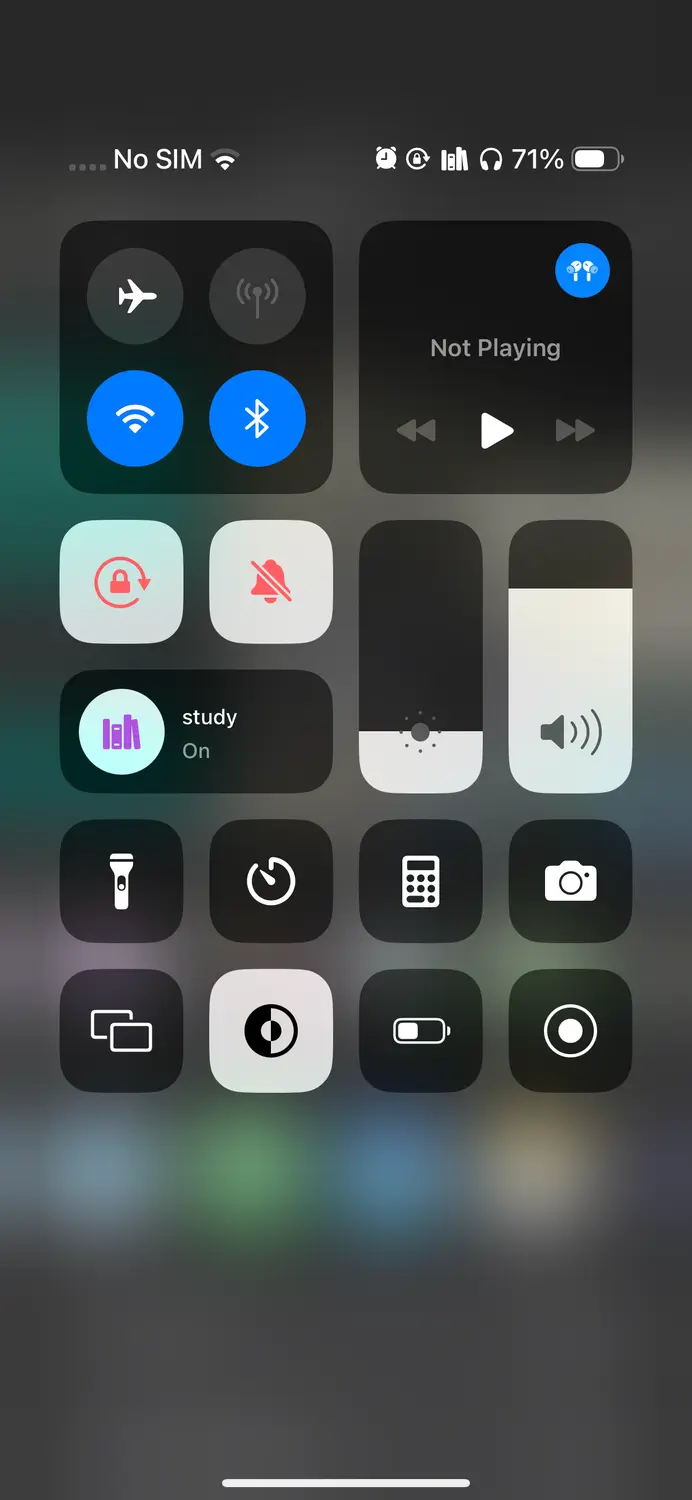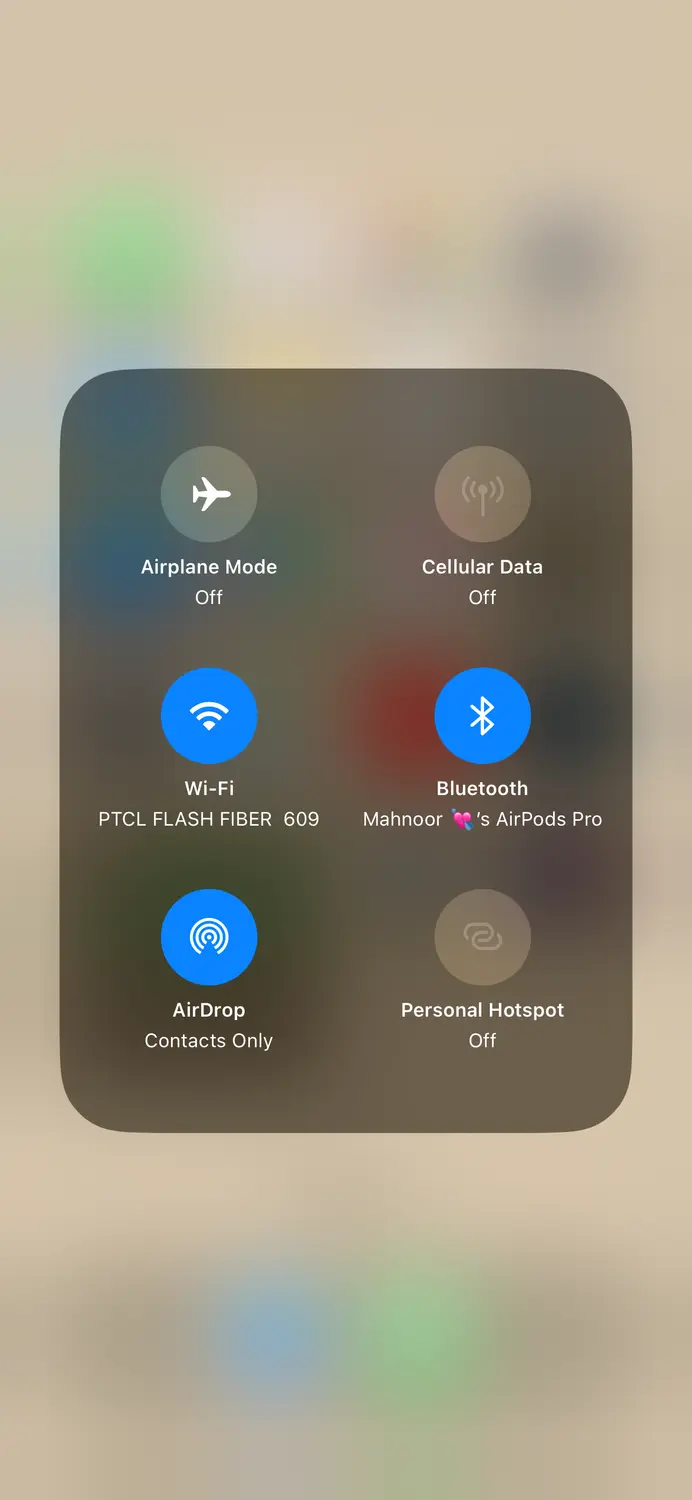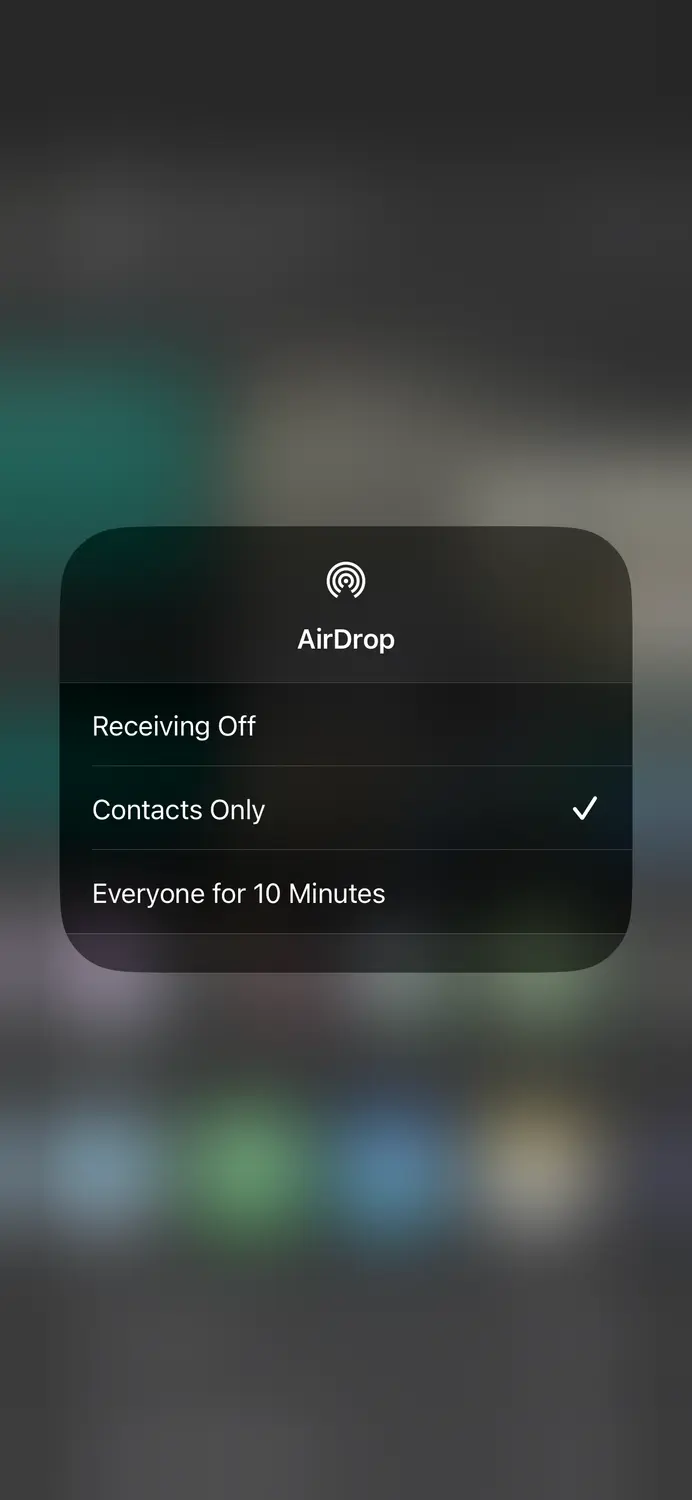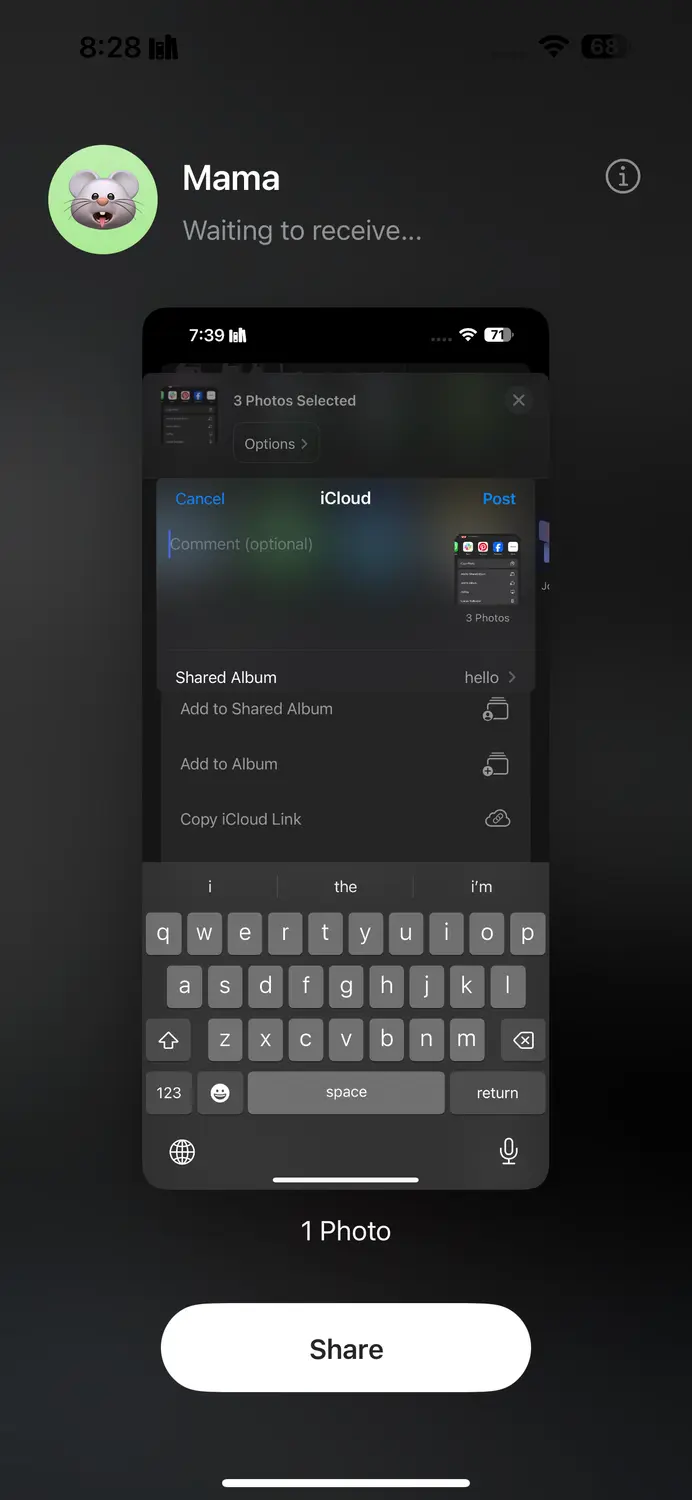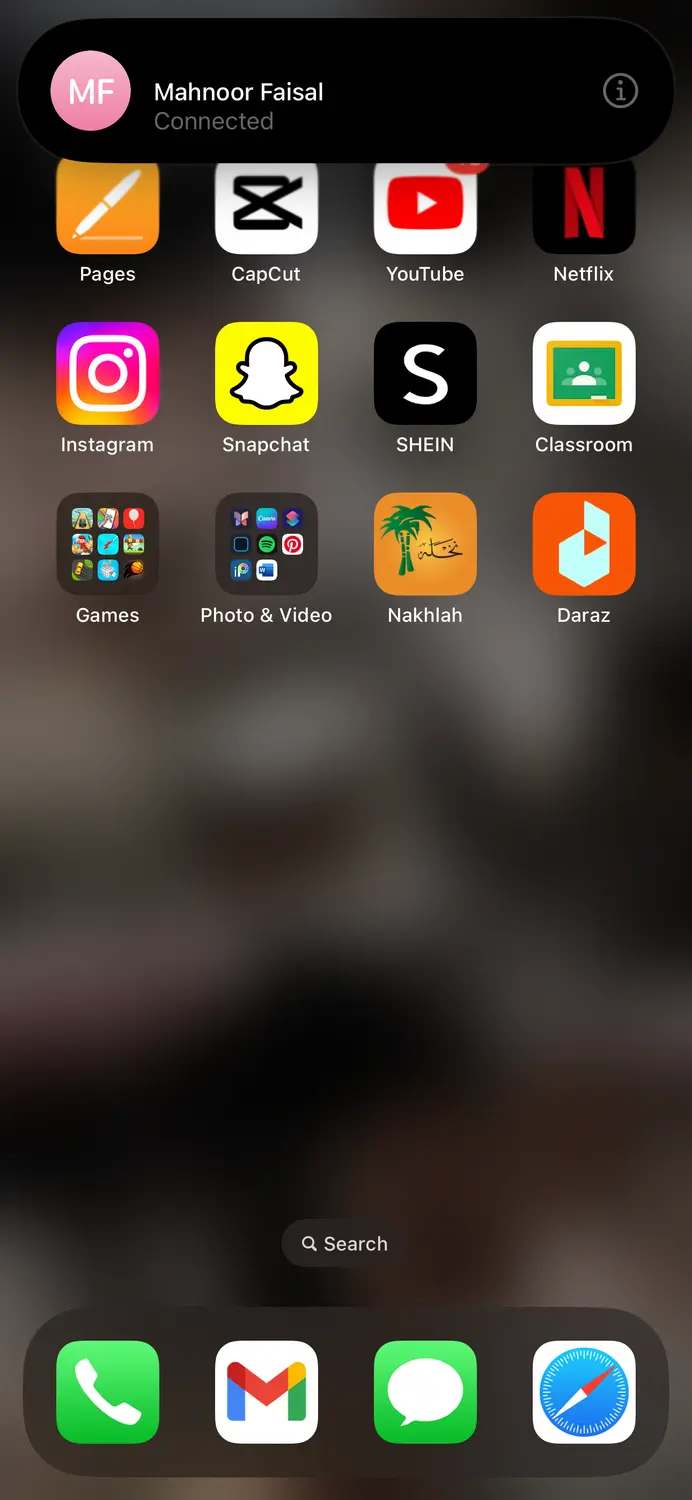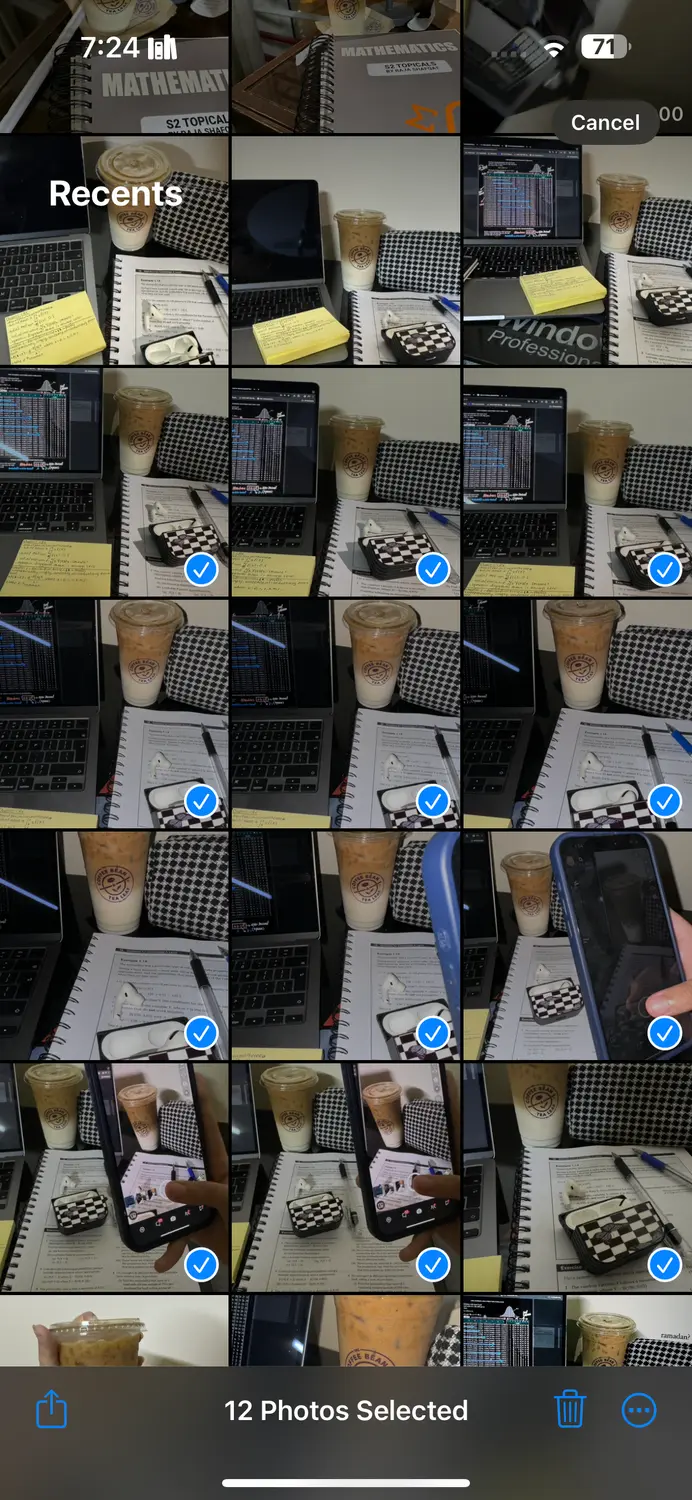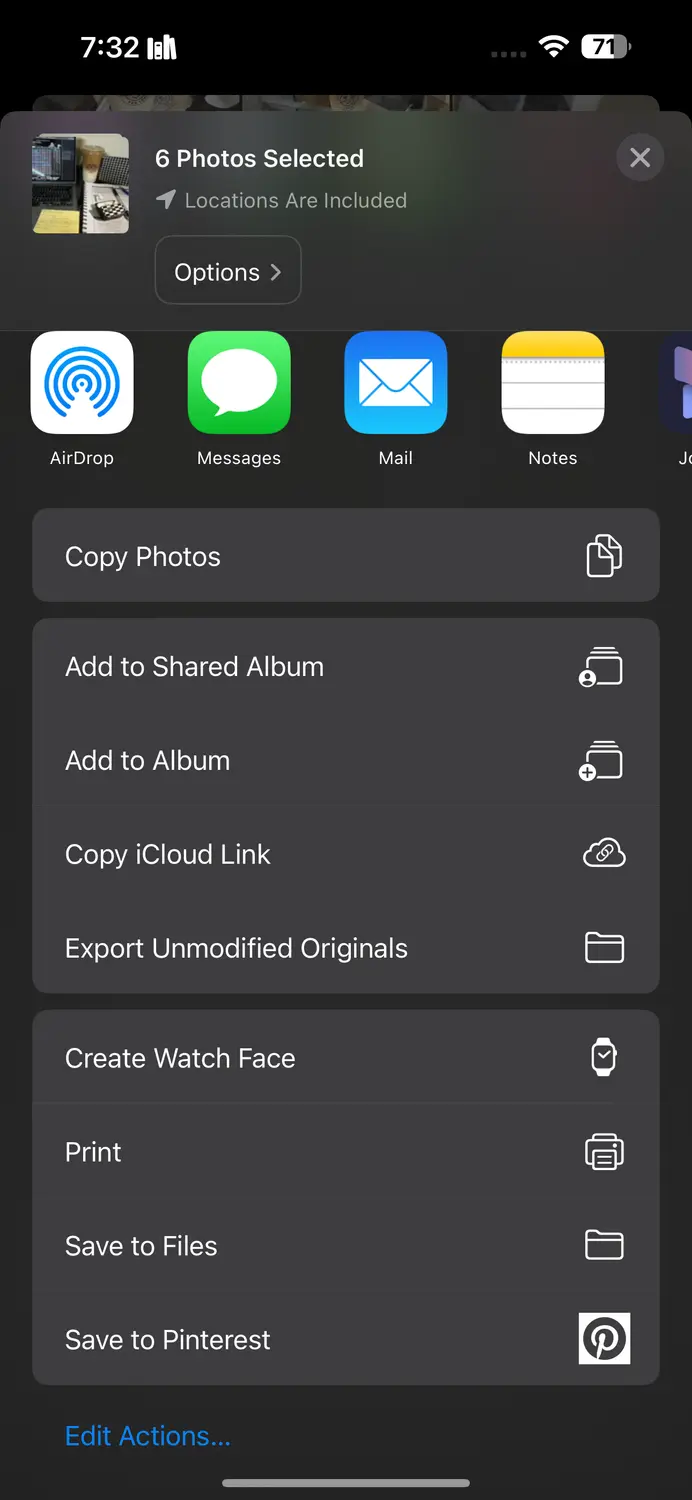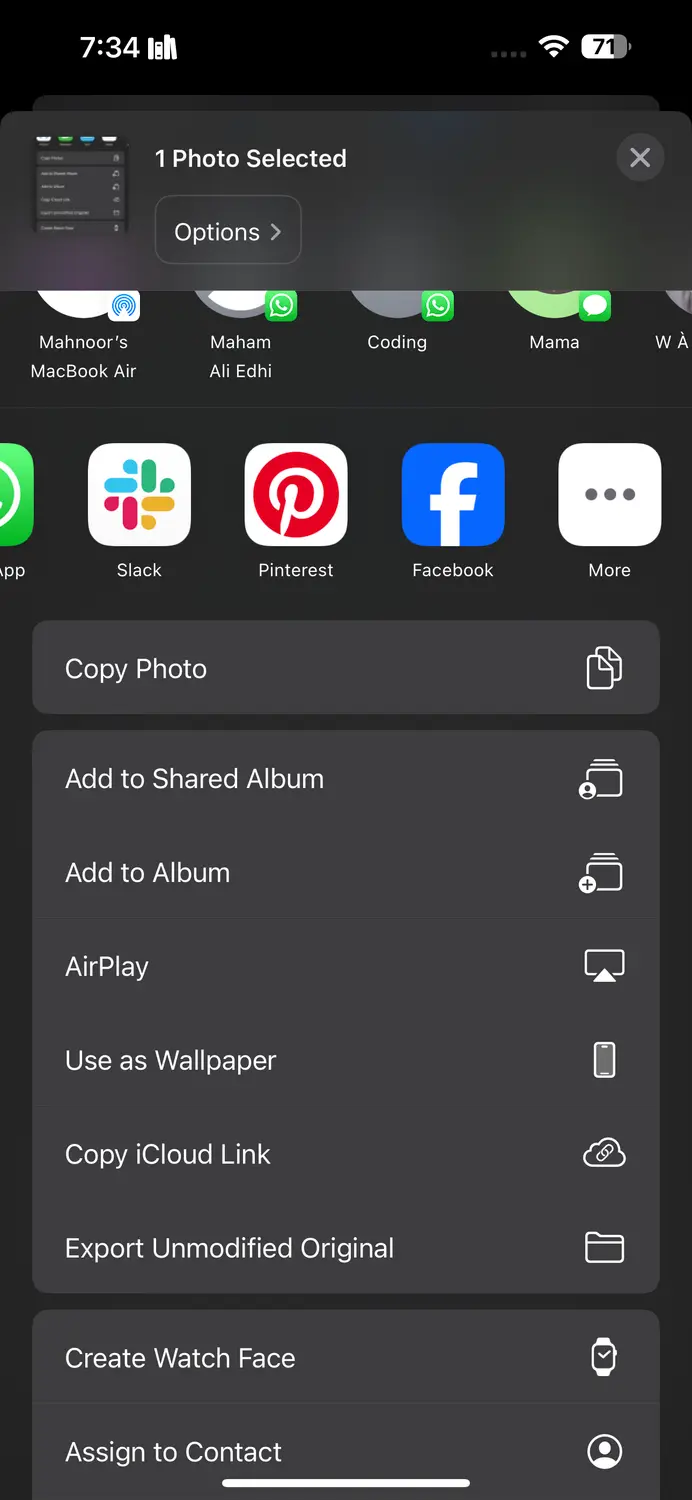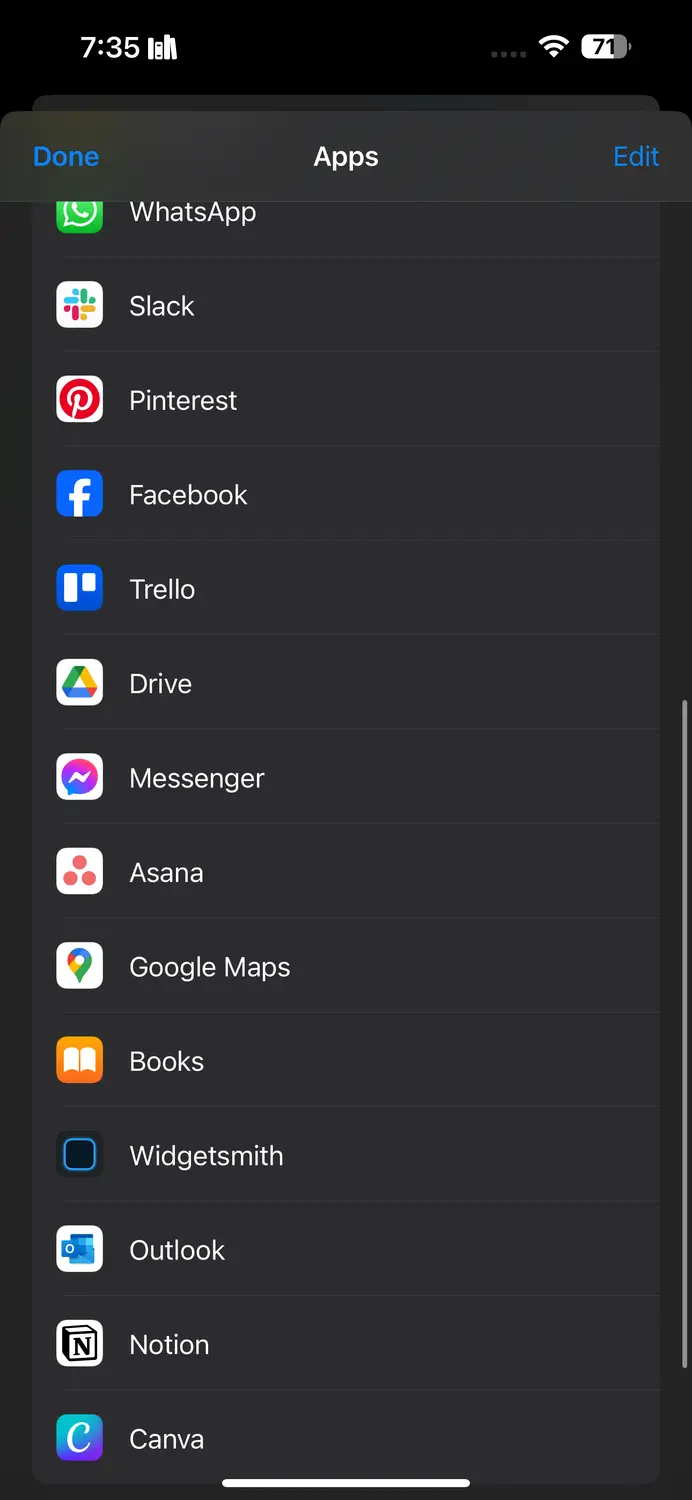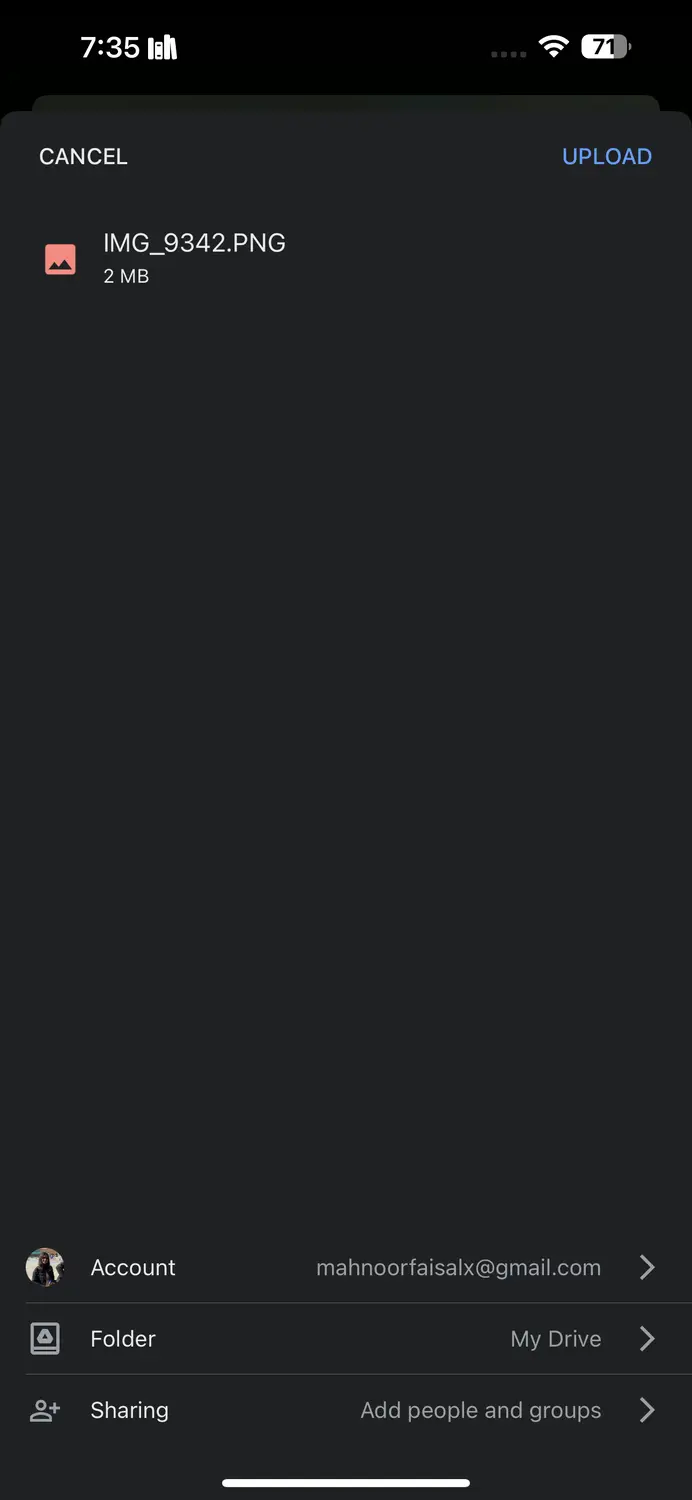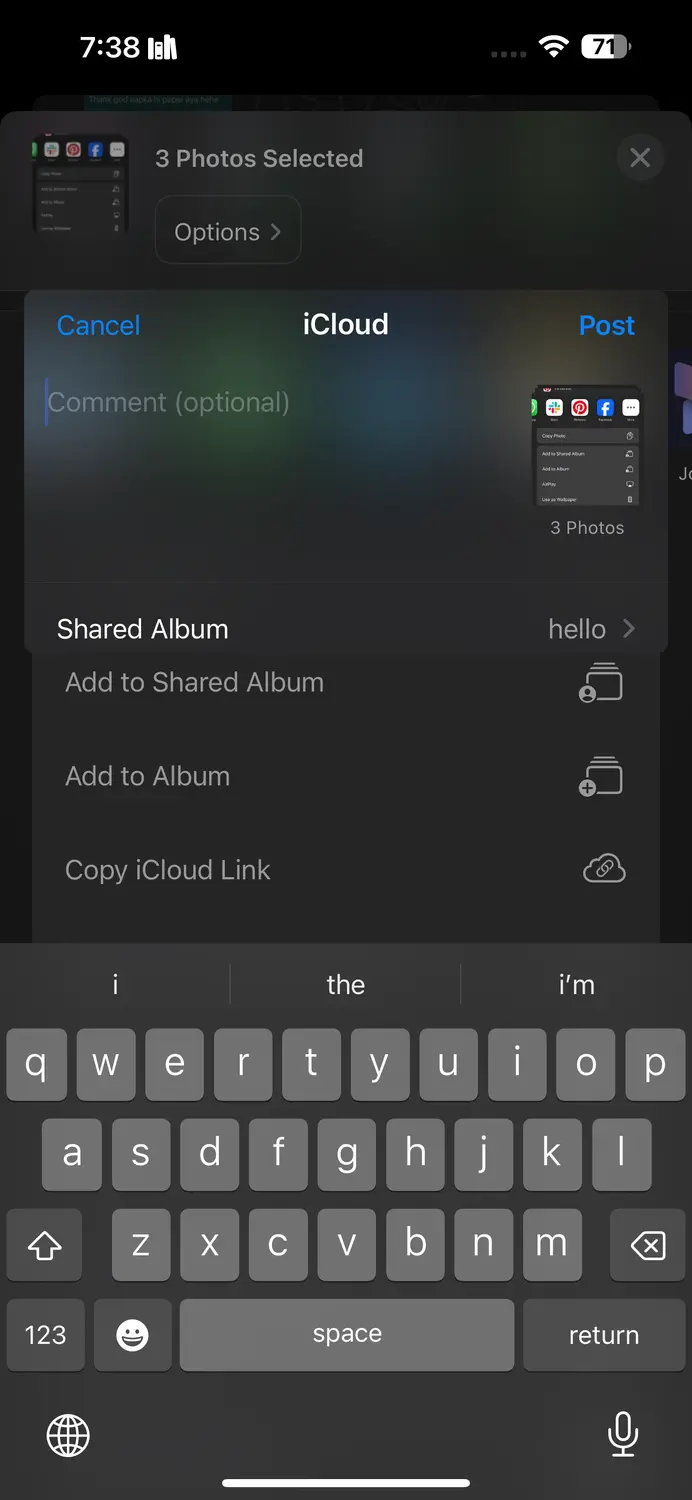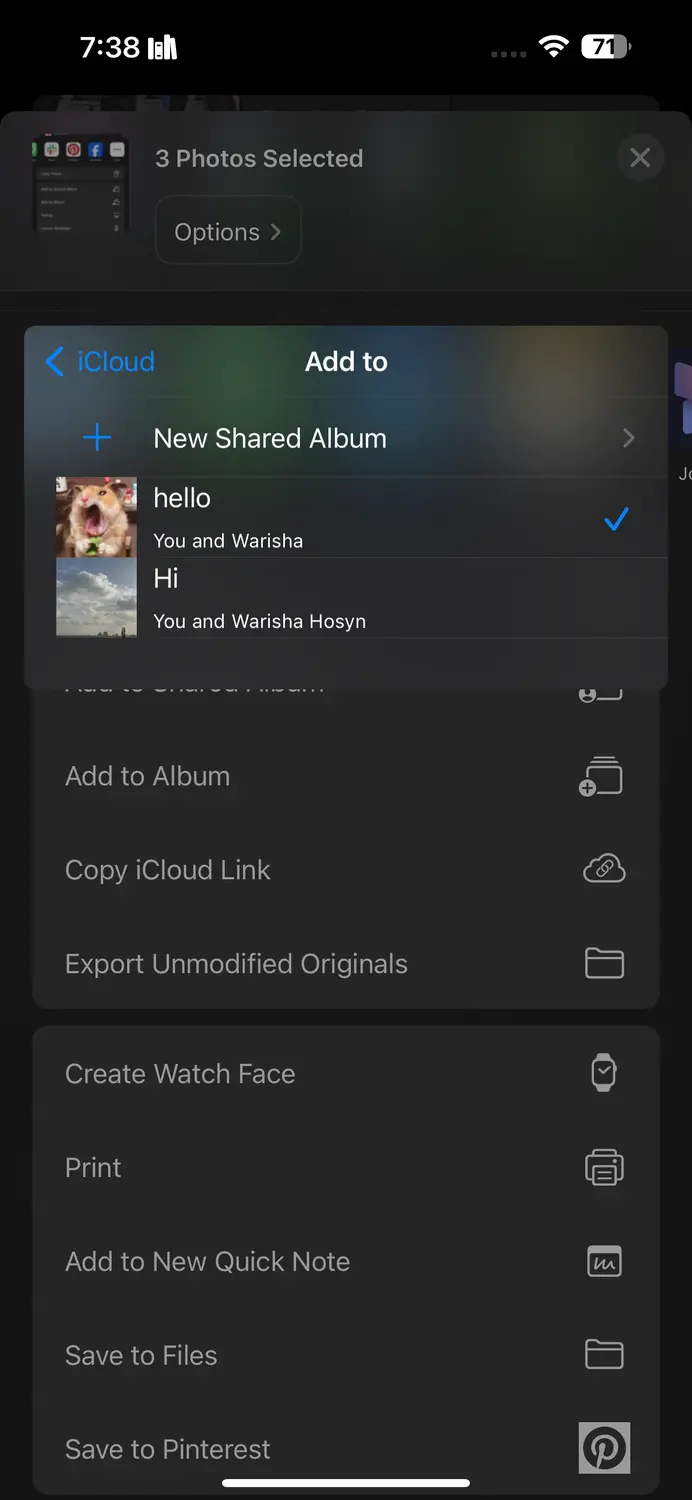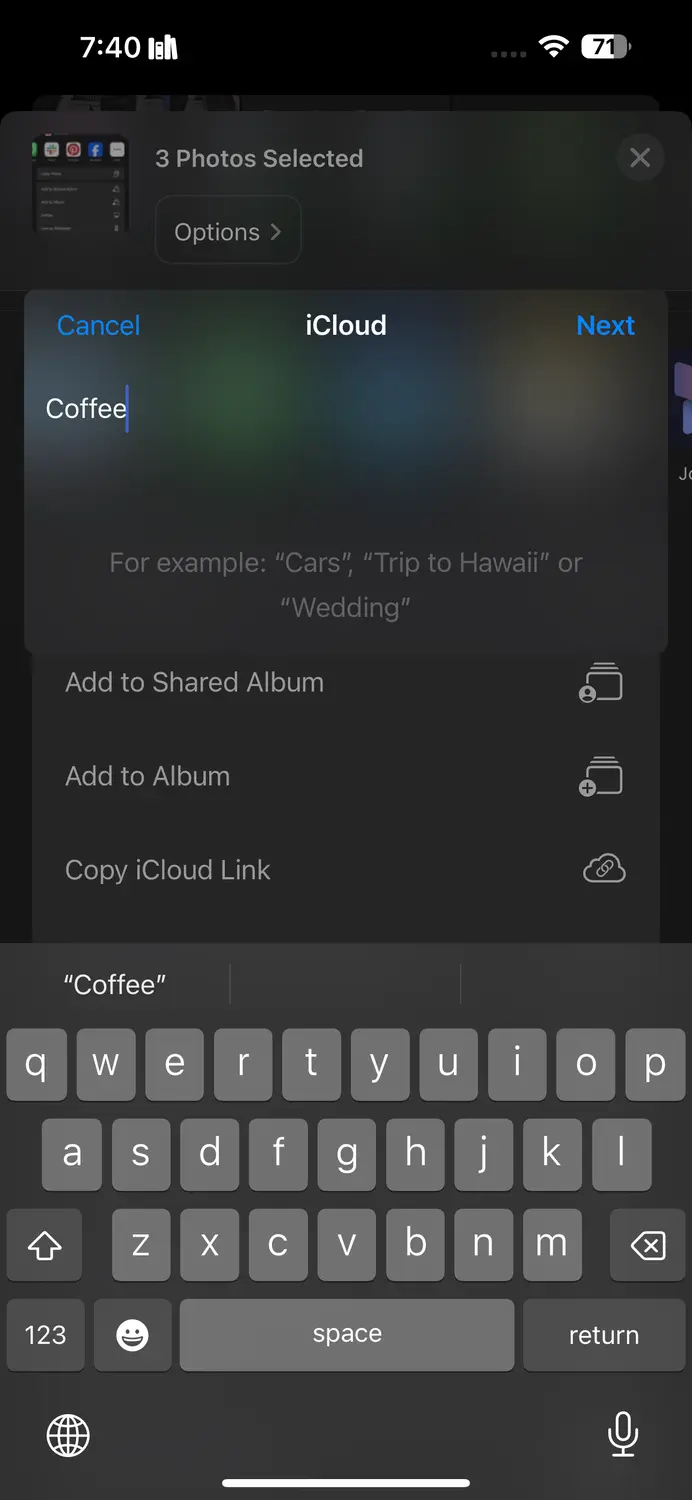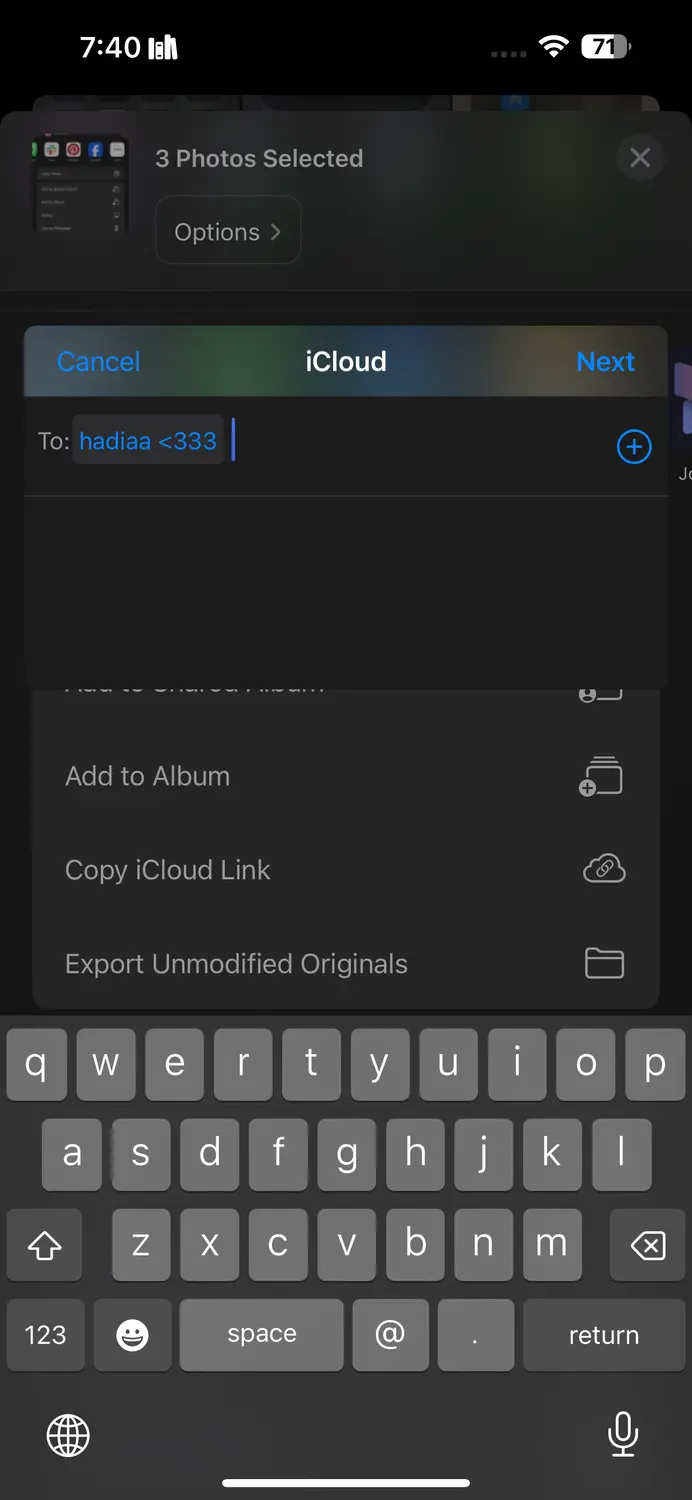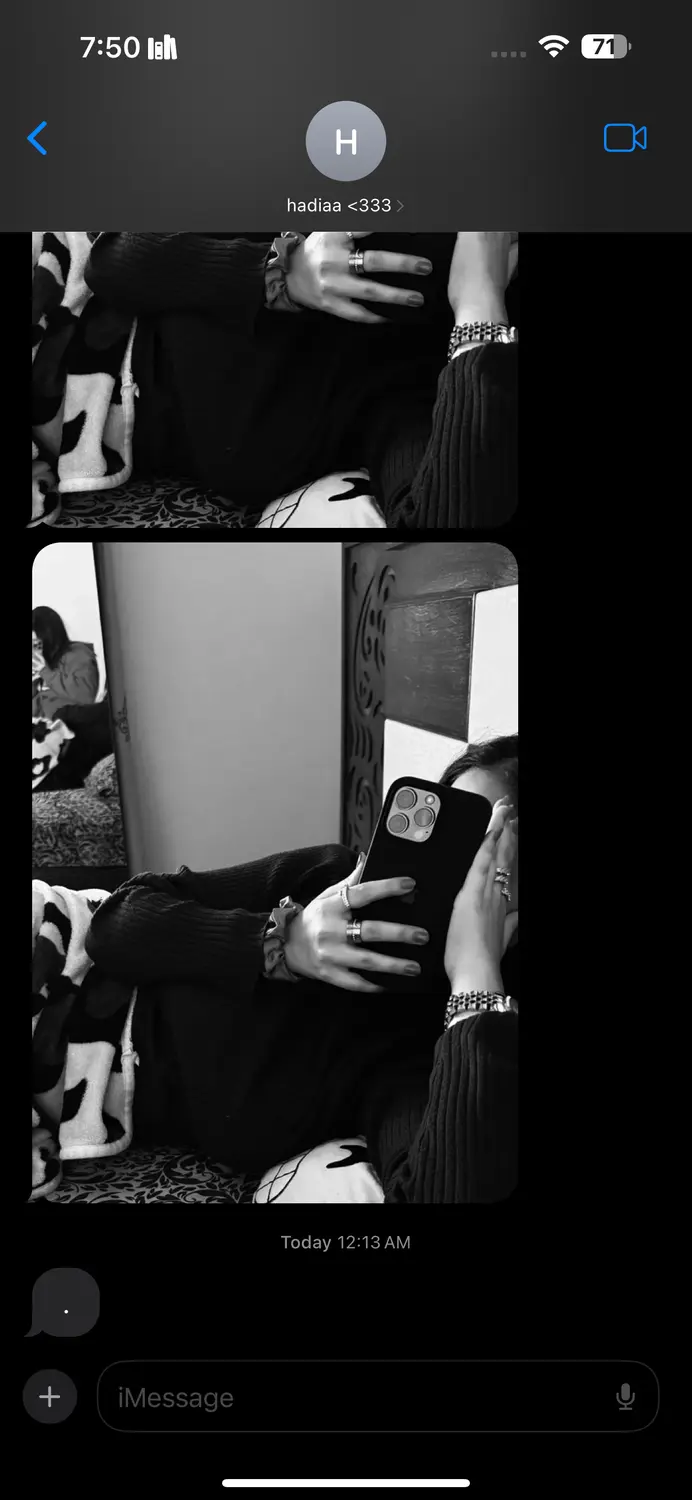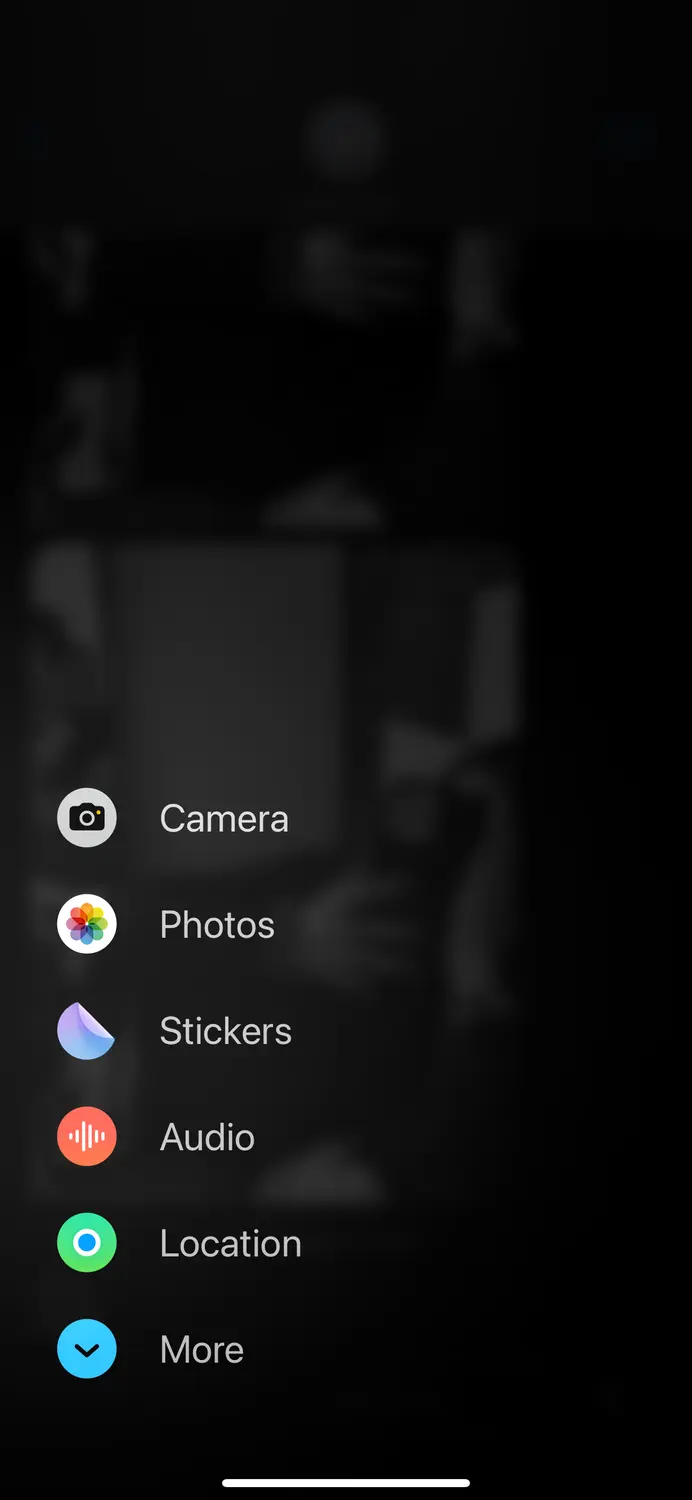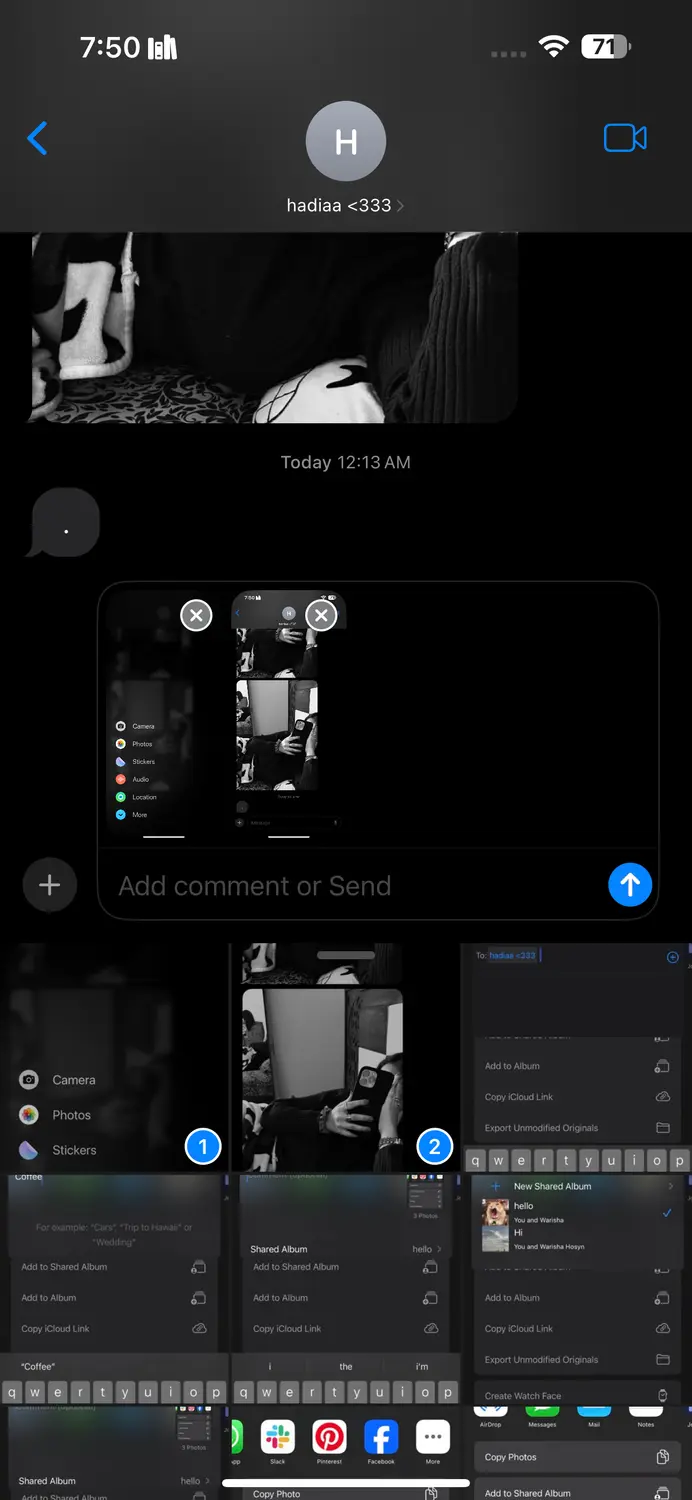انتقال همهی انواع فایل در آیفون با توجه به محدودیتهایی که اپل برای حفظ امنیت در نظر گرفته، امکانپذیر نیست اما اگر هدف شما انتقال عکس از آیفون به آیفون یا آیپد دیگری باشد، نه فقط یک روش بلکه چندین روش مختلف وجود دارد که البته اغلب روشها نیاز به اینترنت برای آپلود کردن تصاویر دارد. اگر به اینترنت دسترسی نداشته باشید هم بیش از یک روش برای انتقال عکس از ایفون به ایفون وجود دارد. به عنوان مثال میتوانید از بلوتوث استفاده کنید که کار سادهای است هرچند سرعت بلوتوث برای انتقال حجم زیادی فایل مناسب نیست.
برای آشنایی با روشهای مختلف انتقال عکس از آیفون به آیفون جدید یا آیفون دیگران به ادامهی مطلب توجه فرمایید.
انتقال عکس از آیفون به آیفون جدید
گاهی اوقات کاربر آیفون به این علت که گوشی جدیدی خریده، به دنبال راهی برای انتقال برنامهها و ویدیوها و همینطور تعداد زیادی عکس از گوشی قدیمی به گوشی جدید است. شاید انتقال فایل از ایفون به ایفون با ایردراپ به نظر روش خوبی باشد اما در واقع در این شرایط بهترین و سریعترین روش این است که از قابلیت بکاپ و ریستور به کمک کامپیوتر ویندوزی و برنامهی آیتونز اپل استفاده کنید، اگر مک بوک داشته باشید هم میتوانید از برنامهی مدیریت فایل یا به عبارت دیگر Finder استفاده کنید. البته در نسخههای قدیمی سیستم عامل مکهای اپل، برای بکاپ و ریستور کردن از برنامهی iTunes استفاده میشود. بکاپ گرفتن و ریستور کردن یک راهکار جامع و سریعتر از ایردراپ و سایر روشها است، حتی اطلاعات خاصی نظیر تاریخچه تماس ایفون با ریاستور کردن بکاپ قابل بازیابی است.
توجه کنید که انتقال برنامه از آیفون به آیفون با شریت یا سایر روشها که در اندروید قابل پیادهسازی است، امکانپذیر نیست چرا که محدودیتهای iOS به مراتب بیشتر از اندروید است.
انتقال عکس از آیفون به آیفون جدید در مراحل ستاپ اولیه
زمانی که آیفون جدیدی میخرید، در مراحل ستاپ اولیه یا Quick Start میتوانید با استفاده از وای-فای برای منتقل کردن برنامه و پیامکها و عکسها و حتی تنظیمات از گوشی قدیمی به گوشی جدید اقدام کنید. در این فرآیند گوشیها قابل استفاده نیست و زمان تکمیل فرآیند متناسب با حجم برنامهها و بازیها و فایلهای ویدیویی و عکسها ممکن است حتی بیش از یک ساعت باشد.
برای شروع کار زمانی که گوشی جدید را روشن کردید، به توضیحات و دستورالعمل انتقال اطلاعات از ایفون قدیمی به ایفون جدید از طریق quick start که روی صفحه نمایش داده میشود توجه کنید.
استفاده از بکاپ آیکلود
روش دیگری که برای انتقال عکس از آیفون به آیفون جدید وجود دارد، استفاده از بکاپی است که روی سرویس فضای ابری اپل یا همان iCloud معروف ذخیره شده است. البته اپل برای حساب رایگان، فضای محدودی در حد چند گیگابایت در نظر میگیرد و طبعاً این مقدار فضا برای ذخیره کردن تعداد زیادی عکس و ویدیو کافی نیست اما برای برخی از کاربران کافی باشد. در این صورت بکاپ گرفتن روی کامپیوتر یا مکبوک ضروری نیست و میتوانید از طریق وای-فای و در واقع از طریق اینترنت، اطلاعاتی که قبلاً از گوشی قدیمی آپلود شده را از آیکلود دانلود کنید و به صورت خودکار همهی مواردی که نیاز دارید شامل مخاطبین و پیامها و عکس و ویدیوها دانلود میشود. به همین ترتیب نیازی به انتقال برنامه از آیفون به آیفون با بلوتوث نیست که سرعت پایینی دارد بلکه میتوانید اپهایی که استفاده میکردید را از اپ استور دانلود و نصب کنید.
توجه کنید که اگر در تنظیمات همگامسازی آیفون قدیمی، همگامسازی عکسها فعال نشده باشد، فایلهای عکس روی فضای آیکلود آپلود نمیشود و در نتیجه با استفاده از بکاپ نمیتوانید عکسهای موجود در آیفون قدیمی را به آیفون جدید منتقل کنید.
شاید در مورد همگامسازی شنیده باشید، منظور از Sync یا همگامسازی در محصولات امروزی همین است که اطلاعاتی مثل پسوردها و مخاطبین و تنظیمات و غیره، روی سرویس ابری آپلود شود و در سایر وسایل که به همان اکانت متصل هستند، به صورت خودکار دانلود شود. به این ترتیب تمام وسایلی که به یک اکانت گوگل یا اپل یا غیره متصل باشند، یکسانسازی میشوند.
برای استفاده از قابلیت همگامسازی به کمک آیکلود، در آیفون جدید با استفاده از اپل آیدی قدیمی خودتان ورود کنید و تنظیمات Sync را بررسی کنید و مواردی که میخواهید همگامسازی شود را انتخاب کنید.
برای بکاپ گرفتن از آیفون قدیمی میتوانید برنامه تنظیمات را اجرا کنید و روی آیکون پروفایل خودتان در بالای صفحه تپ کنید. سپس روی iCloud و در ادامه روی iCloud Backup تپ کنید. در نهایت گزینهی Back Up Now را لمس کنید. اگر به اینترنت دسترسی داشته باشید، ذخیره کردن بکاپ روی فضای سرویس ابری آیکلود آغاز میشود. حتی میتوانید از اینترنت سیمکارت نیز برای بکاپ گرفتن استفاده کنید، کافی است سوییچ روبروی Back Up Over Cellular را فعال کنید.
بکاپ و ریستور کردن با استفاده از کامپیوترهای ویندوزی و مکهای اپل
بهترین روش انتقال اطلاعات آیفون به آیفون در ios 17 و نسخههای قدیمیتر در صورتی که حجم عکس و ویدیوها و برنامهها زیاد باشد، این است که گوشی را به کامپیوتر ویندوزی یا مک بوک و سایر کامپیوترهای اپل متصل کنید. در واقع انتقال اطلاعات با کابل USB معمولاً سریعتر از دانلود و آپلود اطلاعات از طریق اینترنت است.
برای بکاپ گرفتن از آیفون در نسخههای جدید مکاواس از برنامه Finder استفاده کنید. پس از اتصال گوشی و تپ روی گزینهی Trust، فایندر را اجرا کنید و گزینهی مربوط به آیفون در ستون کناری کلیک کنید. در ادامه در سمت راست تنظیمات مربوط به بکاپ گرفتن را بررسی کنید و در پایان روی Back Up Now کلیک کنید.
در نسخههای قدیمی macOS و همینطور در ویندوز میبایستی از برنامهی iTunes استفاده کنید و روش کار کم و بیش مشابه است.
پس از تکمیل شدن بکاپگیری، میتوانید آیفون جدید را متصل کنید و به صفحهی دیوایس یا Apps & Data بروید و بکاپ موردنظر را برای ریستور کردن انتخاب کنید.
انتقال عکس از آیفون به آیفون با iCloud Photos
اگر در تنظیمات آیفون قابلیتی به نام iCloud Photos فعال باشد، آیفون تمام عکسهایی که میگیرید را به صورت خودکار روی iCloud آپلود و ذخیره میکند. لذا در سایر وسایل میتوانید با استفاده از Apple ID فعلی لاگین کنید و عکسها را از آیکلود دریافت کنید.
برای فعال کردن قابلیت آپلود عکس روی آیکلود به تنظیمات و صفحه پروفایل خودتان مراجعه کنید و سپس روی iCloud تپ کنید. در نهایت روی Photos تپ کرده و سوییچ روبروی Sync this iPhone را فعال کنید.
دقت کنید که آپلود شدن عکسها و همینطور دانلود خودکار از آیکلود به اینترنت نیاز دارد و اگر اینترنت کند باشد، این کار بیشتر طول میکشد.
انتقال برنامه از آیفون به آیفون با بلوتوث و ایردراپ و غیره
اگر بخواهید عکس یا ویدیو به ایفون دیگران ارسال کنید، استفاده از ایردراپ که در حقیقت از بلوتوث و وای-فای برای انتقال فایل بهره میگیرد، گزینهی خوبی است. در صورت دسترسی به اینترنت سریع و ارزان نیز میتوانید از روشهایی نظیر ایمیل کردن و کار با پیامرسانهای امروزی استفاده کنید.
انتقال فایل از ایفون به ایفون با ایردراپ و NameDrop
قابلیت AirDrop در محصولات اپل، مبتنی بر وای-فای و بلوتوث است و در واقع کاربران محصولات اپل که تازهکار هستند و با تجربهای که در استفاده از اندروید دارند، به دنبال روش انتقال عکس و ویدیو و انتقال برنامه از آیفون به آیفون با شریت و زاپیا و مانند آن هستند، میبایستی از AirDrop استفاده کنند. خوشبختانه کار با ایردراپ به سادگی استفاده از شیریت و غیره است.
ابتدا برنامه گالری عکس که نام آن Photos است را اجرا کنید. یک یا چند فایل موردنظر را انتخاب کنید و روی گزینهی Share یا اشتراکگذاری تپ کنید. اکنون روی آیکون AirDrop تپ کنید. در آیفون یا آیپد دوم نیز قابلیت ایردراپ را فعال کنید. اکنون در آیفون خودتان با انتخاب آیفون یا آیپد شخص موردنظر، انتقال فایل را آغاز کنید.
دقت کنید که اگر آیفون یا آیپد دوم در لیست وسایل اطراف لیست نشده، لازم است که تنظیمات امنیتی AirDrop بررسی شود. برای این کار پنل کنترلی آیفون را با کشیدن انگشت از گوشهی بالا و راست صفحه به پایین، باز کنید. روی بخشی که آیکون وای-فای و بلوتوث دیده میشود تپ و مکث کنید و سپس گزینهی AirDrop را لمس کنید. در تنظیمات یکی از دو گزینهی زیر را انتخاب کنید:
- فقط مخاطبین یا Contacts Only که موجب لیست شدن آیفون مخاطبین شما میشود.
- همه به مدت ۱۰ دقیقه یا Everyone for 10 Minutes که موجب لیست شدن همهی ایفون و ایپدهای اطراف میشود.
دقت کنید که لازم است در آیفونی که گیرندهی فایلها است، دریافت فایل از طریق ایردراپ تأیید شود و بدون تأیید کردن فایلی ارسال نمیشود.
قابلیت جدیدی به اسم NameDrop برای اشتراکگذاری اطلاعات مخاطبین به صورت بیسیم طراحی شده ولیکن میتوانید با استفاده از آن، عکس نیز از آیفون به آیفون منتقل کنید. این قابلیت مختص iOS 17 و نسخههای جدیدتر سیستم عامل آیفون است.
برای کار با نیمدراپ، ابتدا عکسهای موردنظر را در برنامه Photos انتخاب کنید. سپس ضلع بالایی دو آیفون را روبروی هم قرار بدهید و تقریباً به هم بچسبانید. در ادامه نام آیفون طرف مقابل ظاهر میشود، روی Share تپ کنید و صبر کنید تا انتقال عکس از ایفون به ایفون به کمک NameDrop انجام شود.
استفاده از آیکلود برای انتقال عکس به ایپد و ایفون دیگران
میتوانید عکسها یا ویدیوها را روی آیکلود آپلود کنید و لینک آن را با ایمیل یا حتی پیامک ساده برای دیگران بفرستید. در واقع یک روش ارسال عکس آیفون به آیفون با پیامک این است که از آیکلود استفاده کنید. البته در برنامهی پیامرسان اپل یا همان Messages قابلیت ارسال عکس به کمک پیامرسان اینترنتی iMessage نیز پیادهسازی شده است.
برای آپلود عکس و ایجاد لینک عکس، برنامه Photos را اجرا کنید و عکسهای موردنظر را انتخاب کنید. سپس گزینهی Share را لمس کنید. اکنون در میان گزینههای شیر کردن، اسکرول کنید و روی Copy iCloud Link تپ کنید. صبر کنید تا آپلود عکس روی سرویس ابری iCloud انجام شود و لینک ساخته شود و در کلیپبورد کپی شود.
اکنون برنامه پیامک یا ایمیل و غیره را باز کنید و لینک را پیست کنید و برای دیگران بفرستید.
ارسال عکس با آپلود روی گوگل درایو و دراپباکس و غیره
یک روش ساده دیگر برای انتقال اطلاعات از آیفون به آیفون یا اندروید و ویندوز این است که از سرویسهای فضای ابری نظیر گوگل درایو یا واندرایو مایکروسافت و یا دراپباکس و غیره استفاده کنید. خوشبختانه به مرور زمان تنوع سایتهایی که فضای ابری به صورت رایگان در اختیار کاربران میگذارند، بیشتر شده و فضایی که به حساب رایگان اختصاص داده میشود نیز افزایش پیدا کرده است.
برای آپلود عکس، ابتدا برنامه فوتوز آیفون را اجرا کنید. عکسها را انتخاب کرده و پس از تپ کردن روی گزینهی اشتراکگذاری، روی آیکون گوگل درایو یا هر برنامه دیگری که مخصوص یکی از سرویسهای فضای ابری است، تپ کنید. ممکن است آیکون برنامهی موردنظر را مشاهده نکنید، در این صورت روی More تپ کنید تا آیکون همهی برنامهها نمایان شود. البته دقت کنید که باید یکی از برنامههای مرتبط با سرویسهای فضای ابری را نصب کرده باشید.
گام بعدی مشخص کردن محل یا فولدر آپلود تصاویر است. در نهایت صبر کنید تا آپلود انجام شود. گام آخر به اشتراک گذاشتن تصاویر آپلود شده و ایجاد لینک برای دسترسی به تصاویر و ارسال آن برای دیگران است. مراحل کار کمی طولانیتر از روشهای قبلی است ولیکن محدودیتی در خصوص سیستم عامل و دیوایس طرف مقابل وجود ندارد. در نتیجه کاربر ویندوز و اندروید و سایر سیستم عاملها نیز میتواند عکسها را دانلود و مشاهده کند.
ساخت آلبوم اشتراکی در iCloud
یک روش ساده برای اشتراکگذاری بهتر عکسها از طریق سرویس ابری iCloud این است که آلبومی مشترک با دیگران بسازید و عکسها را در این آلبوم خاص ذخیره کنید. نکتهی جالب توجه این است که امکان اشتراکگذاری حداکثر ۵۰۰۰ عکس با حداکثر ۱۰۰ نفر از طریق قابلیت Shared Photo Album وجود دارد!
و اما روش کار: برنامه فوتوز را اجرا کنید و عکسها را انتخاب کنید. سپس گزینهی Share را لمس کنید. در ادامه روی گزینهی روبروی Shared Album تپ کنید تا یکی از آلبومهای اشتراکی قبلی انتخاب شود. میتوانید آلبوم جدید نیز بسازید، کافی است Shared Album را انتخاب کنید و سپس نام آلبوم را به دلخواه وارد کنید.
در پایان افرادی که به این آلبوم اشتراکی دسترسی دارند را از میان مخاطبین انتخاب کنید. مرحلهی آخر تپ روی Post است.
دیگران هم میتوانند عکس در آلبوم اشتراکی که شما ساختهاید، اضافه کنند و در واقع آلبوم اشتراکی روشی برای اشتراک عکس بین چندین نفر از کاربران ایفون و ایپد است. حتی امکان نوشتن دیدگاه برای عکسها نیز وجود دارد.
ارسال عکس آیفون به آیفون با پیامک
سادهترین روش ارسال عکس برای دیگران این است که از پیامرسان اینترنتی iMessage استفاده کنید. اگر به اینترنت دسترسی ندارید یا بسته اینترنت شما تمام شده، روش جایگزین این است که از قابلیت MMS یا پیامک مولتیمدیا استفاده کنید. البته هزینهی ارسال پیامک حاوی عکس بیشتر از ارسال پیامک متنی ساده است و ممکن است کیفیت عکس پایینتر از حد مطلوب باشد.
و اما روش کار: برنامهی Messages را اجرا کنید و گفتگو با مخاطب موردنظر را انتخاب کنید یا گفتگوی جدیدی با شماره موبایل موردنظر ایجاد کنید. سپس روی آیکون + کنار کادر وارد کردن متن تپ کنید و گزینهی Photos را انتخاب کنید. در ادامه عکس موردنظر را انتخاب کرده و روی Send تپ کنید. البته امکان ارسال چند عکس نیز وجود دارد.
شما برای انتقال عکس از آیفون به آیفون یا آیپد معمولاً از چه روشی استفاده میکنید؟
makeuseofاینتوتک