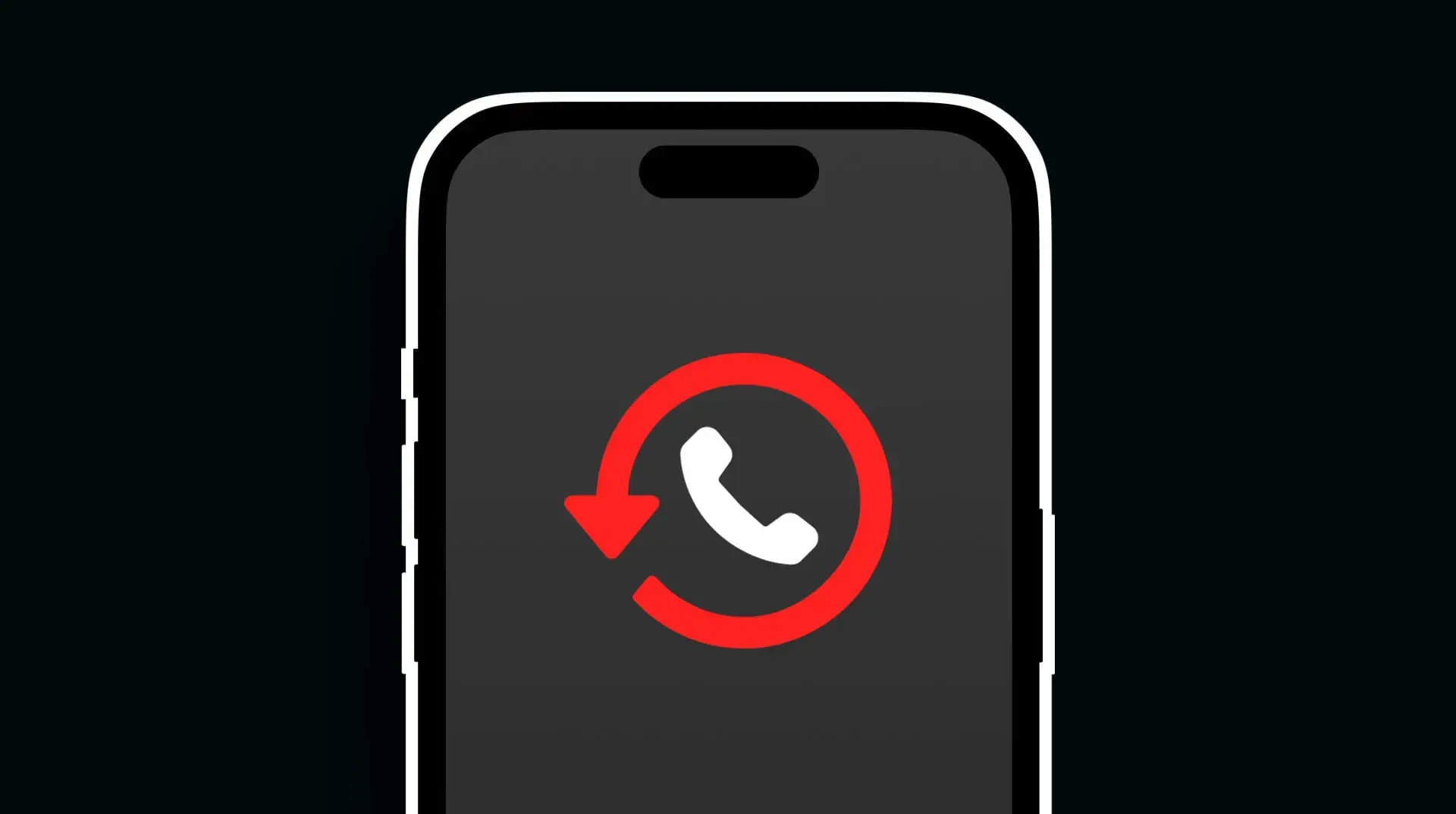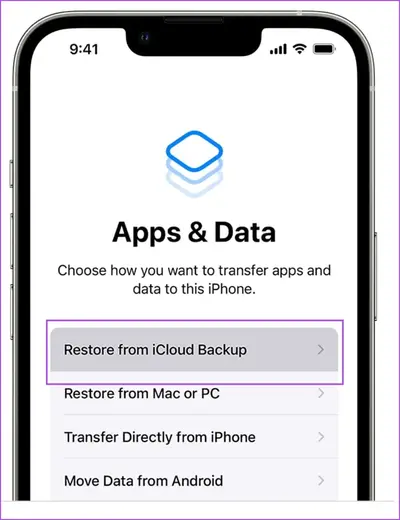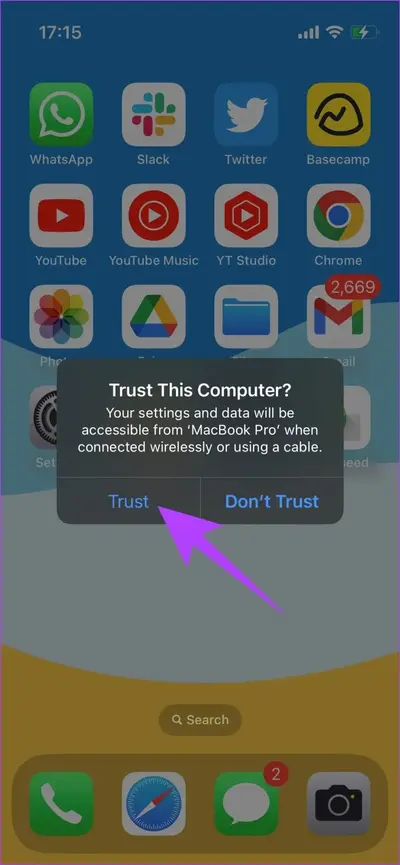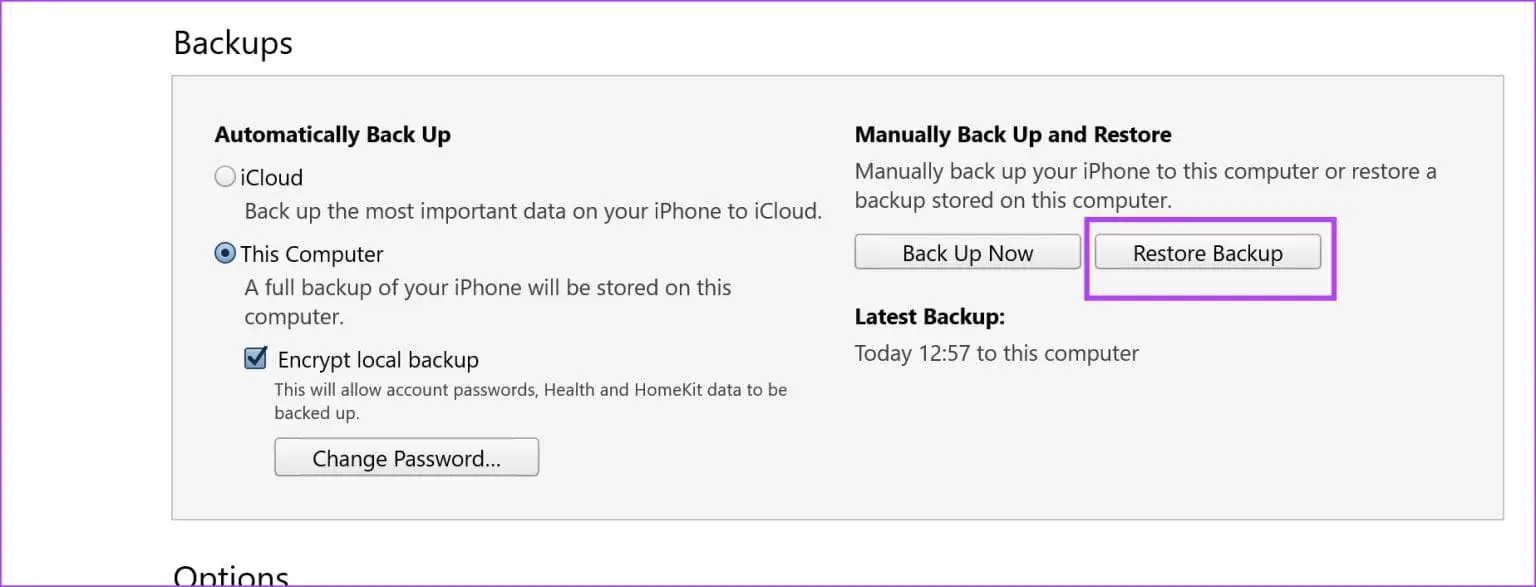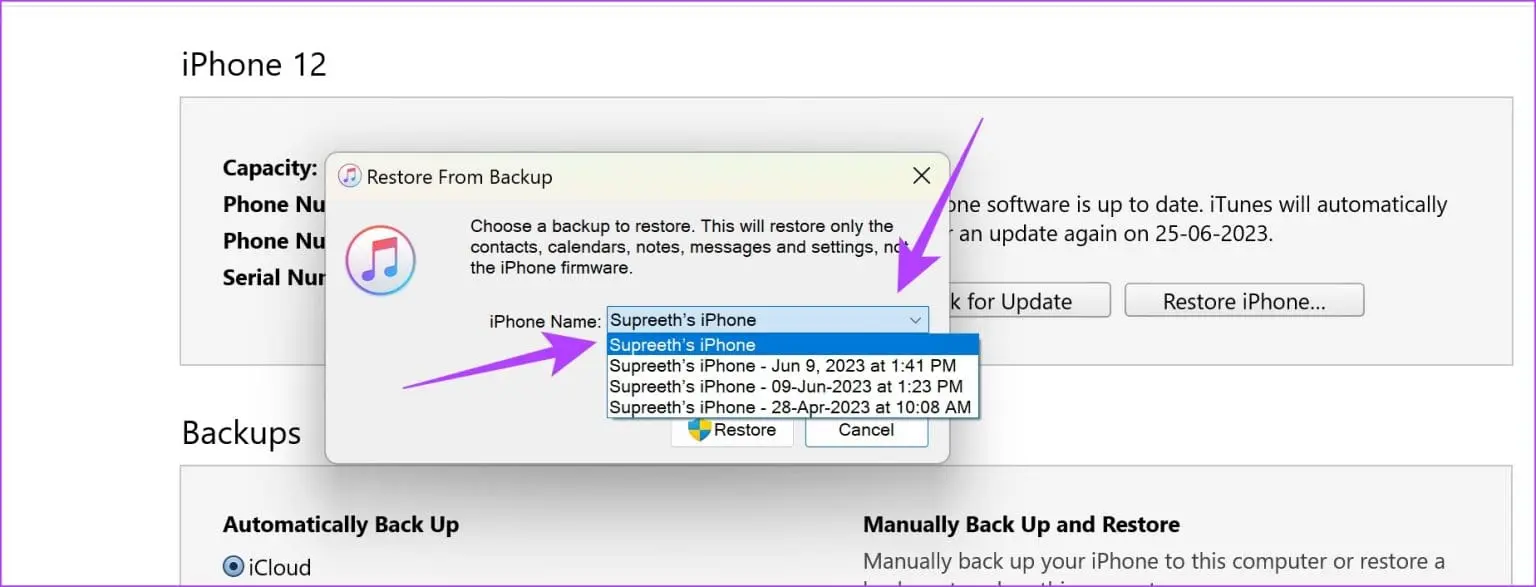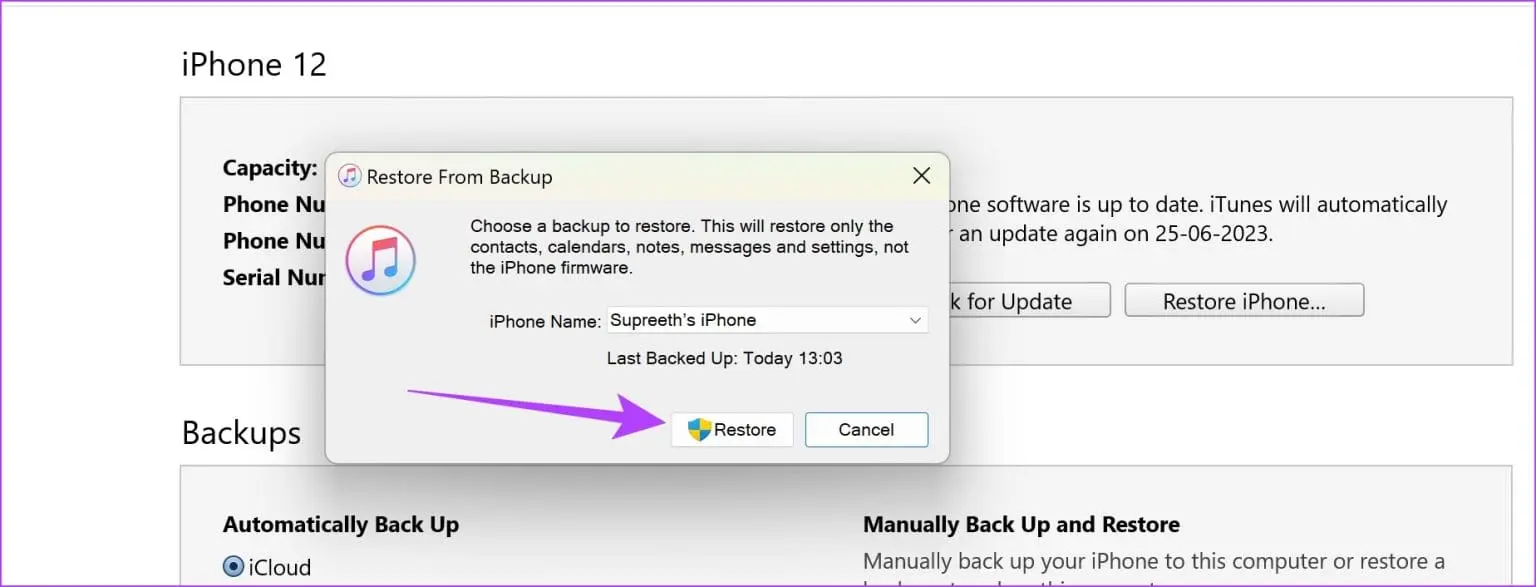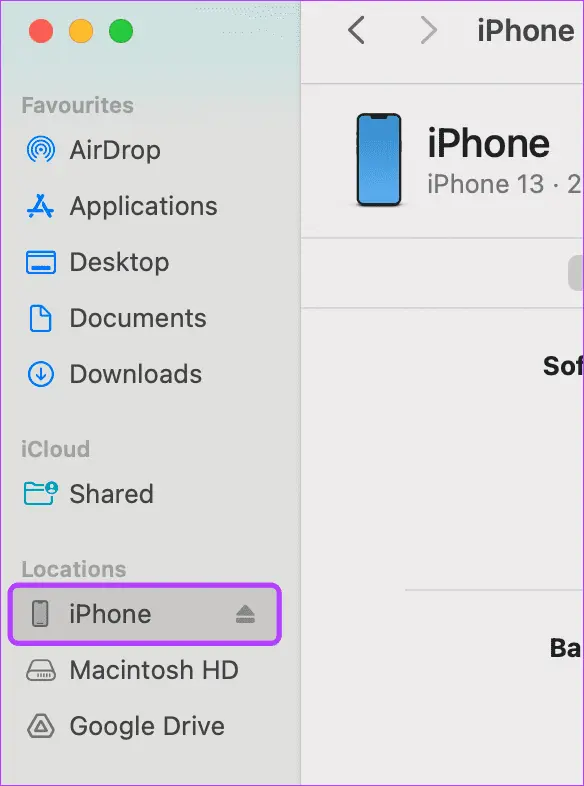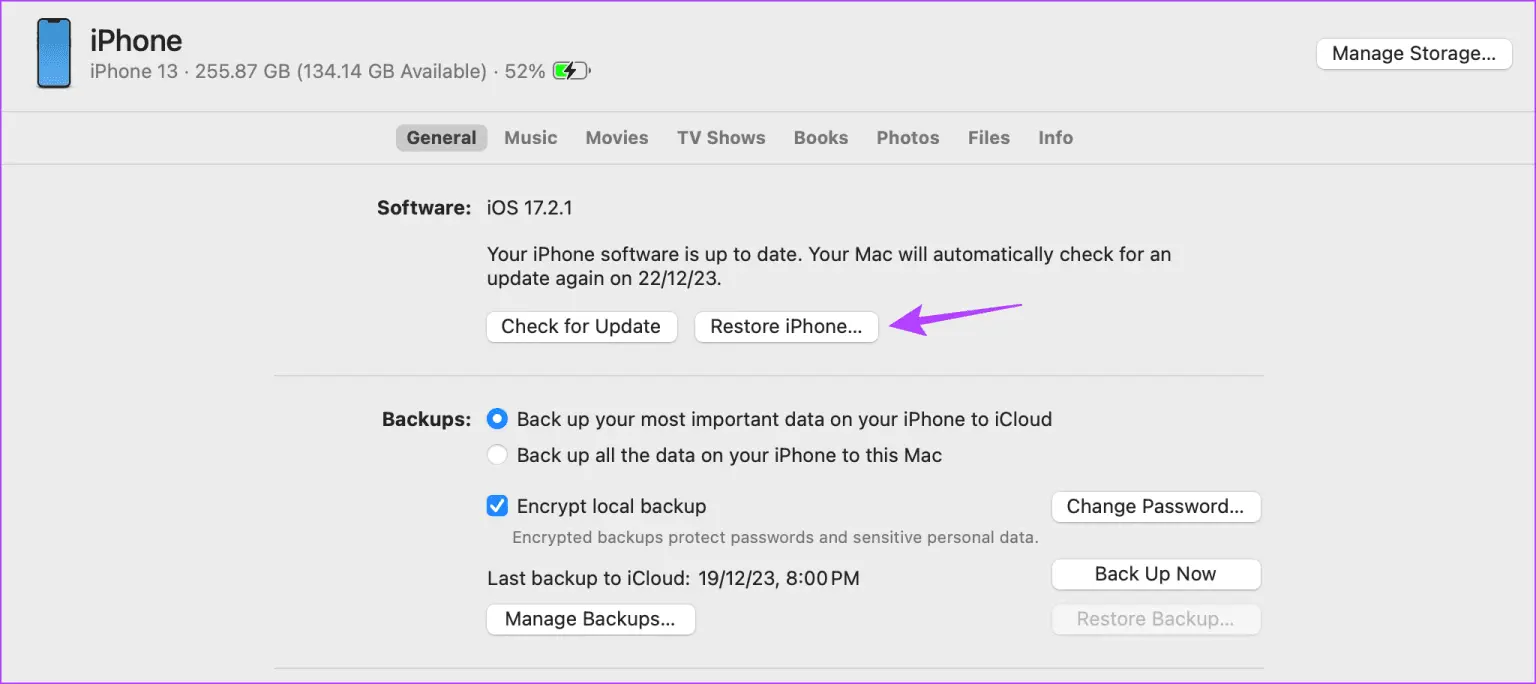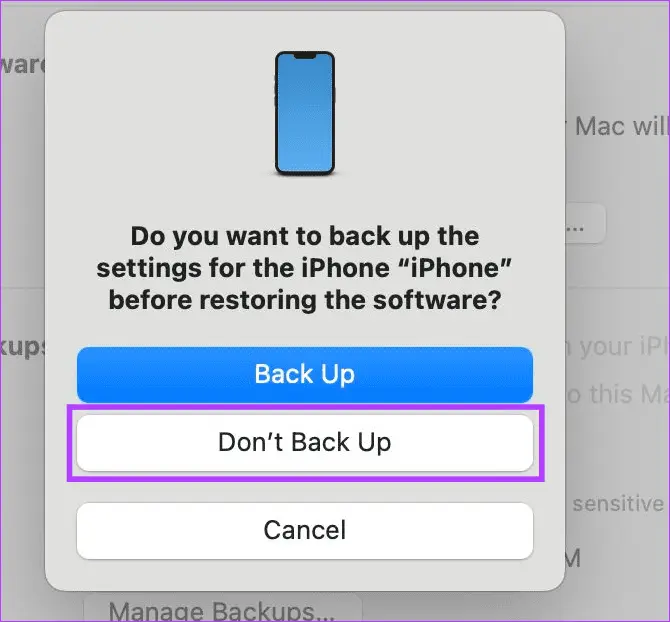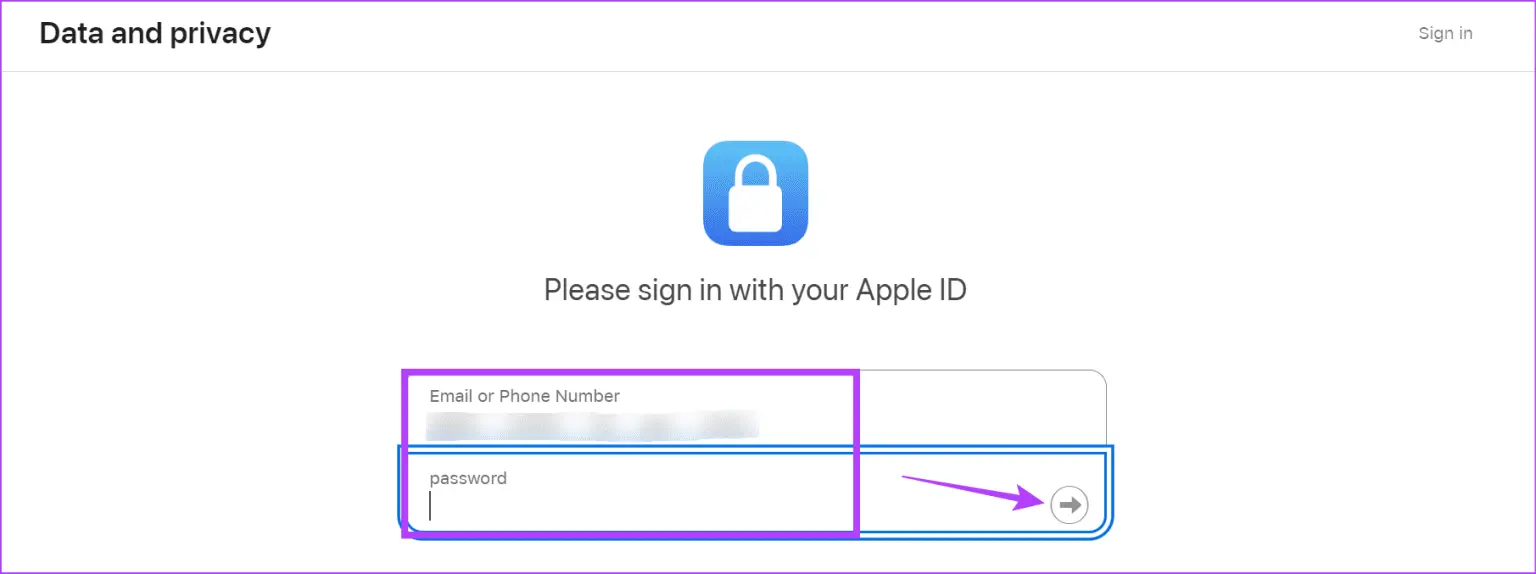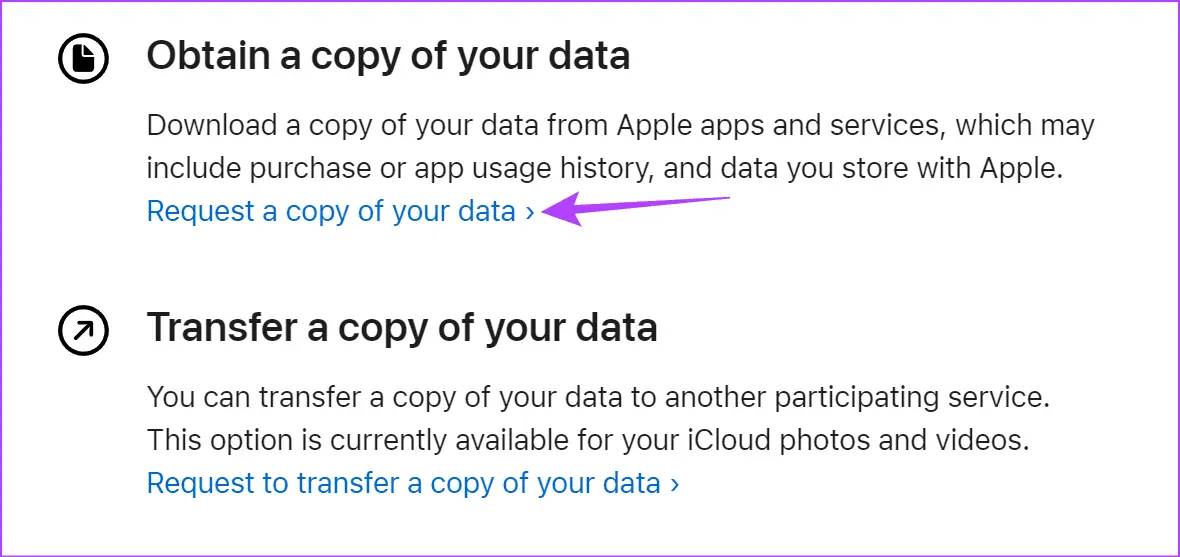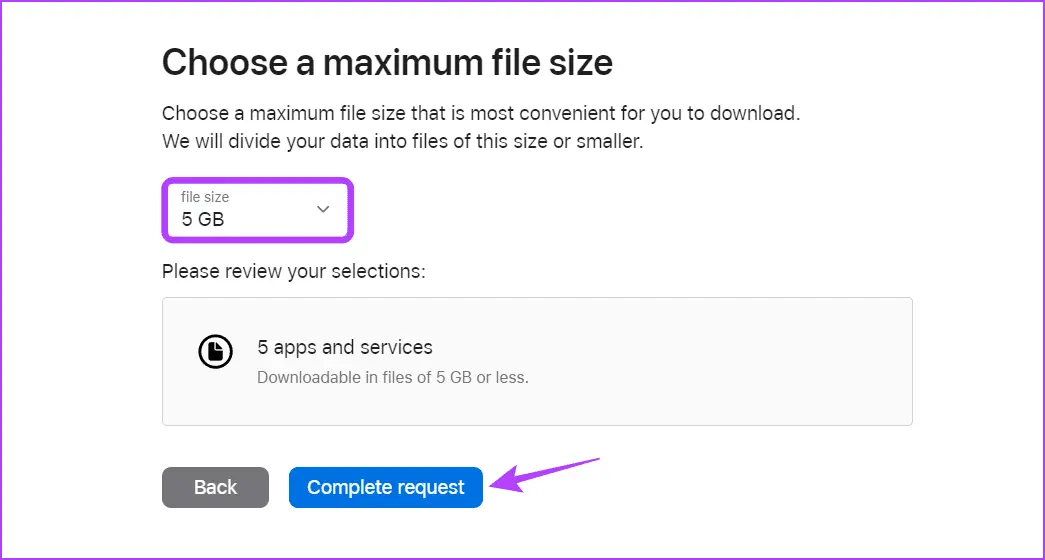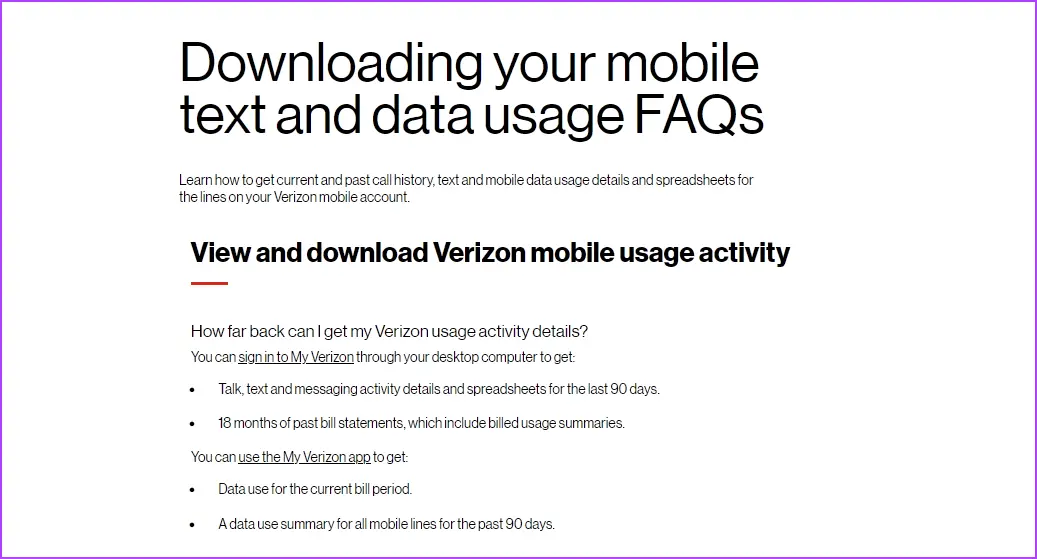قبلاً در مقالهای به نحوه پاک کردن تاریخه تماس تلفنی در آیفون پرداختیم. ممکن است سهواً سوابق تماس تلفنی آیفون را پاکسازی کرده باشید و پس از مدتی به خاطر بیاورید که به بعضی از شمارههای ناشناس یا اطلاعات تاریخچه تماس های ایفون نیاز دارید. قابلیتی مثل سطل زباله تماس های حذف شده ایفون برای برگردادن آسان سوابق تماس تلفنی وجود ندارد اما در صورت داشتن بکاپ، مشاهده تاریخچه تماس در آیفون امکانپذیر است.
در این مقاله به تنظیمات تاریخچه تماس در آیفون برای بازگردانی موارد حذف شده و روش ریستور کردن بکاپ میپردازیم.
بیشتر کاربران ایفون سوابق تماس تلفنی را پاکسازی نمیکنند و در این صورت هزار تماس آخر در سوابق تماس تلفنی موجود است. در واقع علت پاک شدن تاریخچه تماس ایفون خود کاربر است که برای حفظ حریم خصوصی یا به هر دلیل دیگری، تماسها را پاکسازی میکند. در لیست تاریخچه تماس تلفنی، ۱۰۰ مورد آخر نمایش داده میشود و برای چک کردن موارد قدیمیتر، میتوانید بعضی از مواردی که جزو ۱۰۰ تماس آخر است را حذف کنید. برای اطلاعات بیشتر در مورد مشاهده سابقه تماس تلفنی و روش حذف تماس در آیفون به مطلبی که اخیراً منتشر کردیم توجه فرمایید:
اما فرض کنید که به هر دلیل تماسهای تلفنی اخیر را پاکسازی کردهاید و به تاریخچه تماس نیاز دارید. در این صورت چند راه ساده برای بازیابی تاریخچه تماس ایفون از طریق بکاپ وجود دارد. البته قابلیت بازیابی سوابق تماس، چیزی نیست که به آن مشکل پاک نشدن تاریخچه تماس ایفون بگوییم، به شرط آنکه بکاپ آیفون را در محل امنی نگهداری کنید تا دیگران به آن دسترسی نداشته باشند.
ریستور کردن بکاپ از آیکلود برای بازیابی تماس های تلفنی
بعضی از کاربران آیفون برای بکاپ گرفتن از تمام عکس و ویدیوها و تماس های تلفنی و غیره، از سرویس ابری iCloud استفاده میکنند. این کار نیاز به اینترنت سریع و ارزان دارد. البته حجمی که به حساب رایگان اختصاص پیدا میکند کم است اما با ساخت اپل آیدی و پرداخت هزینه میتوانید دهها گیگابایت فضا برای بکاپ گرفتن داشته باشید. توصیهی ما این است که برای بکاپ گرفتن از عکس و ویدیوهای حجیم، از سیستم ویندوزی یا مکبوک استفاده کنید. اگر بازی حجیم نصب نکنید و فایلهای حجیم نظیر فیلم دانلود نشده باشد، حجم برنامههای معمولی کم است و امکان ذخیره کردن در فضای حساب رایگان آیکلود وجود دارد.
دقت کنید که برای ذخیره شدن خودکار تاریخچه تماس تلفنی در سرویس ابری آیکلود، میبایستی قابلیت همگامسازی و دسترسی به اینترنت فعال باشد و همینطور در تنظیمات بکاپگیری، بکاپ گرفتن از اطلاعات برنامهی Contacts و Phone را فعال کرده باشید.
اما روش بازیابی تاریخچه تماس تلفنی که روی آیکلود ذخیره شده: پس از ریست کردن آیفون، در مراحل ستاپ اولیه زمانی که به مرحلهی انتقال برنامهها و دادهها یا به عبارت دیگر Apps & Data رسیدید، روی Restore from iCloud Backup تپ کنید. مراحل بعدی شامل وارد کردن Apple ID و پسورد حساب کاربری را طی کنید و در نهایت آخرین بکاپ که سوابق تماس تلفنی در آن موجود است را انتخاب کنید و صبر کنید تا ریستور کردن تکمیل شود.
پس از ریستور کردن آیفون از طریق بکاپ آیکلود، برنامه تماس تلفنی و تب Recents را چک کنید.
شاید به دنبال راهکاری برای ذخیره تماس های ایفون هستید، در این صورت دقت کنید که بکاپ گرفتن روی آیکلود یا روی کامپیوتر ویندوزی و همینطور روی مکبوک، راهی برای ذخیره کردن تمام اطلاعات آیفون است که طبعاً شامل تاریخچه تماس تلفنی نیز میشود.
ریستور کردن بکاپ آیفون با برنامه iTunes
در ویندوز و در نسخههای قدیمیتر سیستم عامل macOS برای بکاپ گرفتن از گوشیهای اپل و همینطور آیپد، از برنامهای به اسم آیتونز استفاده میشود. اگر با این برنامه بکاپ تهیه کردهاید و بکاپ را حذف نکرده باشید، میتوانید مشکل پاک شدن تاریخچه تماس تلفنی آیفون را حل کنید. برای ریستور کردن بکاپ، ابتدا برنامهی iTunes را اجرا کنید. سپس ایفون را با کابل USB به سیستم متصل کنید.
دقت کنید که در اولین اتصال به هر کامپیوتر یا مک بوک جدیدی، پیام تأیید دسترسی به حافظه ظاهر میشود. روی Trust تپ کنید و با وارد کردن پسورد، دسترسی به حافظهی گوشی را تأیید کنید.
اکنون در برنامهی آیتونز روی آیکون گوشی یا تبلت کلیک کنید. در صفحهی بکاپ گرفتن و ریستور کردن، روی گزینهی Restore Backup کلیک کنید.
اگر اطلاعات فعلی ذخیره شده در گوشی را نیاز دارید، همین حالا یک بکاپ تهیه کنید. کافی است روی Back Up Now کلیک کنید.
در ادامه لیستی از بکاپهای ذخیره شده در لپ تاپ یا کامپیوتر ظاهر میشود. بکاپی که با توجه به تاریخ و ساعت و روز، به نظر میرسد حاوی تاریخچه تماس تلفنی و شمارههای موردنظر باشد را انتخاب کنید.
روی Restore کلیک کنید و صبر کنید تا ریستور کردن تکمیل شود. در نهایت مشاهده تاریخچه تماس در آیفون امکانپذیر میشود و مشکل حذف تماس در آیفون رفع میشود.
روش ریستور کردن بکاپ آیفون در مکهای اپل
اگر از مکبوک یا آیمک و مدلهای دیگر مک استفاده میکنید و نسخهی سیستم عامل نسبتاً جدید است، برای بکاپ گرفتن و ریستور کردن آیفون یا آیپد میتوانید از برنامه مدیریت فایل یا همان Finder معروف استفاده کنید. در واقع در macOS Catalina و نسخههای جدیدتر سیستم عامل مکاواس برنامهی آیتونز حذف شده و چند برنامه جدید جایگزین آن شده است.
روش کار مشابه ریستور کردن بکاپ در ویندوز به کمک آیتونز است، به عبارت دیگر ابتدا آیفون را متصل کنید و پیام دسترسی را با تپ روی Trust تأیید کنید.
اکنون برنامه Finder را اجرا کنید. در ستون کناری نام آیفون یا آیپد شما در بخش Locations دیده میشود. روی آن کلیک کنید.
حال در سمت راست روی Restore iPhone کلیک کنید.
هشداری برای بکاپ گرفتن از وضعیت فعلی آیفون ظاهر میشود، در صورت نیاز روی Backup کلیک کنید و در غیر این صورت روی Don't Back Up کلیک کنید.
یکی از بکاپها را انتخاب کنید و مراحل ریستور کردن را تکمیل کنید.
بازیابی تاریخچه تماس تلفنی بدون بکاپ
شاید از کاربرانی که هر از گاهی بکاپ تهیه میکنند، نباشید و تصادفاً تعدادی از تماسهای مهم را از لیست سوابق تماس تلفنی حذف کرده باشید. در این صورت هم راهی برای بازیابی وجود دارد و آن درخواست دانلود اطلاعات از طریق سایت اپل است. برای این منظور به صفحهی اطلاعات و حریم خصوصی در سایت رسمی اپل مراجعه کنید. برای ورود، اپل آیدی و پسوردی که در آیفون استفاده کردهاید، را وارد کنید.
لاگین دو فاکتوری یا دو مرحلهای را تکمیل کنید. در صفحهی بعدی و در بخش Obtain a copy of your data روی گزینهی درخواست کپی از اطلاعات حساب کاربری یا Request a copy of your data کلیک کنید.
اطلاعات حساب شما به صورت دستهبندی شده است. دادههای موردنیاز را انتخاب کنید و سپس روی دکمهی ادامه کلیک کنید. در مرحلهی آخر میتوانید حداکثر حجم فایل حاوی اطلاعات حساب کاربری را انتخاب کنید. در نهایت روی Complete request کلیک کنید.
به این ترتیب درخواست شما ثبت میشود و زمانی که کار تکمیل شد، یک ایمیل دریافت میکنید و میتوانید بکاپی از اطلاعات حساب خودتان را دانلود کنید.
دریافت سوابق تماس از اپراتور تلفن همراه
امکان دریافت سوابق تماس تلفنی آیفون و تاریخچه پیامکها و غیره از بعضی از اپراتورهای تلفن همراه وجود دارد و مراحل کار ساده است. حتی در بعضی از کشورها اپراتور تلفن همراه یک اپلیکیشن رسمی برای ارایه چنین خدماتی در اختیار مشترکین قرار میدهد و میتوان بدون مراجعه حضوری و مستقیماً از طریق گوشی، سوابق تماس تلفنی را بررسی کرد.
برای اطلاعات بیشتر به مراکز خدماتی اپراتور تلفن همراه در کشور و محل سکونت مراجعه کنید و در مورد دریافت تاریخچه تماسها سوال کنید.
از نصب برنامههای جانبی که برای بازیابی سوابق تماس تلفنی طراحی شده، خودداری کنید و صرفاً برنامههای رسمی که اپراتور تلفن همراه معرفی کرده را نصب کنید. نصب برنامههای جانبی از نظر امنیتی خطرناک است و ممکن است هکرها و افراد سودجو، از اطلاعات کاربری شما سوء استفاده کنند.
guidingtechاینتوتک