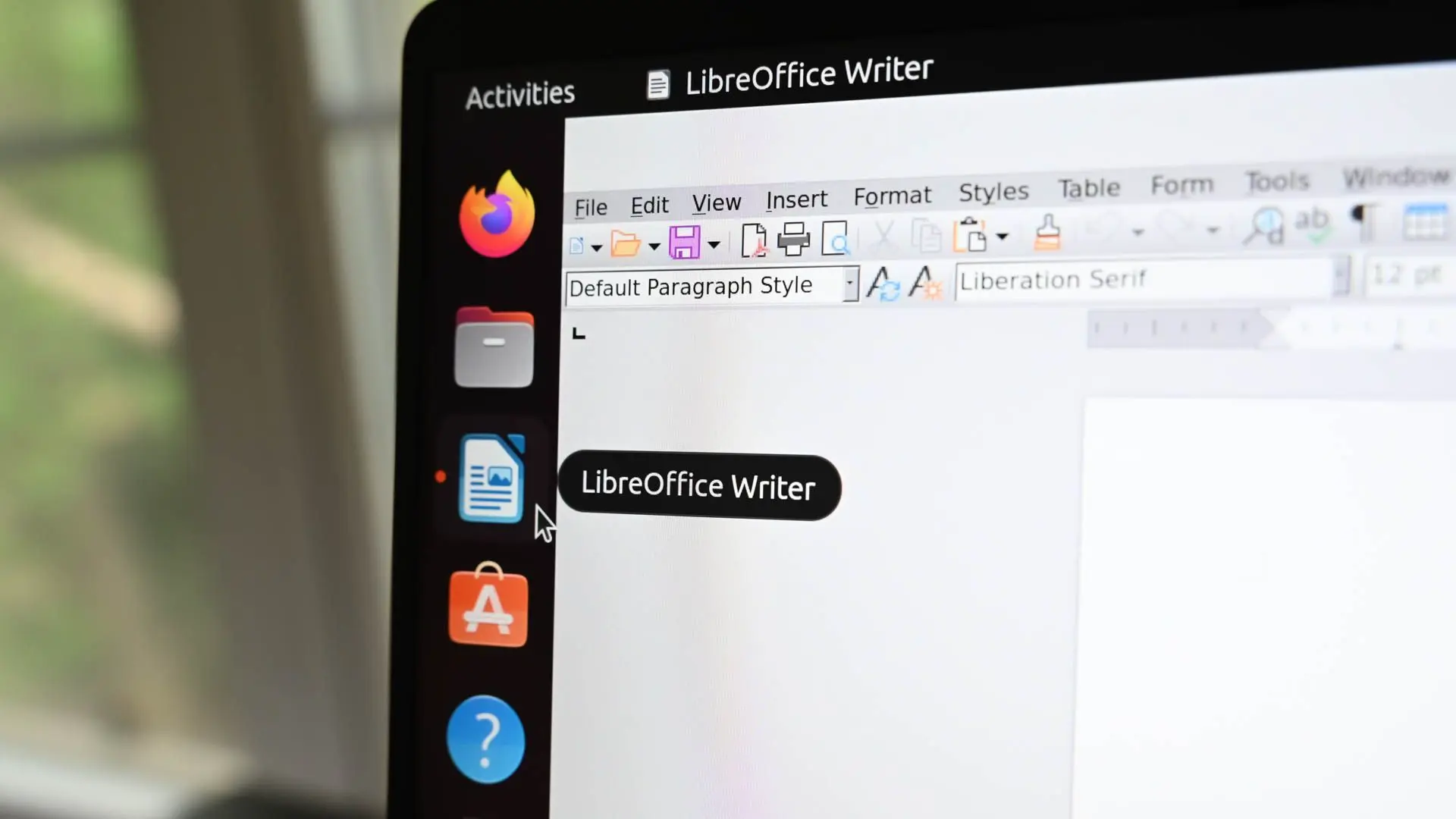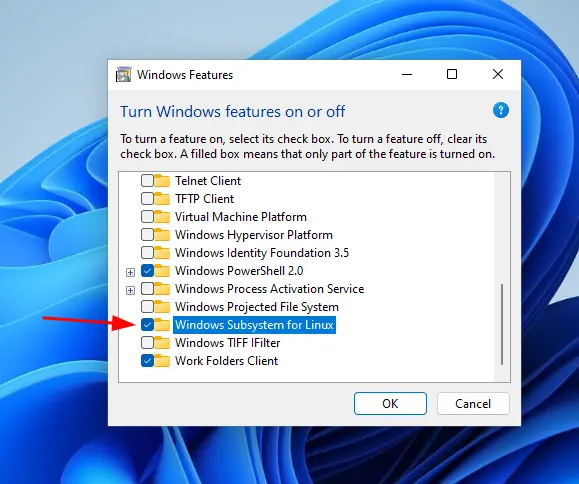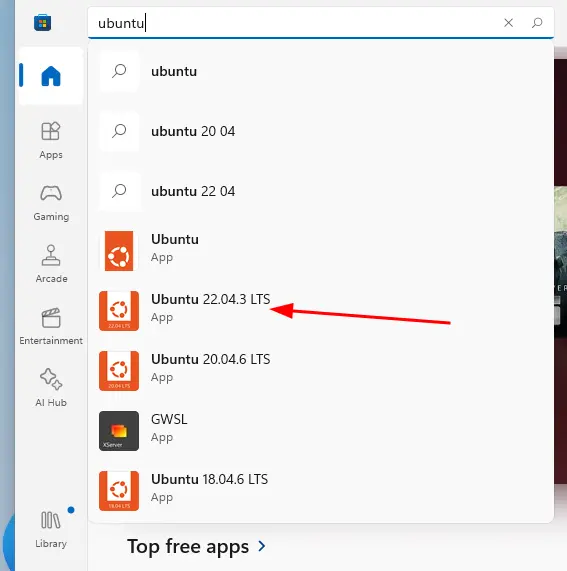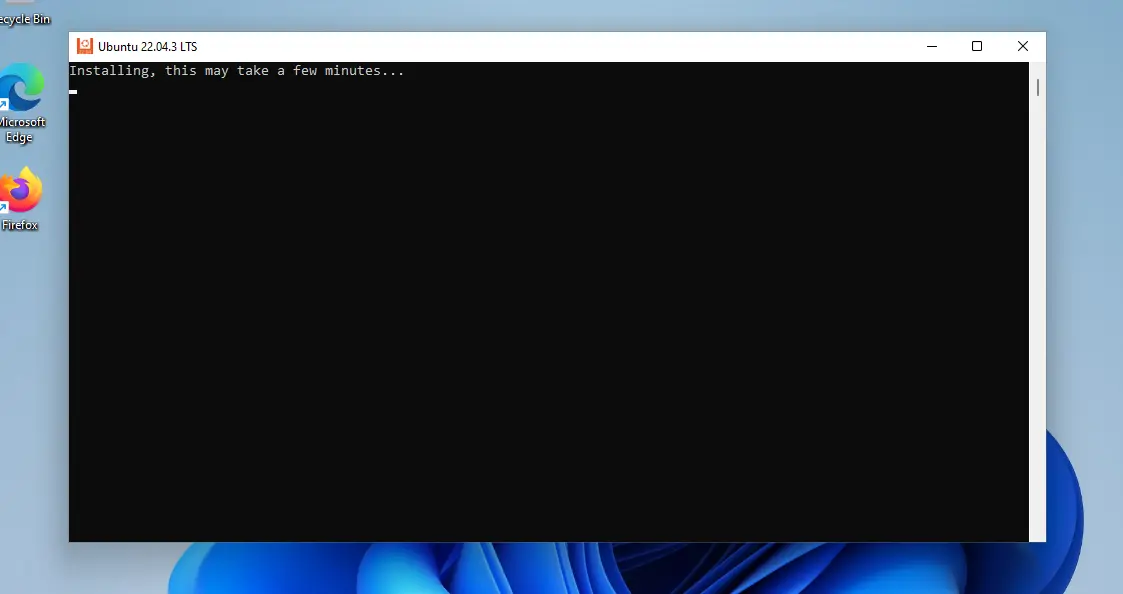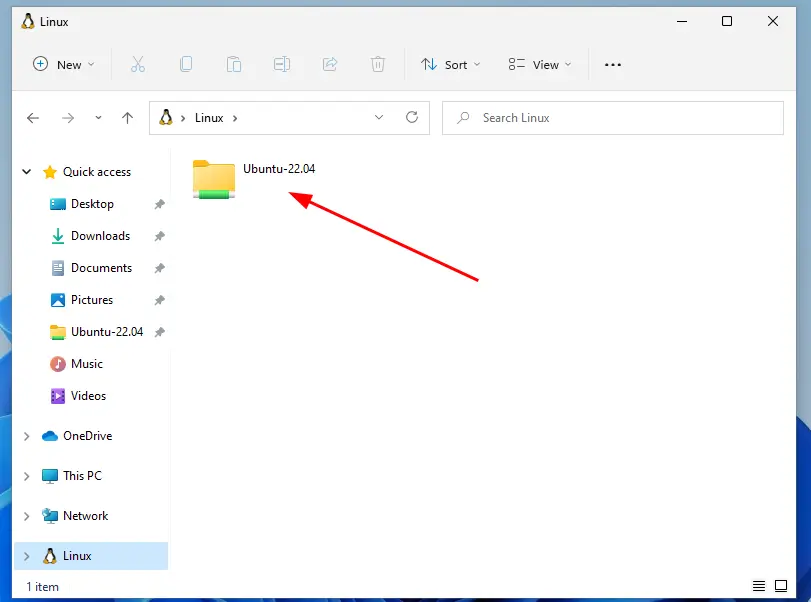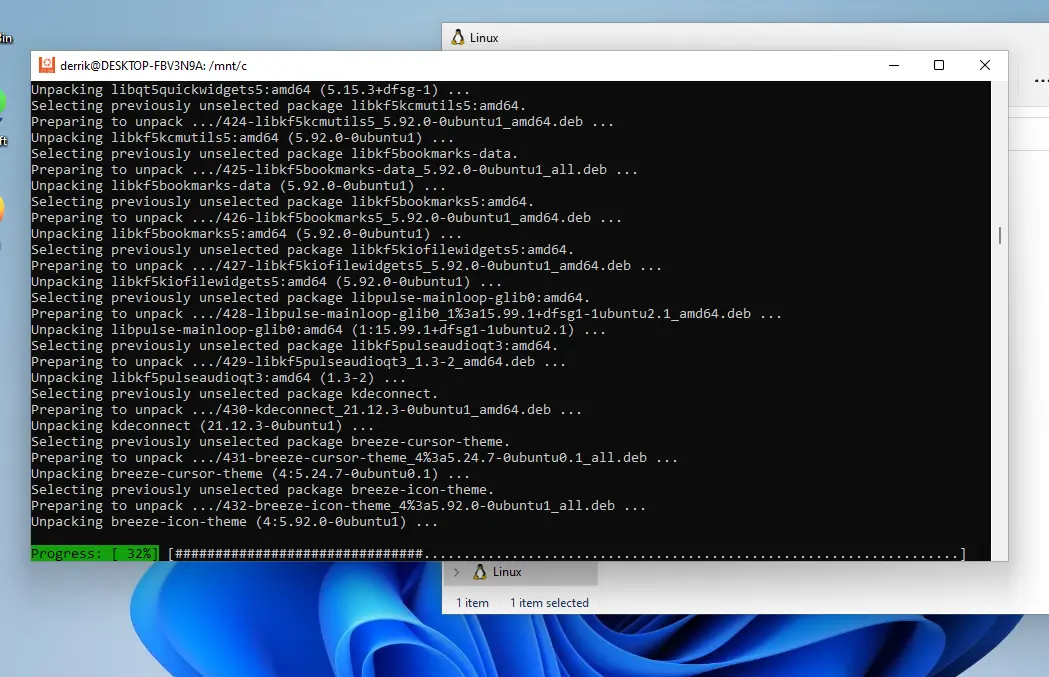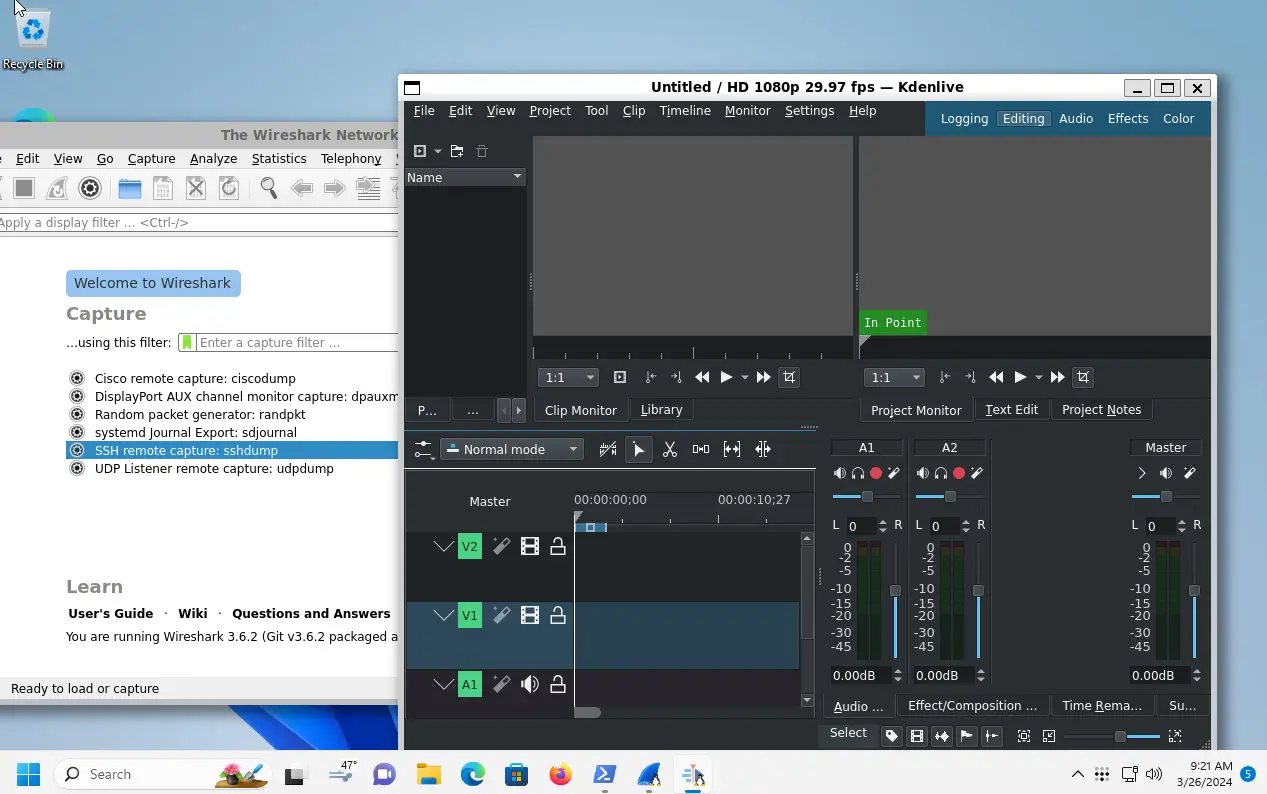بعضی از کاربران معمولی ویندوز به دنبال راهی برای تست کردن برنامههای لینوکس هستند و با توجه به فراهم بودن امکان نصب اوبونتو روی ویندوز 10 یا ویندوز 11، به آموزش تصویری نیاز دارند. بعضی از کاربران نیز همواره از برخی برنامههای لینوکس کالی یا سایر توزیعات لینوکس نیاز دارند و در مورد نحوه اجرا کردن یا نصب نرم افزار لینوکس در ویندوز سوال میکنند.
در این مقاله به صورت خلاصه مراحل نصب لینوکس در ویندوز 11 و دستور نصب برنامه در لینوکس و دستور اجرا کردن برنامه را مرور میکنیم. لینوکس موردنظر ما اوبونتو است ولیکن نصب سایر توزیعات معروف و مطرح لینوکس به صورت مشابه انجام میشود.
مجازیسازی چیست؟
بعضی از افراد به جای استفاده از یک سیستم عامل خاص نظیر ویندوز، از چند سیستم عامل استفاده میکنند. طبعاً حذف لینوکس و نصب ویندوز کار وقتگیری است و بهتر است لینوکس در کنار ویندوز و روی یک پارتیشن دیگر از هارددیسک یا SSD نصب شود. هر زمان به سیستم عامل دوم نیاز داشتید، میتوانید سیستم را ریاستارت کنید که کم و بیش وقتگیر است. راهکار بهتر استفاده از تکنولوژی مجازیسازی است که امکان نصب یک سیستم عامل درون سیستم عامل اصلی را فراهم میکند.
بعضی از کاربران نیز به برنامههای خاصی نیاز دارند که نسخهی خاصی از آن برای سیستم عامل اصلی منتشر نشده است! به عنوان مثال بعضی از برنامههای اندروید فقط برای اندروید در دسترس است و نسخهی ویندوزی ندارد. همانطور که نصب فایل APK برنامه اندروید یا نصب برنامهی مکاواس با فرمت DMG در ویندوز امکانپذیر نیست، نصب فایل exe در لینوکس امکانپذیر نیست. هر سیستم عامل فرمت خاصی برای برنامهها و فایلهای اجرایی دارد که معمولاً توسط سایر سیستم عاملها پشتیبانی نمیشود. اما یک راهکار کلی برای این نوع موارد وجود دارد: به طور کلی نصب ویندوز در اوبونتو یا برعکس، نصب لینوکسی نظیر Ubuntu در ویندوز به کمک برنامههای ماشین مجازی نظیر Virtual Box یا VMWare صورت میگیرد و میتوانید اغلب برنامهها و حتی بازیها را در سیستم عاملی متفاوت اجرا کنید.
ماشین مجازی یک محیط مجازی ایجاد میکند که شبیه به یک کامپیوتر درون کامپیوتر اصلی است. به عنوان مثال میتوانید در ویندوز برنامهی رایگان VirtualBox را نصب کنید و داخل این برنامه چند محیط مجازی بسازید. در محیطهای ساخته شده امکان نصب توزیعات متنوع لینوکس نظیر کالی لینوکس یا دبیان و صدالبته اوبونتوی معروف و حتی سیسام عامل مکهای اپل که macOS است، وجود دارد!
قابلیتی به اسم WSL یا زیرسیستم لینوکسی در ویندوز نیز مبتنی مجازیسازی و ایجاد محیط مجازی طراحی شده تا کاربر ویندوز که هر از گاهی به لینوکس نیاز دارد، از نصب ماشین مجازی و مراحل پیچیدهتر بینیاز شود.
بعضی از کاربران حرفهای به جهت ضرورت از قابلیت نصب اوبونتو روی ویندوز 11 یا ویندوز 10 استفاده میکنند در حالی که بعضی از کاربران برای کسب دانش یا سرگرمی به دنبال راهی برای نصب برنامه های ویندوز روی لینوکس یا برعکس هستند.
نیازمندیهای نصب لینوکس روی ویندوز 11
به دلیل برخی محدودیتها و مشکلات خاص، نسخهی اول WSL کافی نیست و بهتر است بستهی کرنل WSL2 را روی ویندوز 11 نصب کنید. برای دانلود WSL ورژن ۲ به سایت مایکروسافت مراجعه فرمایید:
علاوه بر بستهی WSL2 لازم است که قابلیتی به اسم Virtual Machine Platform که جزو ویژگیهای اضافی ویندوز است، فعال شود. این قابلیت موردنیاز عموم کاربران نیست و به صورت پیشفرض غیرفعال است.
لازم است در تنظیمات مادربورد و بخش مربوط به ویژگیهای پردازندهی اصلی یا CPU، قابلیتی به اسم تکنولوژی مجازیسازی اینتل یا ایامدی که معمولاً با عبارت اختصاری Intel VT-d یا AMD-V مشخص میشود را فعال کنید. برای اطلاعات بیشتر در مورد منو و مسیر دقیق این گزینه، در مورد مدل مادربورد و Virtualization یا مجازیسازی گوگل کنید.
فعال کردن WSL در Windows Feature برای نصب نرم افزار لینوکس در ویندوز
برای فعالسازی ویژگی WSL و همینطور قابلیت Virtual Machine Platform در ویندوز ۱۱، ابتدا منوی استارت را باز کنید و سپس عبارت Turn Windows Features on or off یا بخشی از آن را سرچ کنید. روی اولین نتیجه کلیک کنید تا پنجرهی Windows Features نمایان شود.
تیک گزینههای Windows Subsystem for Linux و همینطور Virtual Machine Platform را بزنید و روی OK کلیک کنید. صبر کنید تا فرآیند فعال کردن این دو قابلیت تکمیل شود.
در پایان برای اعمال شدن کامل تغییرات روی دکمهی Restart now کلیک کنید تا سیستم ریستارت شود.
نصب اوبونتو روی ویندوز ۱۱ و ۱۰
برای نصب کردن لینوکس اوبونتو سادهترین روش مراجعه به مایکروسافت استور است. البته دقت کنید که در تنظیمات زبان و کشور ویندوز، کشوری به جز ایران را انتخاب کنید و همینطور اگر در مرحلهی دانلود و نصب با مشکل روبرو شدهاید، از نرمافزارهای تغییر IP و به اصطلاح تحریمشکن یا VPN استفاده کنید چرا که ممکن است در صورت اتصال با IP ایران محدودیتهایی به وجود بیاید.
پس از اجرا کردن برنامهی مایکروسافت استور، در کادر جستجو Ubuntu را وارد کنید. چندین نسخهی مختلف در لیست نتایج ظاهر میشود. نسخههای LTS پشتیبانی بلندمدت و پایداری بیشتری دارند. نسخهی موردنظر را انتخاب کنید.
در صفحهی باز شده روی دکمهی Get کلیک کنید و صبر کنید تا دانلود و نصب تکمیل شود. شاید تصور کنید که حجم سیستم عامل لینوکس اوبونتو بسیار زیاد و مشابه ویندوز مایکروسافت و مکاواس اپل است اما در واقع حجم آن کم است. به عنوان مثال برای نصب Ubuntu 22.04.3 LTS حدود 560 مگابایت فایل دانلود میشود!
زمانی که نصب تکمیل شد، آیکون Ubuntu در منوی استارت اضافه میشود و میتوانید با جستجو کردن آن را اجرا کنید. در اولین مرتبهی اجرا، ستاپ اولیه و پیکربندی کلی لینوکس اوبونتو انجام میشود که شاید کمی وقتگیر باشد اما در دفعات بعدی لینوکس اوبونتو به سرعت آمادهی استفاده میشود و میتوانید دستورات را در محیط Bash وارد کنید.
منظور از Bash، واسط خط دستور لینوکس است که به صورت پیشفرض ظاهری مشکی شبیه به cmd ویندوز دارد و میتوانید دستورات نصب برنامه روی اوبونتو و همینطور اجرا کردن برنامه های لینوکس را در آن وارد کنید.
در پایان مقاله در مورد نصب نرم افزار در لینوکس اوبونتو بحث خواهیم کرد اما قبل از آن بهتر است در مورد دسترسی به فایلها از طریق ویندوز و لینوکس صحبت کنیم که سوالی مهم و کاربردی است.
انتقال فایل بین لینوکس و ویندوز
برای انتقال فایل از لینوکس به ویندوز و یا برعکس میتوانید از برنامهی مدیریت فایل ویندوز استفاده کنید. در ستون کناری گزینهای با عنوان Linux اضافه میشود که با کلیک کردن روی آن، فولدر مربوط به لینوکس نصب شده را مشاهده خواهید کرد.
و اما در حالت برعکس یعنی برای دسترسی به پارتیشنهای هارددیسک یا SSD مربوط به ویندوز در سیستم عامل Ubuntu میبایستی به مسیر /mnt/ مراجعه کنید. به عنوان مثال برای باز کردن درایو C میتوانید از دستور cd و آدرس /mnt/c استفاده کنید:
cd /mnt/c
همانطور که در ابتدای مقاله اشاره کردیم، نصب فایل exe در لینوکس امکانپذیر نیست مگر آنکه از نرمافزارهای شبیهسازی یا ماشین مجازی برای نصب سیستم عامل ویندوز استفاده کنید.
دستور نصب برنامه در لینوکس اوبونتو در محیط ویندوز
قبل از نصب کردن برنامههای جدید، بهتر است همواره برنامههای موجود را بروزرسانی کنید. برای این کار از فرمان زیر در محیط Bash استفاده کنید:
sudo apt update
صبر کنید تا دانلود و نصب بستههای بروزرسانی تکمیل شود.
برای نصب نرم افزار در لینوکس اوبونتو ۲ روش کلی وجود دارد: میتوان از محیط گرافیکی اپ استور اوبونتو استفاده کرد که سادهتر است و روش بعدی استفاده از ترمینال یا همان واسط خط دستور است.
برای نصب برنامههای جدید اگر نام برنامه و دستور نصب دقیقاً مشخص باشد، کار ساده میشود اما در غیر این صورت باید ابتدا نام اپ را جستجو کرد. به عنوان مثال برای نصب برنامهی wireshark میتوانید آن را به کمک فرمان apt search جستجو کنید:
apt search wireshark
در میان نتیجهی جستجو نام دقیق بستهی نصب برنامه را پیدا کنید و سپس فرمان نصب را اجرا کنید. دستور نصب برنامه در لینوکس در حالت کلی به صورت زیر است که به جای name نام برنامه قرار میگیرد:
sudo apt install name
پس از نصب کردن برنامه، میتوانید از دستور زیر برای اجرا کردن آن استفاده کنید، دقت کنید که name نام برنامه نصب شده در لینوکس است:
nohup name & disown
روش سادهتر برای اجرا کردن برنامههای لینوکس که روی ویندوز نصب شده، استفاده از منوی استارت است. البته آیکون همهی برنامهها در منوی استارت اضافه نمیشود و به ناچار باید بعضی از برنامهها را از طریق دستوراتی که در محیط ترمینال یا همان واسط خط دستور لینوکس وارد میشود، اجرا کرد. دقت کنید که کنار آیکون برنامههای لینوکس در منوی استارت ویندوز، آیکون لینوکس درج میشود و لذا پیدا کردن برنامه در منوی استارت ساده خواهد بود.
در صورت بروز مشکلات خاص در کار با برنامههای لینوکس در ویندوز، بهتر است بستهی WSL را با فرمان زیر بروزرسانی کنید:
wsl --update
اگر مشکل با آپدیت کردن حل نشده است، نصب کردن مجدد لینوکس اوبونتو نیز راهکار خوبی است.
howtogeekfاینتوتک