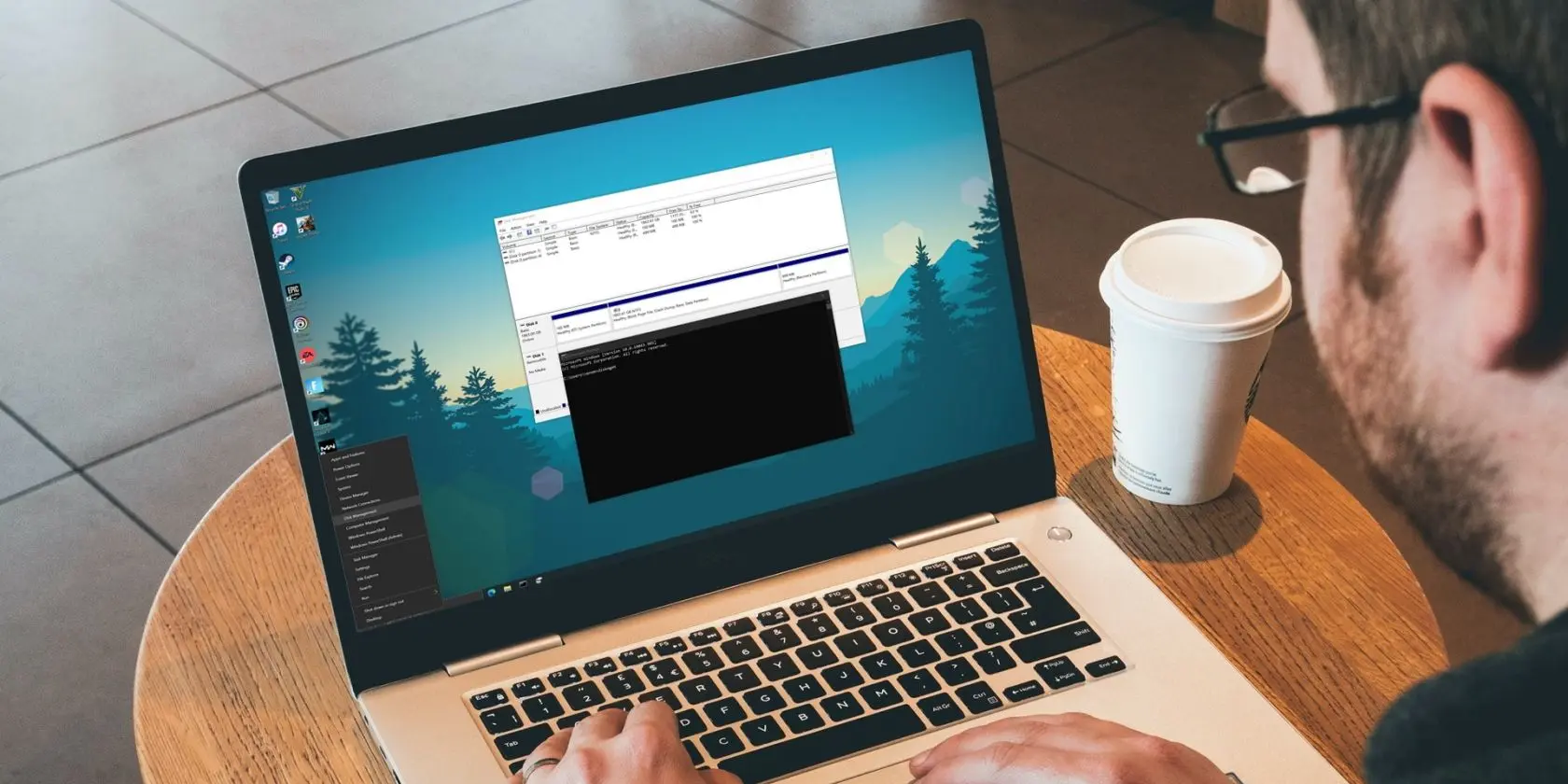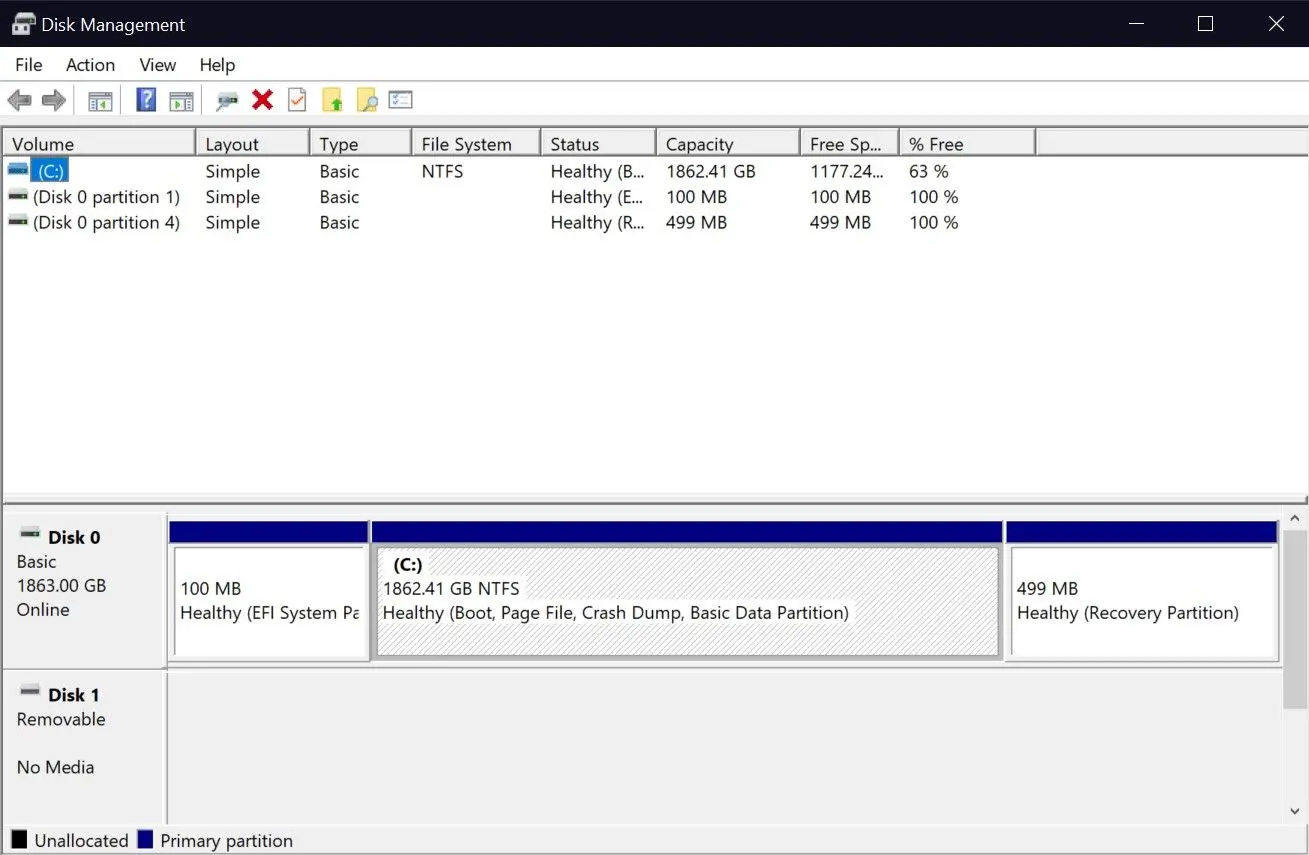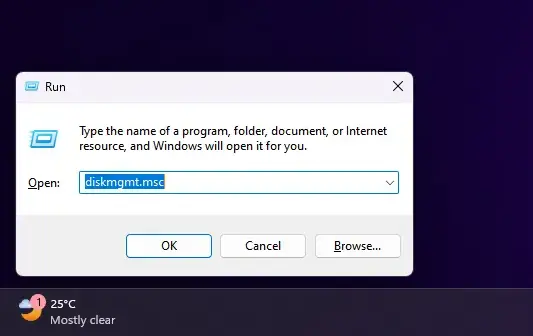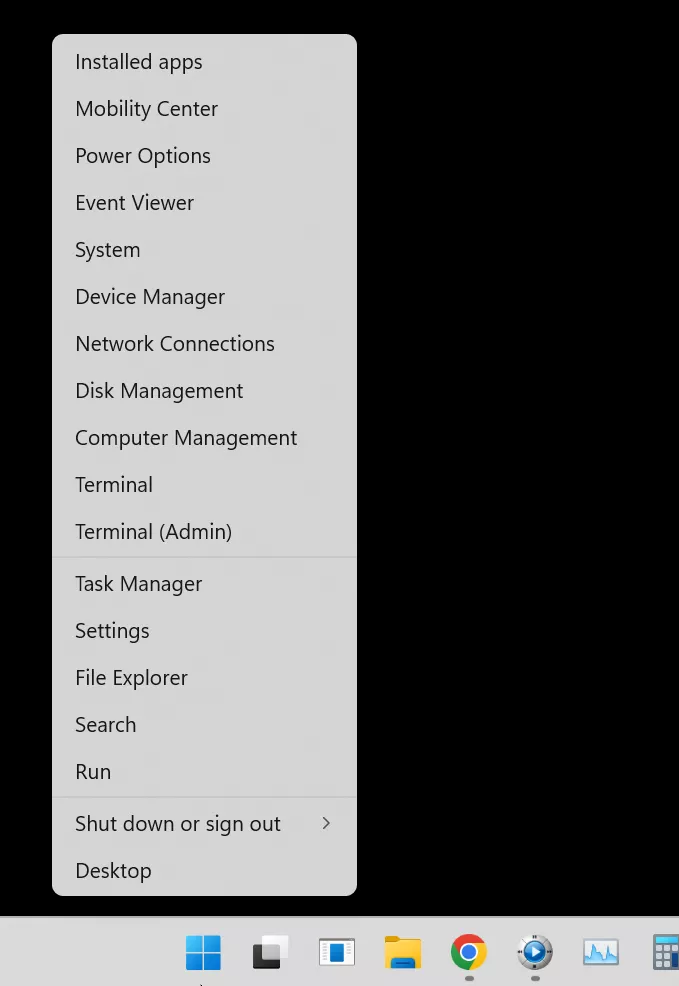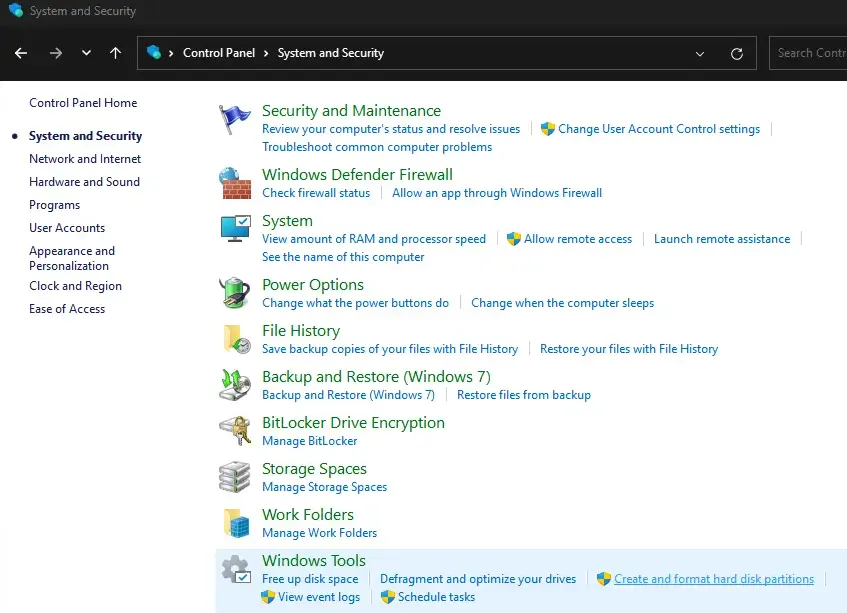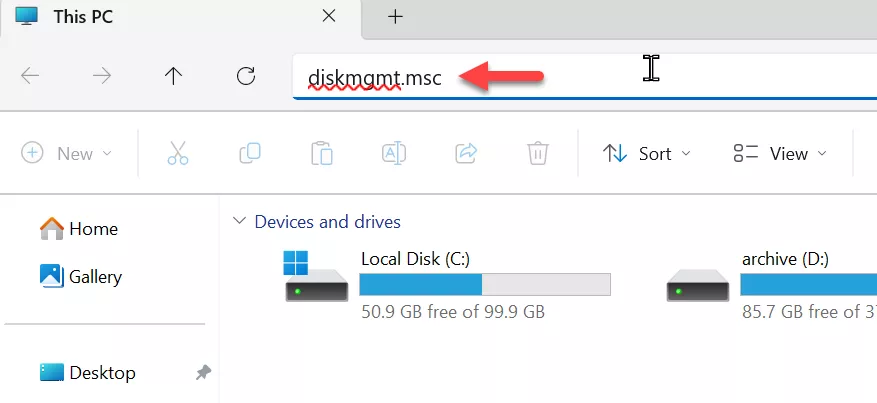روشهای مختلفی برای باز کردن ابزار مدیریت دیسک یا Disk Management در ویندوز وجود دارد. اما Disk management چیست و چه کاربردی دارد؟
برای پارتیشنبندی کردن هارددیسک یا SSD در زمان نصب ویندوز امکاناتی در نظر گرفته شده اما بیشتر کاربران پس از نصب ویندوز نیاز به ابزاری برای تغییر دادن اندازهی پارتیشنهای هارددیسک یا SSD دارند. حتی شاید بخواهید پارتیشن جدیدی اضافه کنید و به جز درایو C یا درایو D، درایوهای دیگری داشته باشید. زمانی که هارددیسک اکسترنال به سیستم وصل میکنید هم ممکن است به ابزاری برای تقسیم کردن فضای آن به چند پارتیشن نیاز داشته باشید. برای این موارد میتوانید از دیسک منیجمنت ویندوز استفاده کنید. در ادامه چند روش دسترسی به این ابزار مفید و کاربردی ویندوز را توضیح میدهیم.
در ویندوز Disk management چیست؟
همانطور که در مقدمه اشاره کردیم، دیسک منیجمنت همانطور که از نامش پیداست، ابزار مدیریت دیسک است و کارهایی مثل پارتیشن بندی کردن و کم و زیاد کردن حجم پارتیشنها، فرمت کردن پارتیشنها و حتی تغییر دادم حرف اختصاری که برای هر پارتیشن در نظر گرفته میشود، نظیر درایو D و E و غیره، به کمک این ابزار ویندوزی امکانپذیر است. اما شاید برایتان سوال شده باشد که چرا بعضی از کاربران حرفهای ویندوز و متخصصین نرمافزار به جای Disk Management از برنامههای دیگری استفاده میکنند؟
ابزار Disk management دانلودی نیست و جزو برنامههای اصلی ویندوز است اما محدودیتهایی در امکانات آن وجود دارد. به عنوان مثال اگر بخواهید ظرفیت پارتیشنها را به شکل خاصی دستکاری کنید، دیسک منیجمنت شما را ناامید میکند. به عنوان اگر بخواهید ابتدای فضای دیسک را به پارتیشنی که در انتها قرار گرفته اضافه کنید، لازم است که از برنامههای جانبی استفاده کنید.
اما برای کارهای سادهتر و به خصوص کاربران مبتدی که معمولاً ظرفیت و چیدمان درایوهای هارددیسک یا SSD را تغییر نمیدهند، استفاده از Disk management در ویندوز 7 یا ویندوز 10 و ویندوز ۱۱ تصمیم خوبی نیست.
برای اجرا کردن Disk management در ویندوز 10 یا ویندوز ۱۱، یک روش ساده و سریع وجود دارد و در ویندوزهای قدیمیتر نیز چندین روش برای دسترسی به این ابزار مفید ویندوز در نظر گرفته شده است. در ادامه به ۴ روش مختلف اشاره میکنیم.
Disk management در windows 7 کجاست؟
فایل اجرایی برنامه دیسک منیجمنت مثل بسیاری از ابزارهای پیشفرض و اصلی ویندوز در مسیر و فولدر C:\windows قرار دارد. اما مراجعه به این فولدر و پیدا کردن فایل اجرایی دیسک منیجمنت وقتگیر است.
در ویندوزهای قدیمی سریعترین روش باز کردن دیسک منیجمنت، استفاده از فرمان مربوطه است که میتوانید در پنجرهی Run اجرا کنید. بنابراین ابتدا کلید میانبر Win + R را بزنید، به عبارت دیگر کلیدی از کیبورد که لوگوی ویندوز دارد را نگه دارید و R را فشار دهید. به این ترتیب پنجرهی Run باز میشود. اکنون دستور زیر را تایپ کنید و Enter را فشار دهید:
diskmgmt.msc
دقت کنید که disk mgmt مخفف disk management است.
به این ترتیب پنجرهی دیسک منیجمنت باز میشود و میتوانید فرایند پارتیشن بندی هارد دیسک با disk management ویندوز را انجام دهید.
روش سریع باز کردن Disk management در ویندوز 11 یا 10
در ویندوزهای جدید مایکروسافت یک منوی ویژه به اسم پاور منو اضافه کرده که برای باز شدن آن میتوانید روی آیکون منوی استارت یا لوگوی ویندوز در تسکبار راستکلیک کنید. در این منو چندین گزینهی پرکاربرد و مهم قرار دارد و گزینهی Disk Management برای مدیریت دیسک نیز یکی از این موارد است.
روش سریع دیگری که برای باز کردن این منو پیشبینی شده، استفاده از کلید میانبر Win + X است.
جستجو کردن Disk management در ویندوز 10 و غیره
در تمام ویندوزها میتوانید از قابلیت جستجو به کمک منوی استارت برای پیدا کردن برنامهها و ابزارها و تنظیمات استفاده کنید، در ویندوز ۱۰ و ویندوز ۱۱ ابزار جستجو کاملتر و پیشرفتهتر شده به طوری که حتی جستجو در اینترنت نیز به کمک آن صورت میگیرد.
بنابراین یک روش دیگر برای باز کردن ابزار پارتیشن بندی ویندوز این است که عبارت Disk Management را در منوی استارت سرچ کنید. به طور معمول اولین نتیجهای که ظاهر می شود، به ابزار مدیریت دیسک ویندوز مربوط است ولیکن شاید عنوان آن Create and format hard disk partitions باشد و تصور کنید که به دیسک منیجمنت مربوط نیست.
روش دیگر جستجو کردن دستور اجرا کردن دیسک منیجمنت است که پیشتر به آن اشاره کردیم، کافی است diskmgmt.msc را سرچ کنید و روی اولین نتیجه کلیک کنید یا به جای کلیک کردن، کلید Enter را فشار دهید. در این صورت هم اولین نتیجه انتخاب میشود و پنجرهی ابزار پارتیشن بندی و مدیریت پارتیشن ویندوز ظاهر میشود.
کنترل پنل و گزینه Disk management در ویندوز 7
در ویندوزهای جدید هم استفاده از کنترل پنل متداول است اما بیشتر کاربران ویندوزهای قدیمی به استفاده از Control Panel علاقه دارند و در واقع به آن عادت کردهاند. در کنترل پنل نیز گزینهی مربوط به ابزار پارتیشنبندی وجود دارد ولیکن جزو گزینههای اصلی نیست و شاید آن را به راحتی پیدا نکنید. روش کار به این صورت است:
با کلیک روی گزینهی Control panel یا جستجو کردن این عبارت و کلیک روی اولین نتیجه، پنجرهی کنترل پنل را باز کنید. در صفحهی اصلی از منوی کرکرهای شیوهی نمایش یا View، گزینهی Category را انتخاب کنید.
اکنون روی دستهی System and Security کلیک کنید. در صفحهی بعدی اسکرول کنید تا به انتهای صفحه برسید و روی گزینهی Disk Management که زیر عبارت Administrative Tools یا Windows Tools دیده میشود کلیک کنید.
اجرا کردن Disk management در ویندوز 11 و غیره از طریق برنامه مدیریت فایل
در کنار چهار روش اشاره شده، روشهای دیگری نیز برای دسترسی به دیسک منیجمنت در ویندوز وجود دارد که کم و بیش مشابه است. به عنوان مثال میتوانید کلید میانبر Win + E را بزنید تا برنامه فایل اکسپلورر ویندوز اجرا شود. در برنامهی مدیریت فایل، در نوار آدرس دستور diskmgmt.msc را تایپ کنید و کلید Enter را فشار دهید.
در واقع جستجو کردن این دستور در منوی استارت و اجرا کردن آن در پنجرهی Run و همینطور اجرا کردن آن از طریق فایل اکسپلورر ویندوز، هر سه امکانپذیر و سریع است.
makeuseofاینتوتک