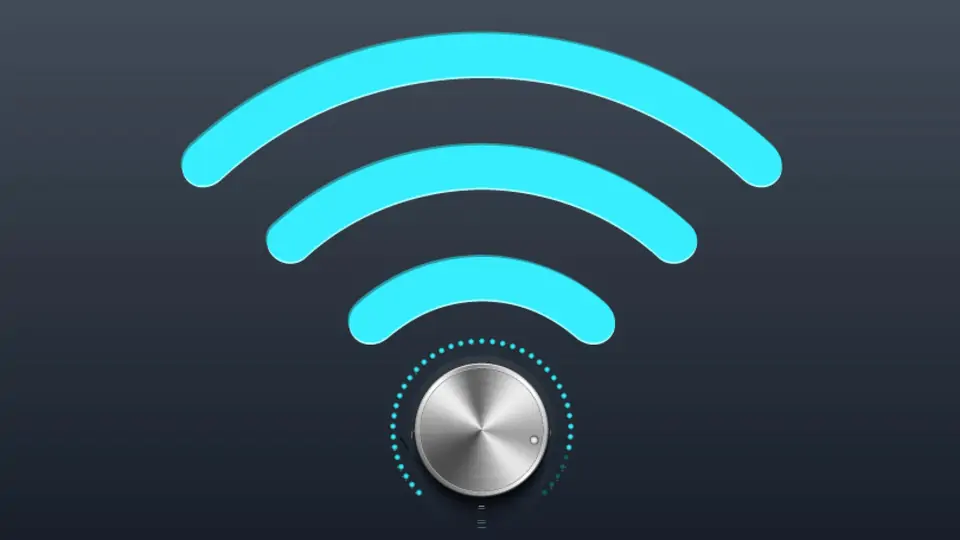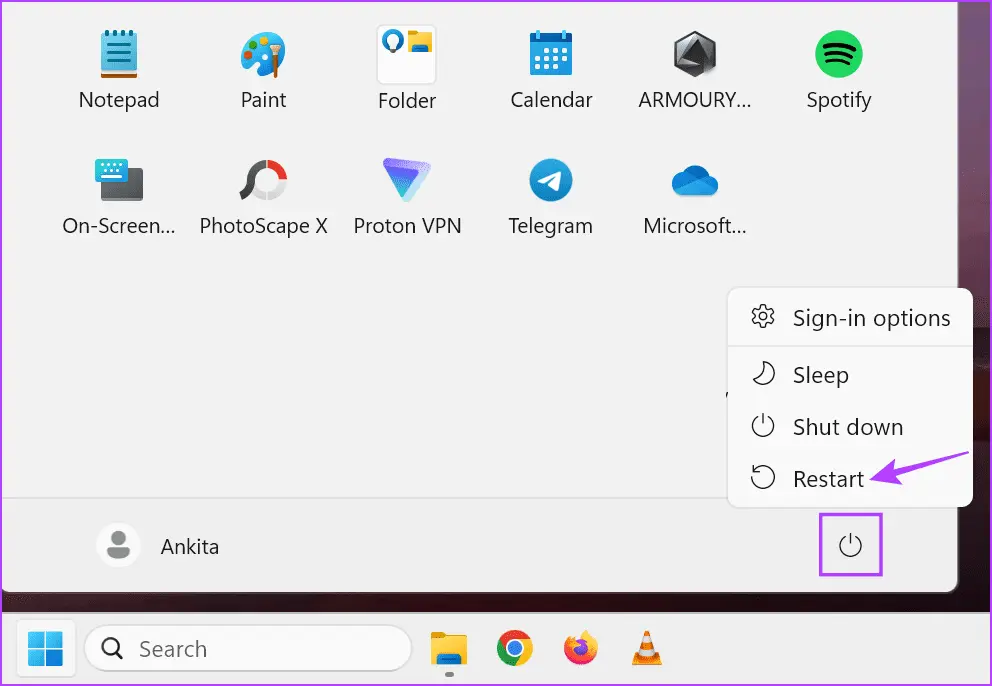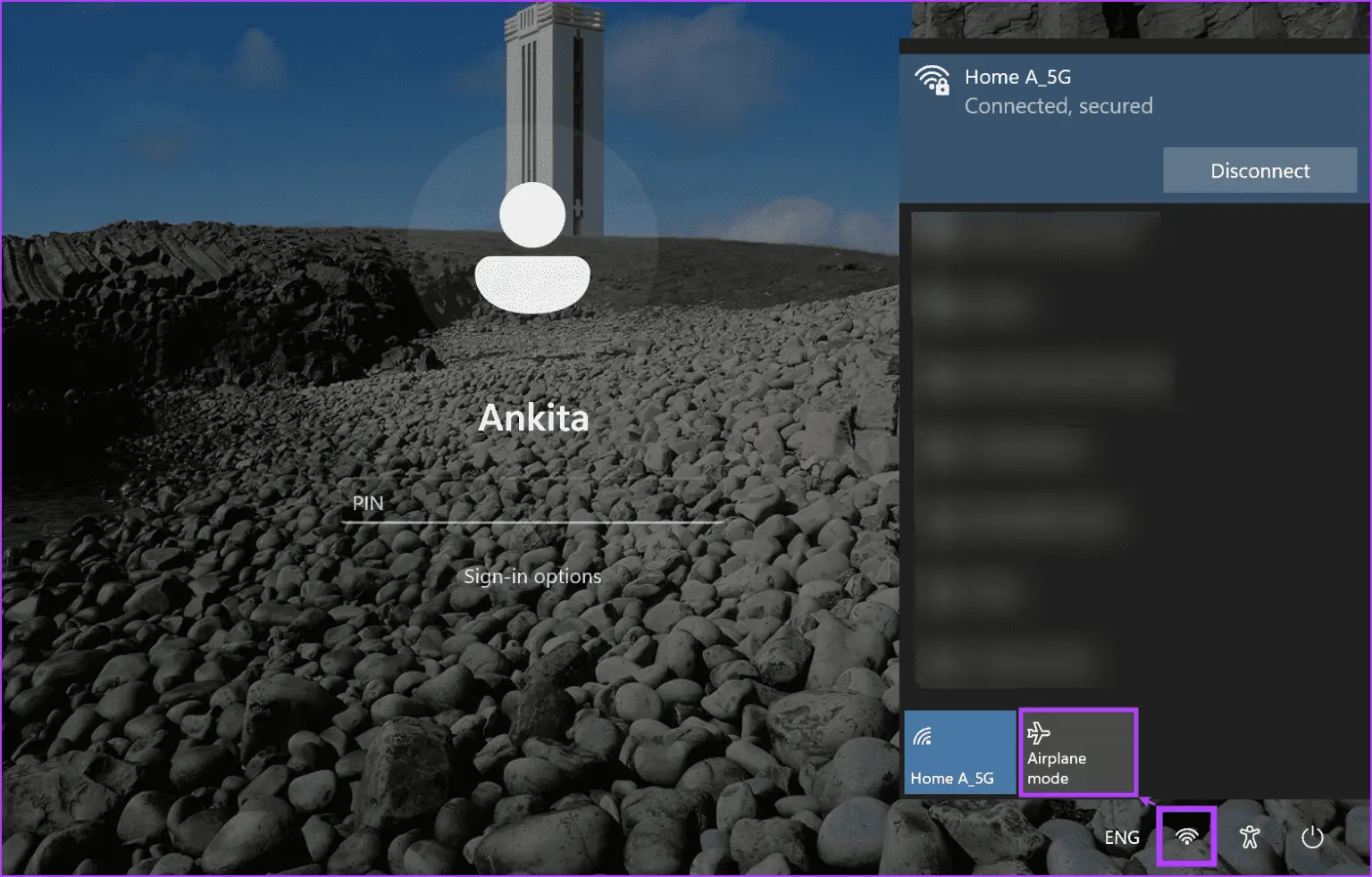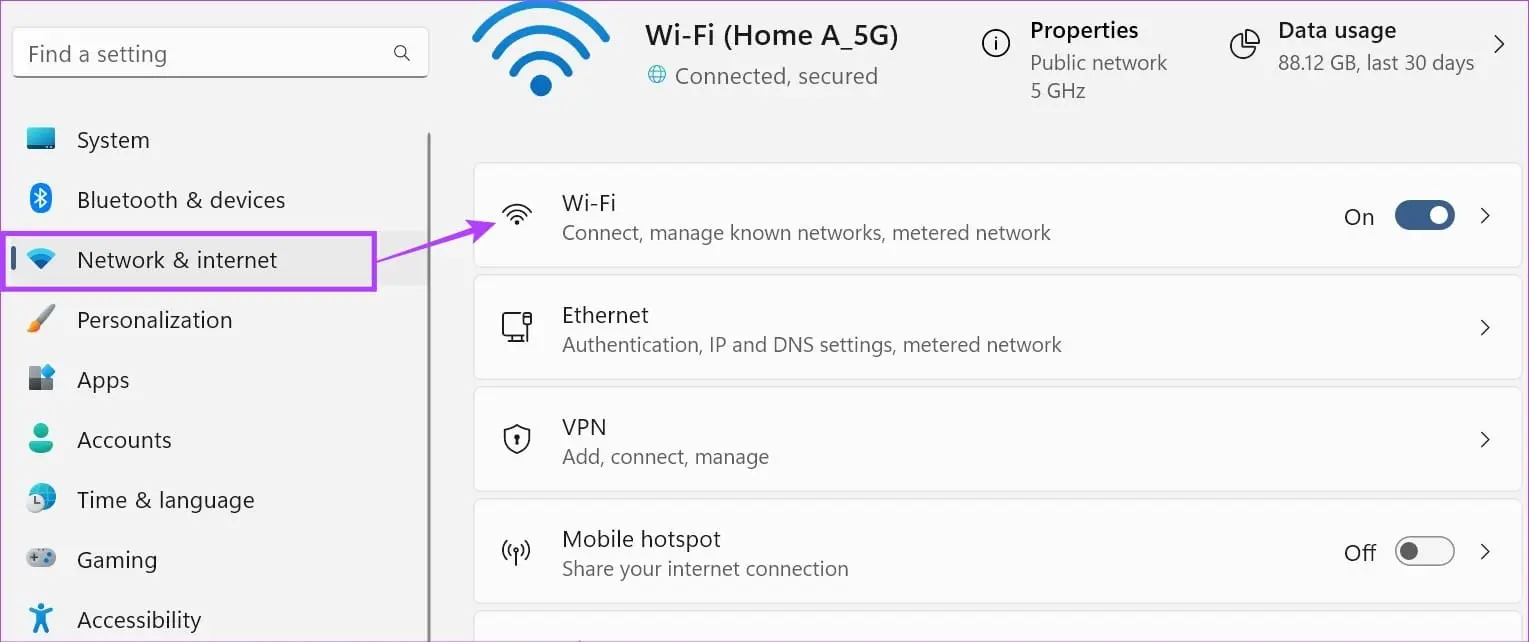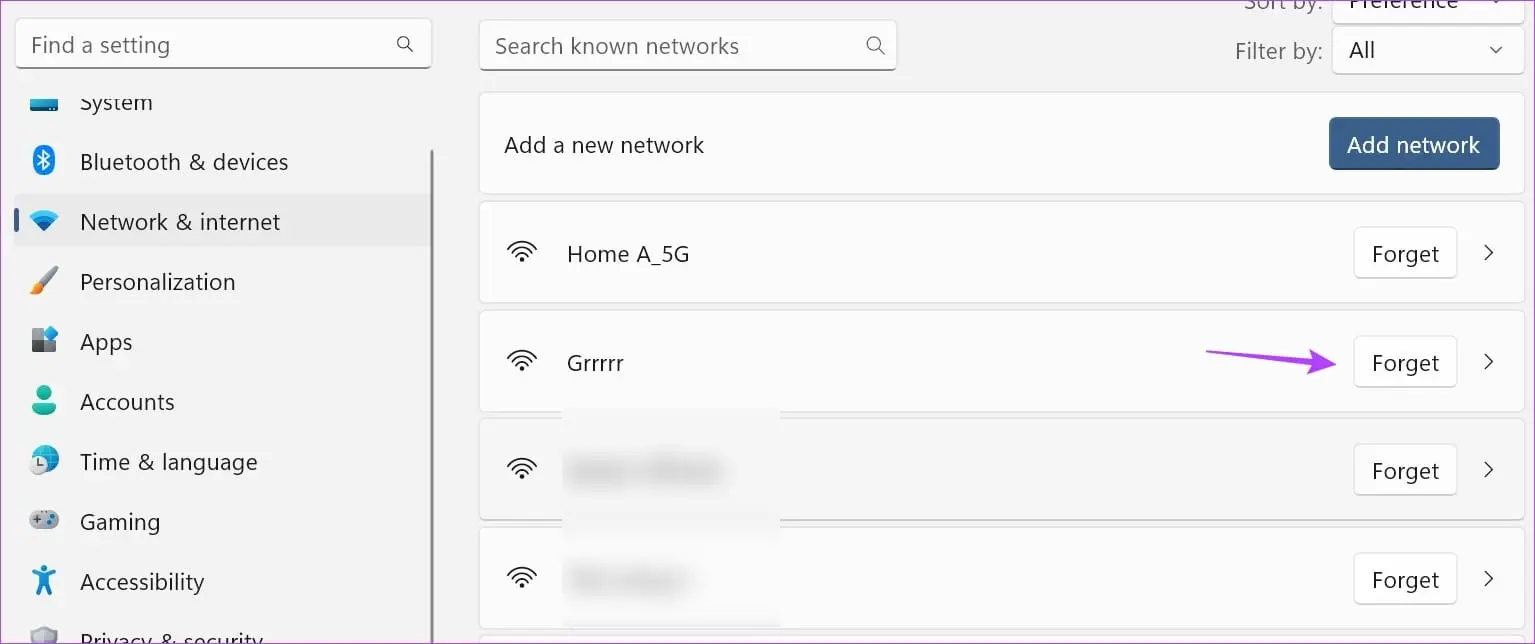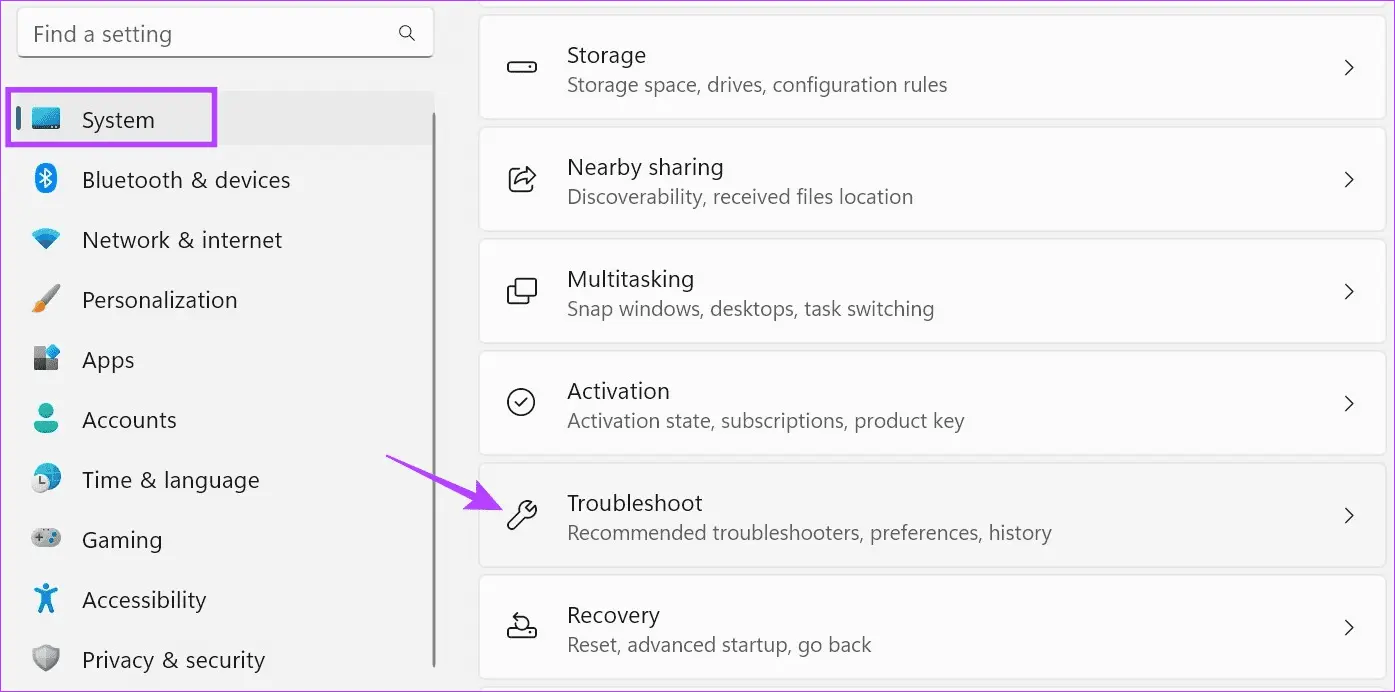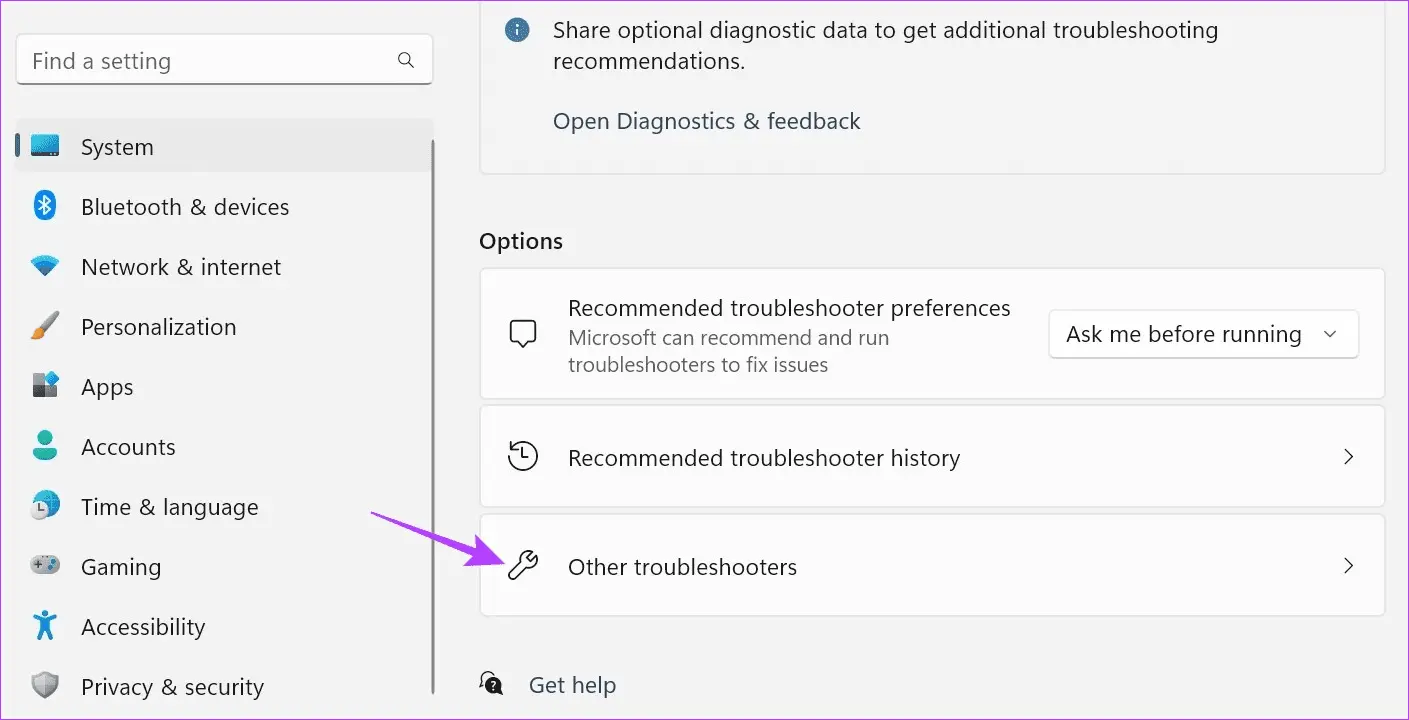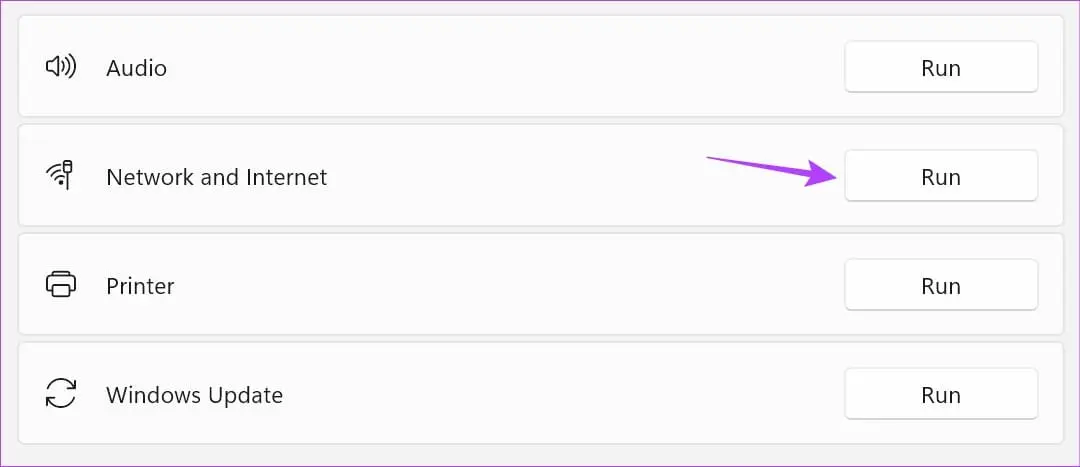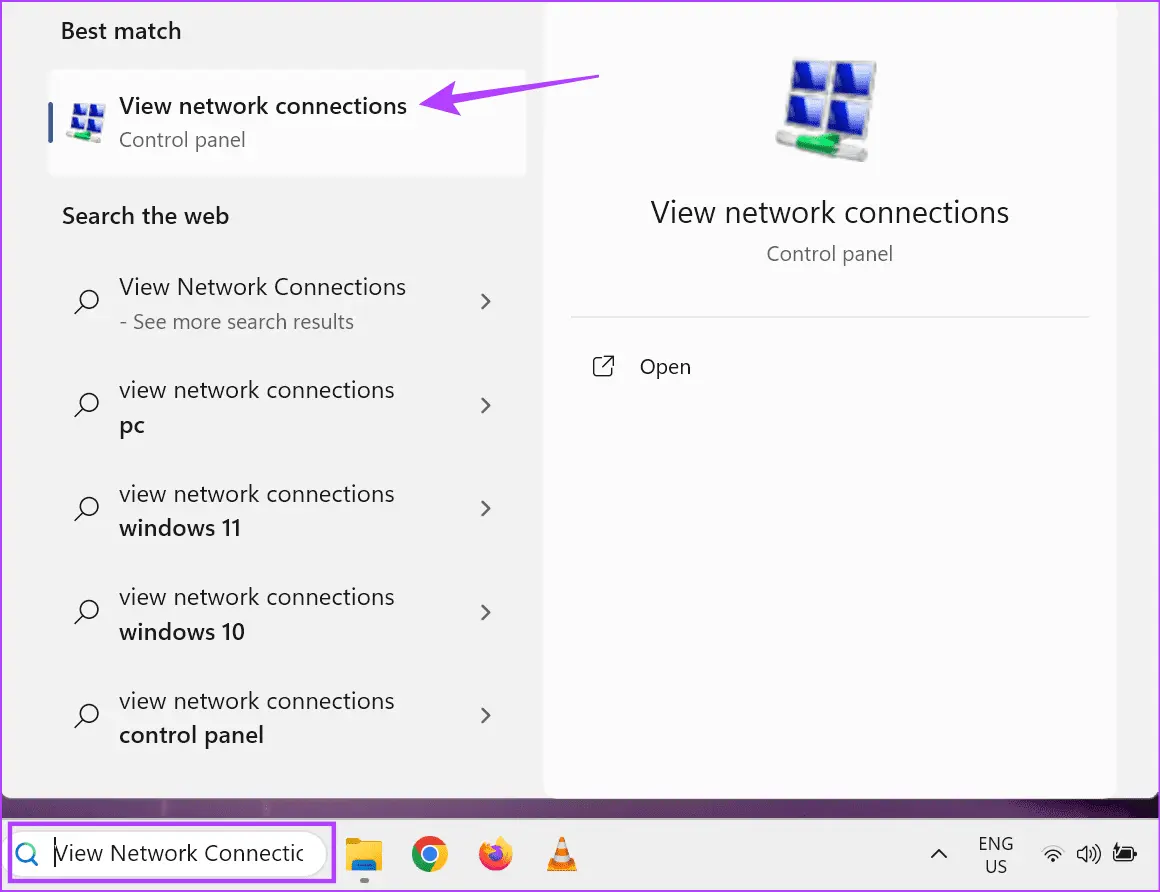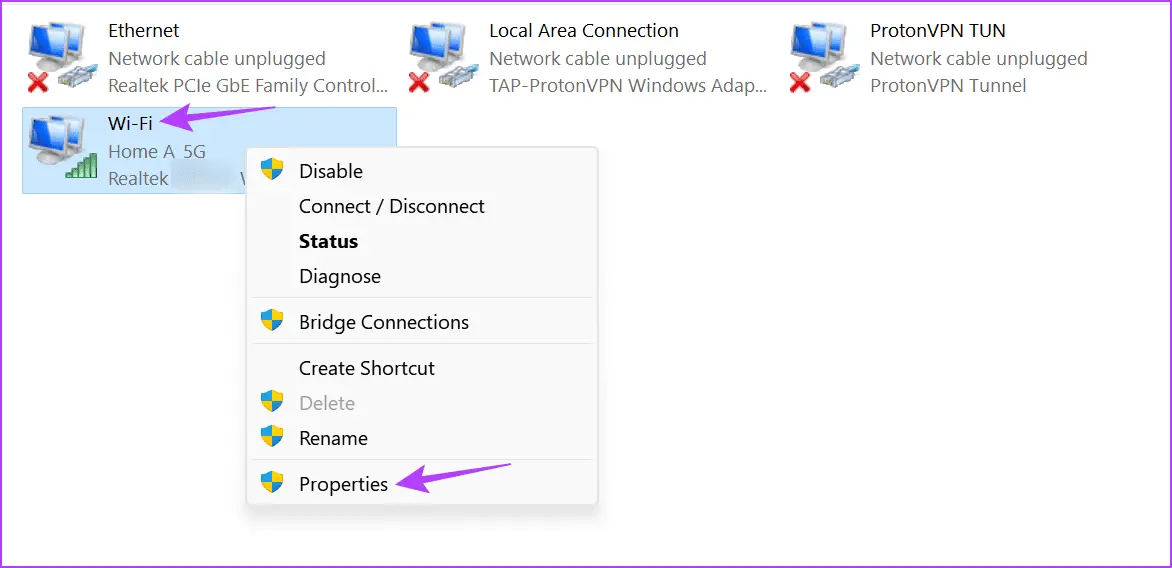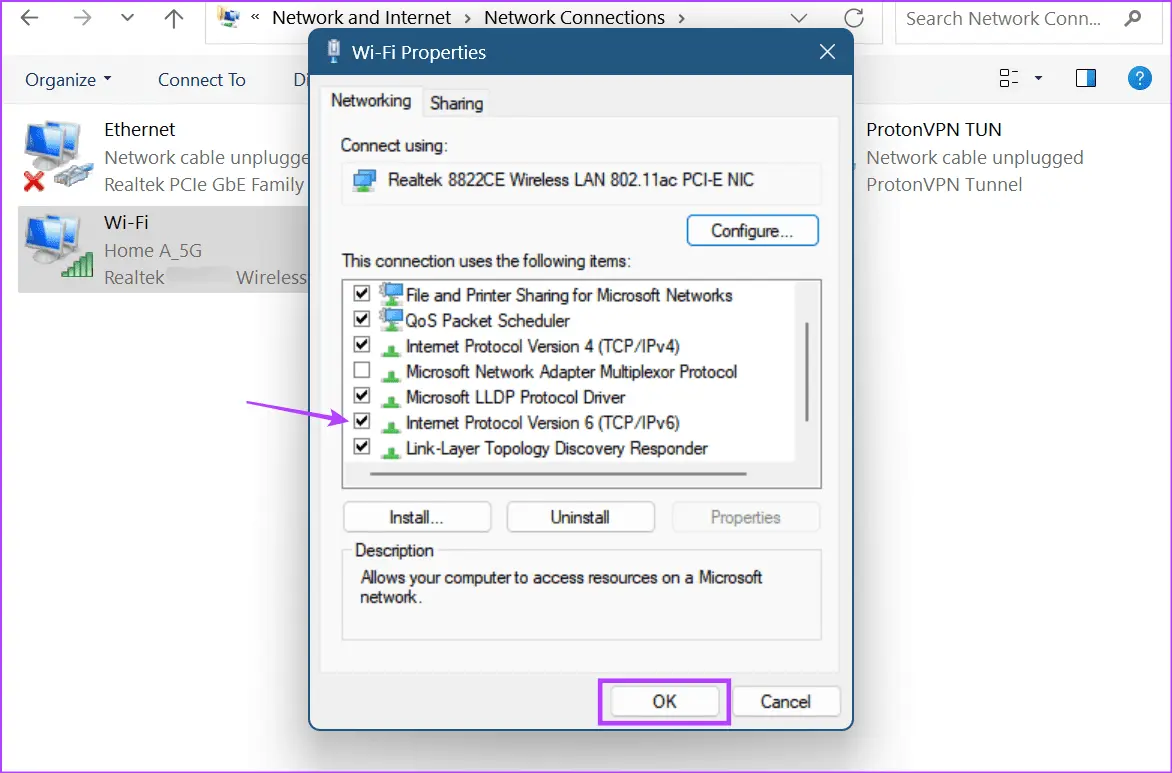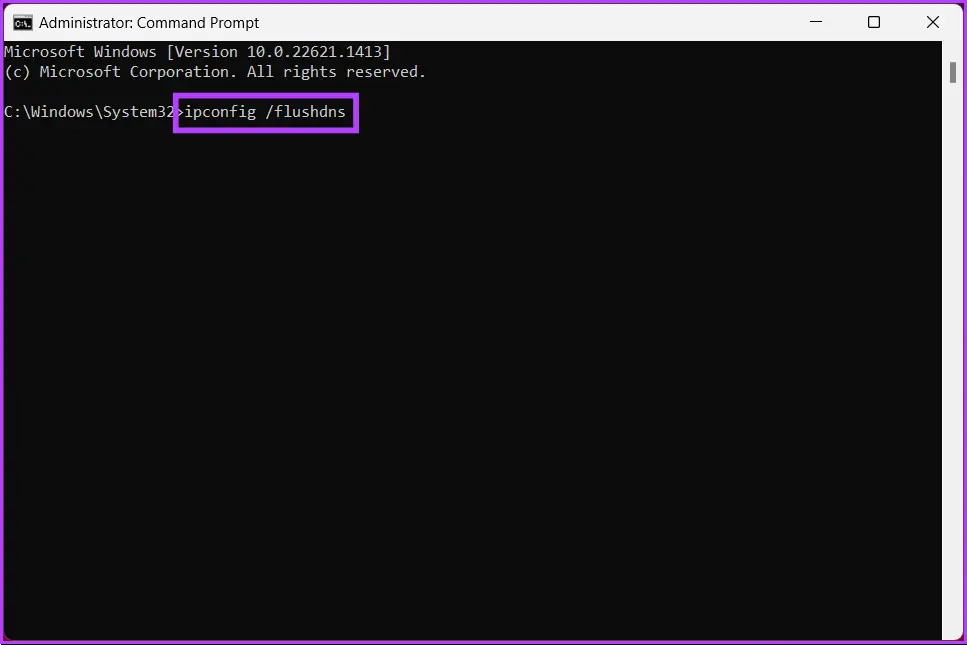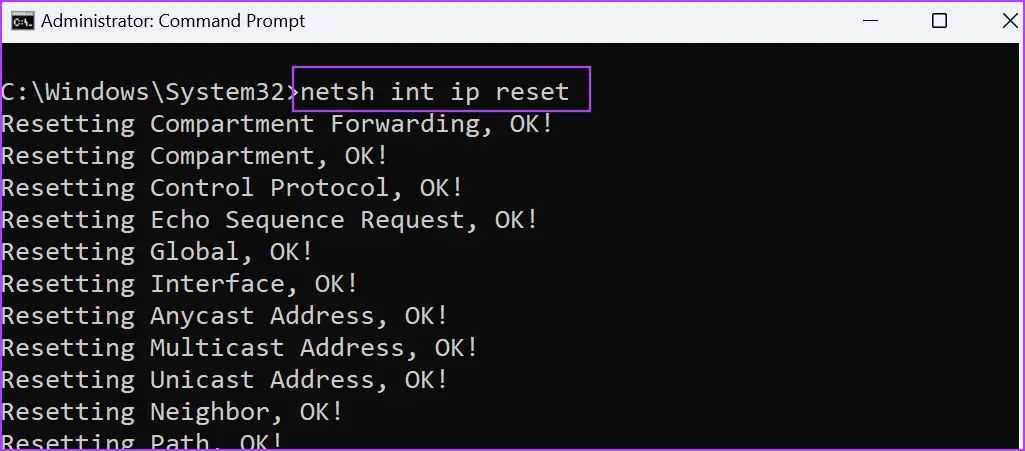وصل شدن به وای فای در ویندوز بسیار ساده است و در ویندوزهای جدید نیز روش کار حتی سادهتر شده است. اما ممکن است به دلایل مختلف ارور can't connect to this network در windows 10 یا ویندوز 11 ظاهر شود. به عنوان مثال اگر رمز عبور را اشتباه وارد کرده باشید، رفع ارور cannot connect to this network در ویندوز 8 و سایر ویندوزها ساده است و فقط پسورد صحیح موردنیاز است.
بسته به علت نمایش ارور، راههای مختلفی برای حل مشکل متصل شدن به شبکه وجود دارد. در این مقاله آموزشی از سایت اینتوتک به موضوع رفع ارور cannot connect to this network در ویندوز 7 و ویندوزهای جدید میپردازیم.
پسورد وای-فای و رفع ارور Can’t connect to this network
همانطور که در مقدمهی مطلب اشاره کردیم، سادهترین روش برای رفع ارور متصل شدن به شبکه وای-فای این است که پسورد را صحیح وارد کنید. در واقع بیشتر کاربران ویندوز زمانی با ارور مشکل در اتصال به شبکه روبرو میشوند که رمز عبور را اشتباه وارد میکنند.
دقت کنید که زبان کیبورد از نظر فارسی و انگلیسی بودن صحیح باشد و اگر بعضی از حروف بزرگ است، کلید Shift را نگه دارید و حرف موردنظر را تایپ کنید. دقت کنید که کلید Caps lock کیبورد که موجب بزرگ تایپ شدن تمام حروف میشود نیز روشن نباشد. در تایپ کردن رمز عبور حاوی عدد نیز دقت کنید که چراغ کلید Num Lock که بخش عددی سمت راست کیبوردها را فعال میکند، روشن باشد.
بهترین روش برای اطمینان از درست تایپ کردن پسورد این است که در یک برنامه مثل Word یا Notepad یا مرورگر گوگل کروم، رمز عبور را وارد کنید تا خیالتان از جهت حروف فارسی و انگلیسی و بزرگی و کوچکی حروف و همینطور علائم و اعداد، راحت شود.
ریستارت کردن ویندوز و مودم
خاموش و روشن کردن مودم در زمانی که دسترسی به اینترنت قطع شده یا احتمال اختلال وجود دارد، توصیه میشود و این راهکار برای رفع ارور your internet access is blocked و سایر ارورهای مرتبط با اینترنت توصیه میشود. اگر مشکل اتصال به وای-فای است، در کنار خاموش و روشن کردن مودم یا روتر بیسیم، بهتر است کامپیوتر یا لپ تاپ ویندوزی را ریستارت کنید.
فعال و غیرفعال کردن حالت هواپیما در ویندوز
برای رفع ارور اتصال به شبکه در ویندوز 11 یا ویندوز 10، میتوانید از آیکون هواپیما در بخش تنظیمات سریع استفاده کنید. با فعال کردن حالت هواپیما، ارتباطات بیسیم شامل WiFi و بلوتوث غیرفعال میشود. پس از چند ثانیه دوباره روی آیکون هواپیما یا Airplane Mode کلیک کنید تا غیرفعال شود و در نتیجه وای-فای روشن شود. اکنون برای اتصال مجدد به شبکه موردنظر تلاش کنید. شاید مشکل حل شده باشد.
حذف شبکه ذخیره شده و اتصال مجدد
برای رفع ارور در اتصال به شبکه Wi-Fi در ویندوز، میتوانید شبکهای که قبلاً به آن وصل شدهاید و پسورد آن در سیستم ذخیره شده را از لیست شبکههای شناخته شده، حذف کنید. منظورمان گزینهی فراموش کردن یا Forget است.
برای رویت کردن شبکههای شناخته شده و فراموش کردن شبکه، به این صورت عمل کنید:
برنامه تنظیمات ویندوز را با کلید میانبر Win + i اجرا کنید.
روی گزینهی Network & Internet در ستون کناری کلیک کنید.
در سمت راست روی Wi-Fi کلیک کنید.
روی Manage known networks کلیک کنید.
در صفحه بعدی روی دکمهی Forget روبروی نام شبکه وای-فای موردنظر کلیک کنید.
اکنون برای اتصال به شبکهی حذف شده، به صفحه قبلی برگردید و روی Show available networks کلیک کنید.
روی شبکه وای-فای موردنظر کلیک کنید.
تیک گزینهی Connect automatically را بزنید تا همیشه اتصال به این شبکه به صورت خودکار انجام شود.
روی Connect کلیک کنید.
پسورد شبکه را وارد کنید و برای چک کردن عبارت تایپ شده، روی آیکون چشم در سمت راست کادر پسورد کلیک کنید.
اگر پسورد صحیح است روی Next کلیک کنید.
شاید با این راهکار ساده، پیام Can t connect to this network ویندوز 11 و ویندوز 10 ظاهر نشود و مشکل به همین سادگی حل شود.
استفاده از عیبیاب شبکه در ویندوز 11
در ویندوز 10 و ویندوز ۱۱ مجموعهای از ابزارهای عیبیابی و رفع خودکار مشکلات پیشبینی شده و یکی از موارد، عیبیاب شبکه است که شاید با اجرا کردن آن، رفع ارور windows was unable to connect بسیار ساده باشد. مراحل کار به صورت زیر است:
کلید میانبر Win + i را فشار دهید یا روی آیکون چرخدنده برنامه تنظیمات ویندوز کلیک کنید.
در تنظیمات روی System و سپس Troubleshoot کلیک کنید.
در صفحه بعدی روی Other troubleshooters کلیک کنید.
گزینهی Network and Internet را پیدا کنید و روی دکمهی Run روبروی آن کلیک کنید.
پنجرهی عیبیابی باز میشود و بعضی از مراحل رفع مشکل به صورت خودکار انجام می شود ولیکن سوالات و پیشنهادات ارایه شده را به دقت بررسی کنید.
غیرفعال کردن IPv6 برای رفع مشکل اتصال به وای-فای
راه حل دیگری که برای حل مشکلات شبکه در ویندوز توصیه می شود، غیرفعال کردن پروتکل IPv6 است. البته گاهی استفاده از این پروتکل ضروری است و نمیتوان آن را غیرفعال کرد اما بسیاری از کاربران میتوانند از این پروتکل مدرنتر و امنتر صرفنظر کنند.
روش غیرفعال کردن IPv6 در ویندوز ساده است، مراحل زیر را دنبال کنید:
در منوی استارت عبارت View network connections را سرچ کنید و روی اولین نتیجه که به صفحهای از کنترل پنل مربوط میشود، کلیک کنید.
روی کانکشن وای-فای راستکلیک کنید و Properties را انتخاب کنید.
در پنجرهی باز شده تیک گزینهای که انتهای آن عبارت IPv6 دیده می شود را حذف کنید.
روی OK کلیک کنید تا تنظیمات ذخیره شود.
اکنون برای متصل شدن به وای-فای تلاش کنید، شاید ارور رفع شده باشد.
پاکسازی کش DNS و ریست کردن TCP/IP
گاهی اوقات مشکل اتصال به وای-فای و همینطور مشکل باز نشدن سایتها، به اطلاعات کش شده مربوط میشود که معتبر نیست. برای رفع مشکل کافی است این اطلاعات را پاکسازی و ریست کنید. به عنوان مثال کش DNS در حقیقت آدرس آیپی سرور سایتهای بازدید شده را برای باز شدن سریعتر است که روی سیستم ذخیره شده است. طبعاً اگر اطلاعات قدیمی باشد و آدرسها تغییر کرده باشد، ممکن است مشکلاتی رخ دهد. به همین جهت پاکسازی کش DNS توصیه میشود.
برای پاکسازی کش DNS و همینطور ریست کردن TCP/IP، به واسط خط دستور یعنی cmd نیاز دارید که البته با دسترسی ادمین اجرا شده باشد. چند روش برای این کار وجود دارد، از جمله استفاده از گزینهی Terminal (Admin) در نسخههای جدید ویندوز 11 که با کلید میانبر Win + X و در منوی ظاهر میشود. برای اطلاع از سایر روشها به مقالهای که قبلاً منتشر کردیم مراجعه فرمایید:
مراحل بعدی به این صورت است:
دستور پاکسازی کش DNS را وارد کنید و Enter را برای اجرا کردن دستور فشار دهید:
ipconfig /flushdns
دستور زیر را اجرا کنید:
netsh winsock reset
در نهایت برای ریست کردن TCP/IP دستور زیر را اجرا کنید:
netsh int ip reset
آیا مشکل شما و رفع رفع ارور cannot connect to this network در ویندوز با وارد کردن پسورد حل شده یا با یکی از روشهایی که اشاره کردیم، مشکل را حل کردهاید؟
guidingtechاینتوتک