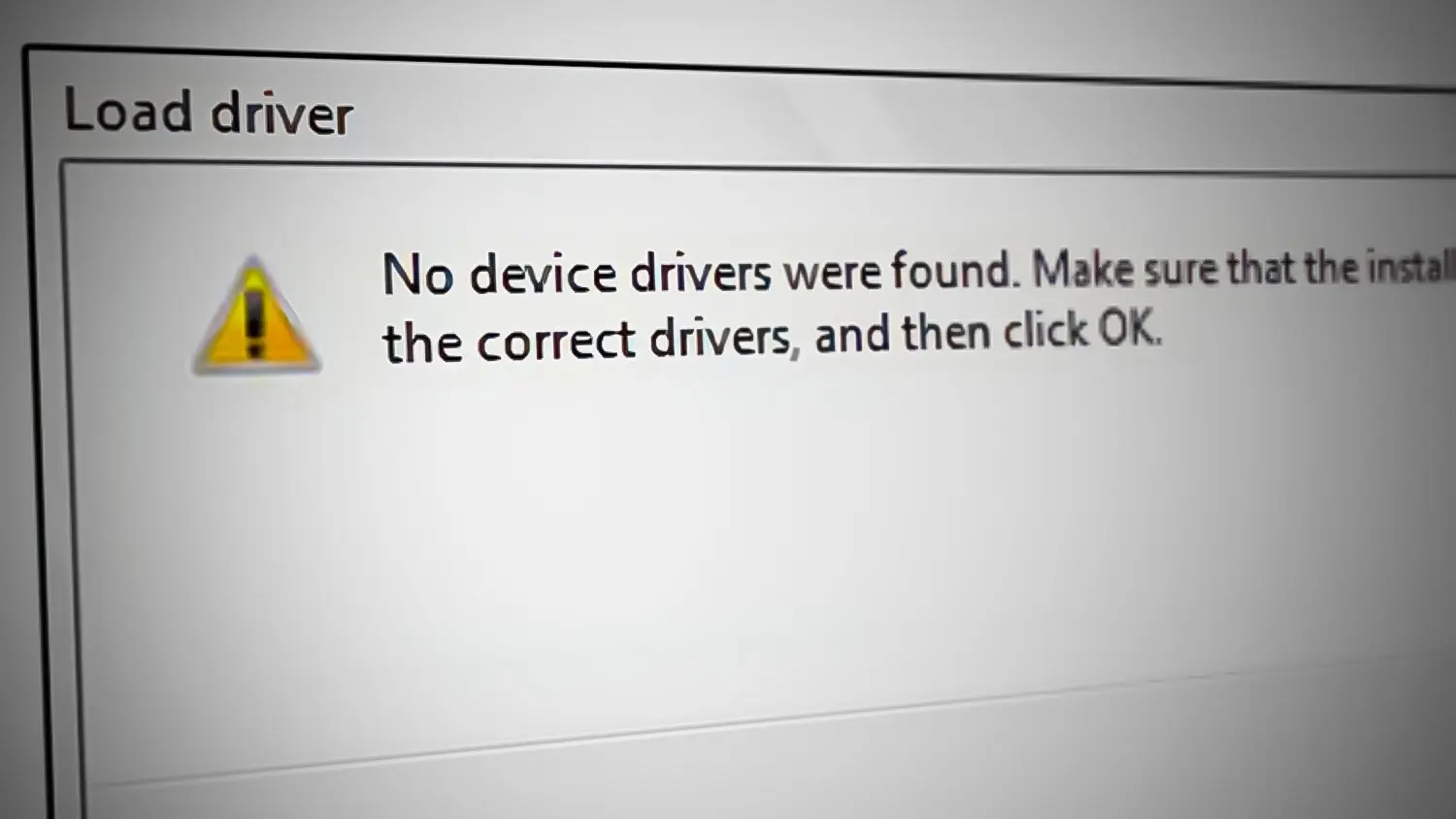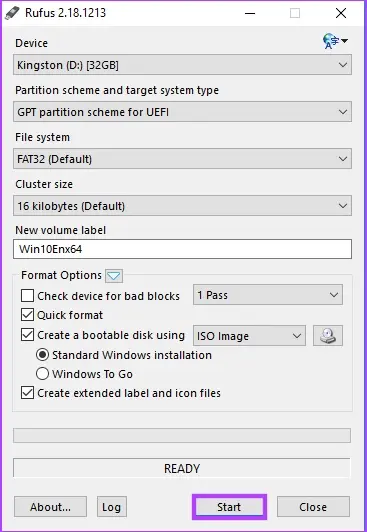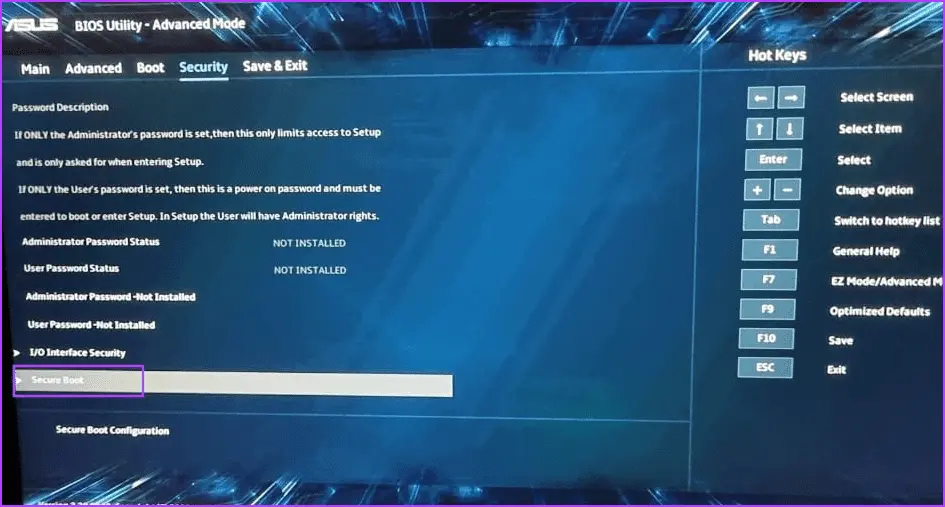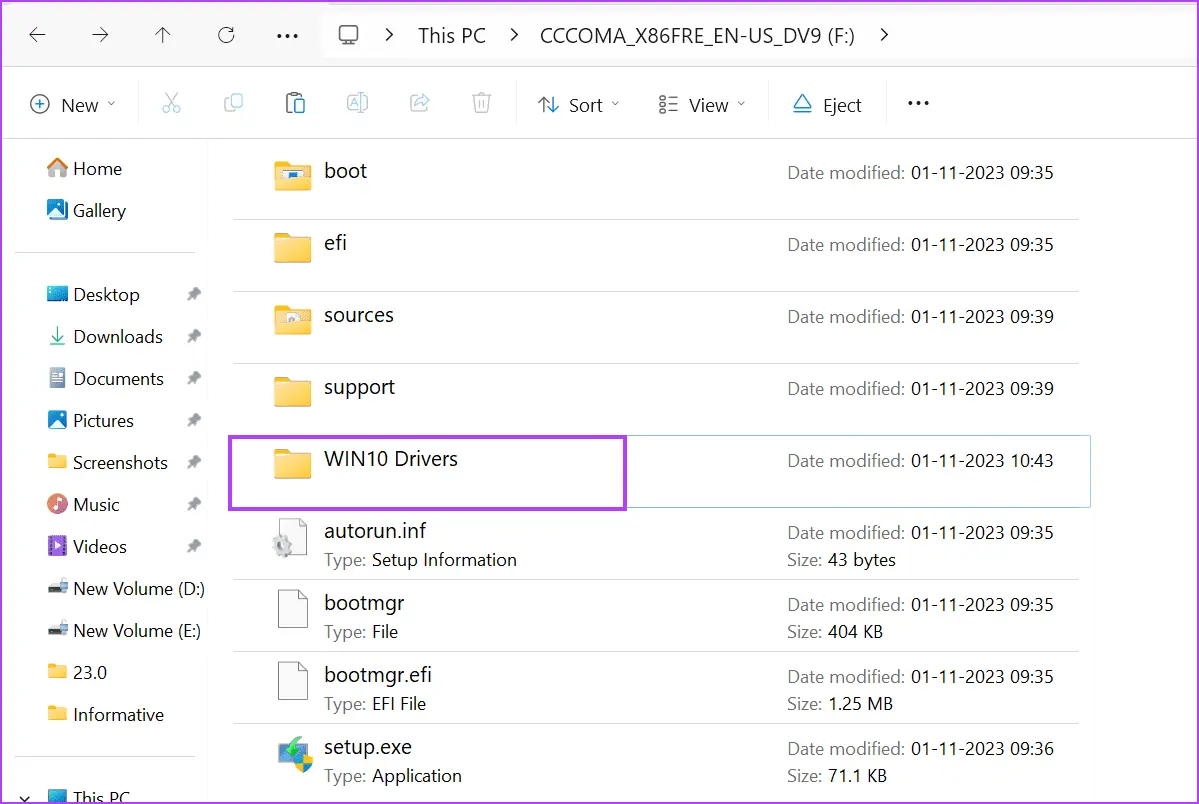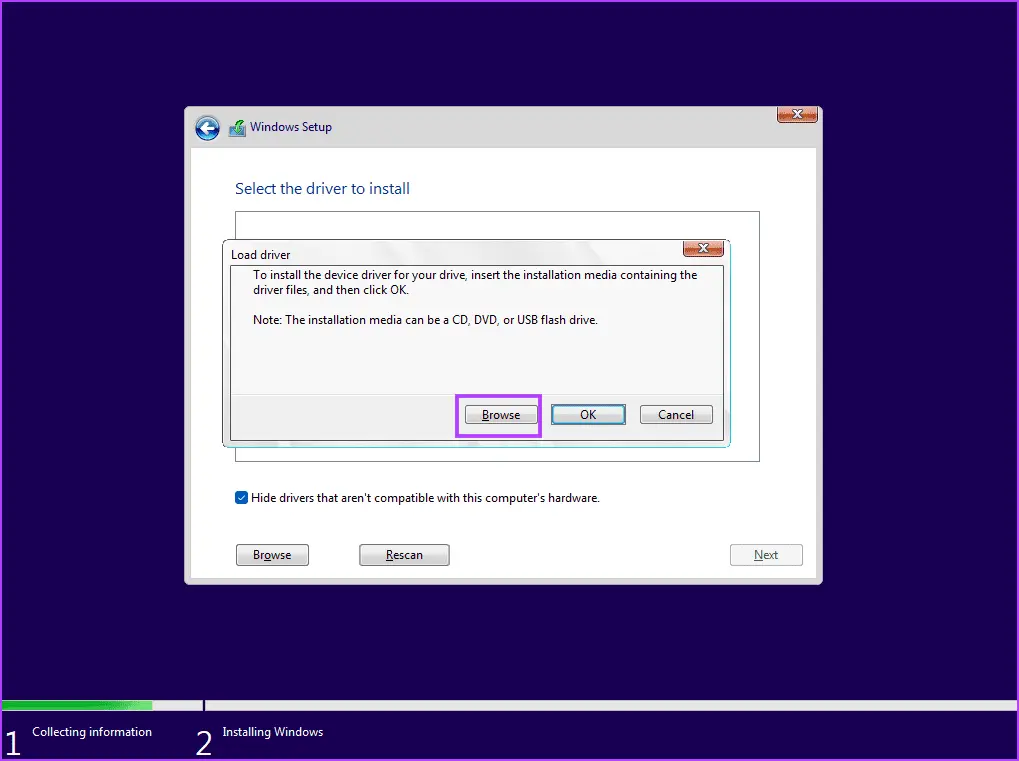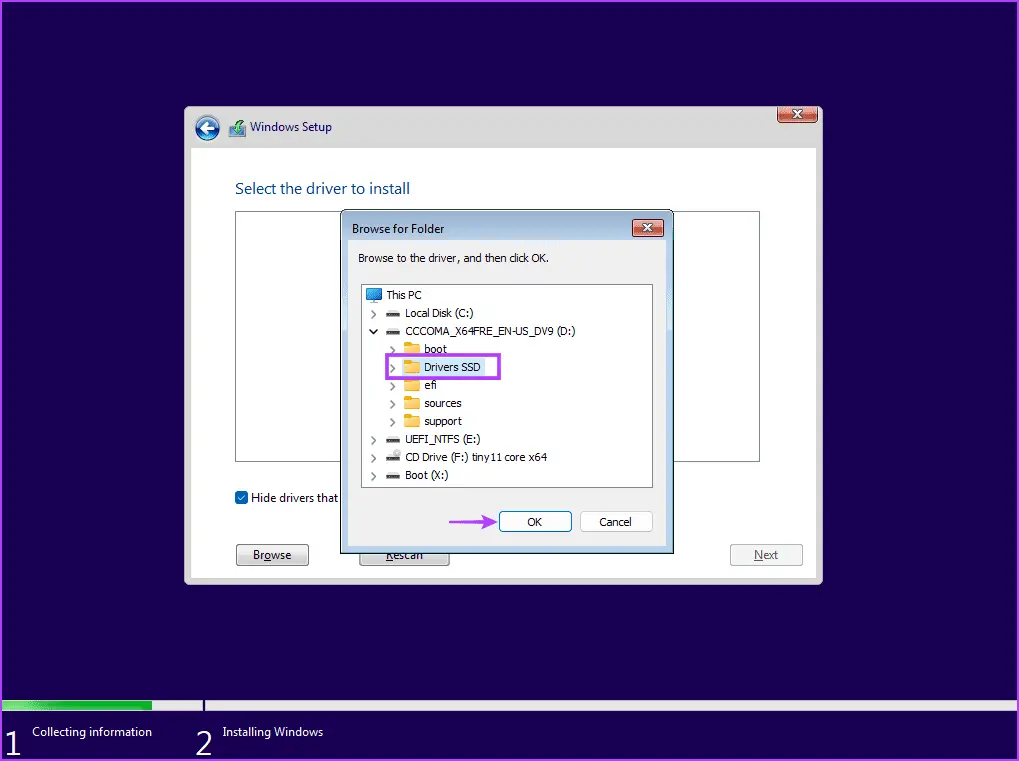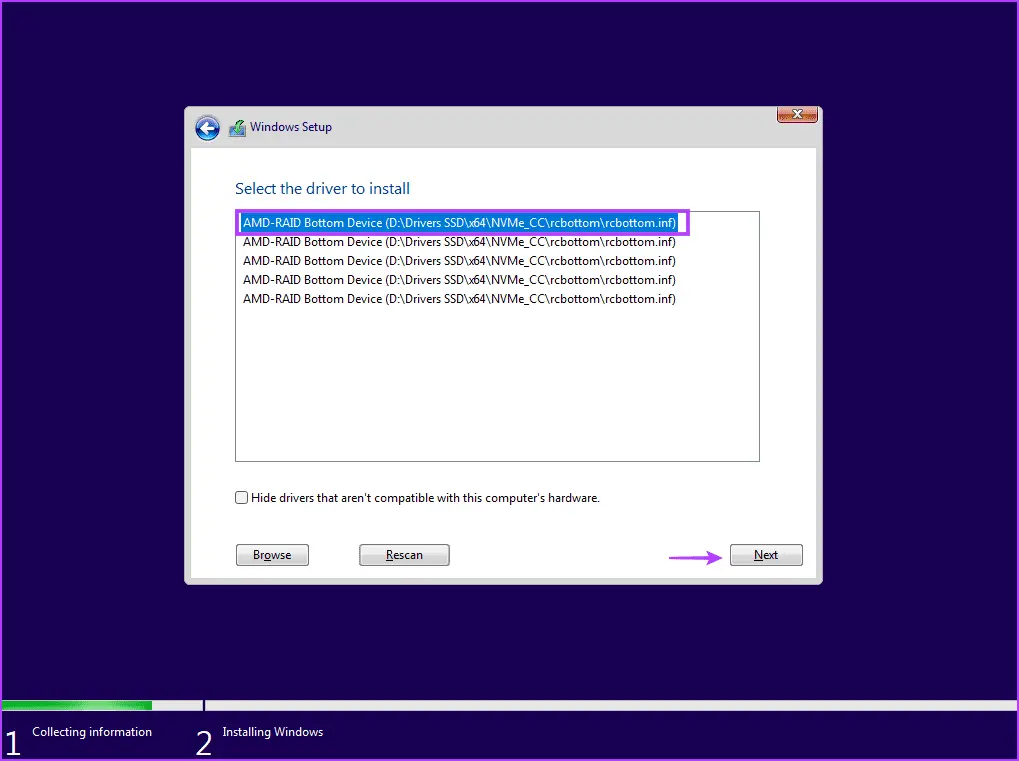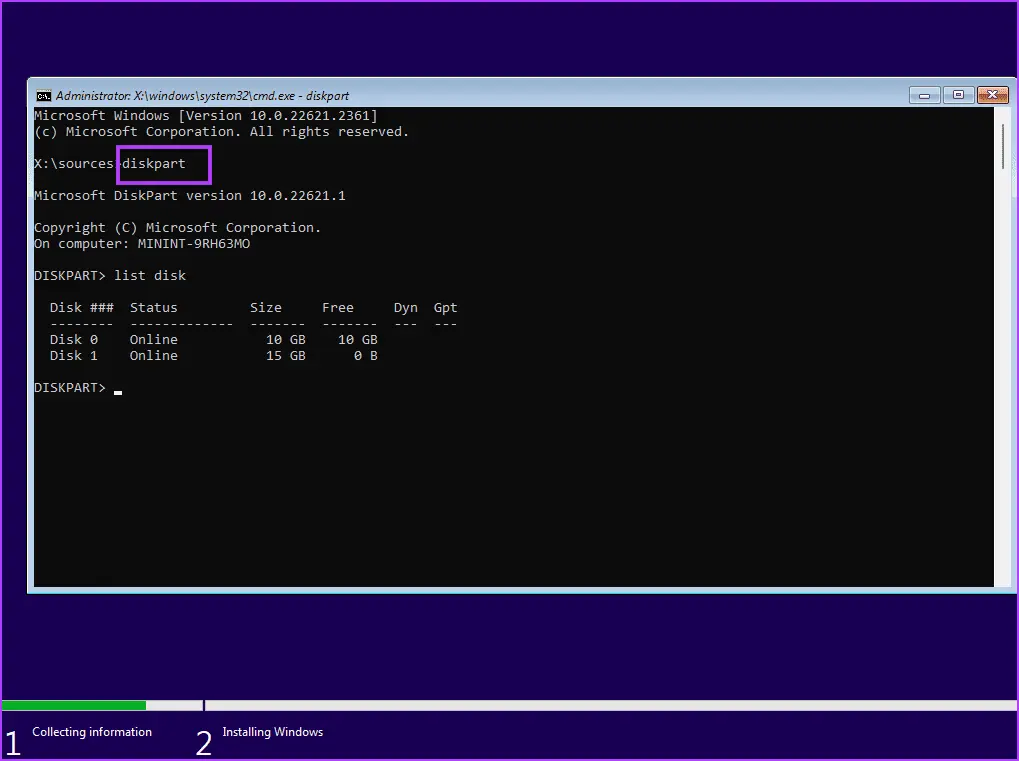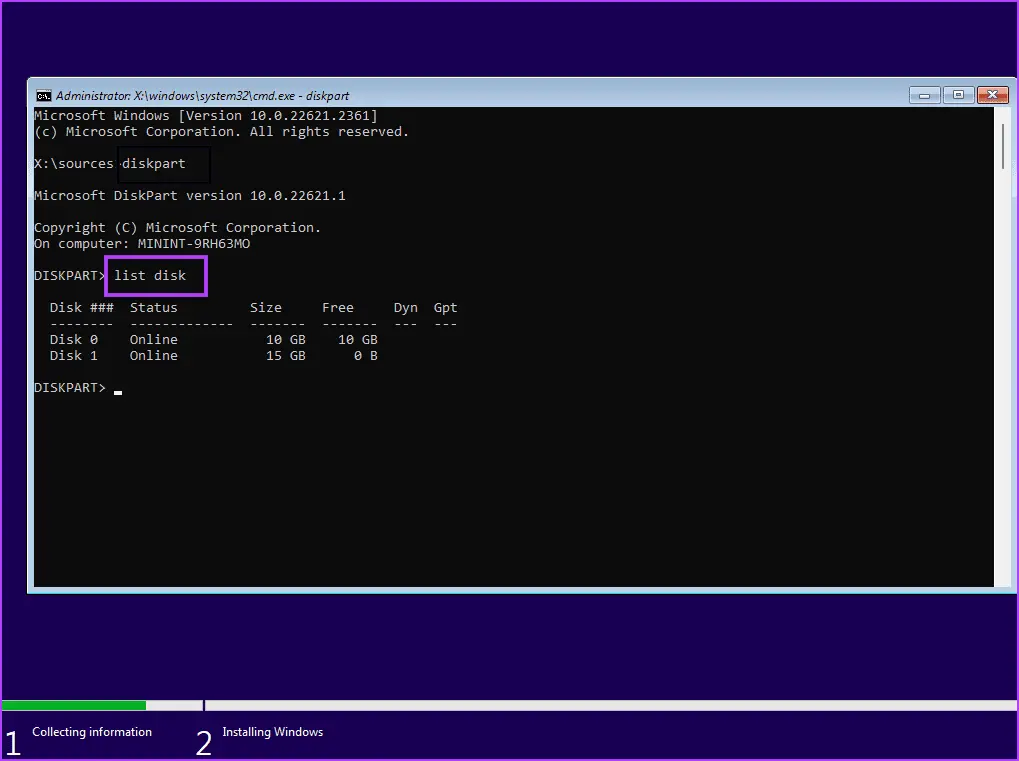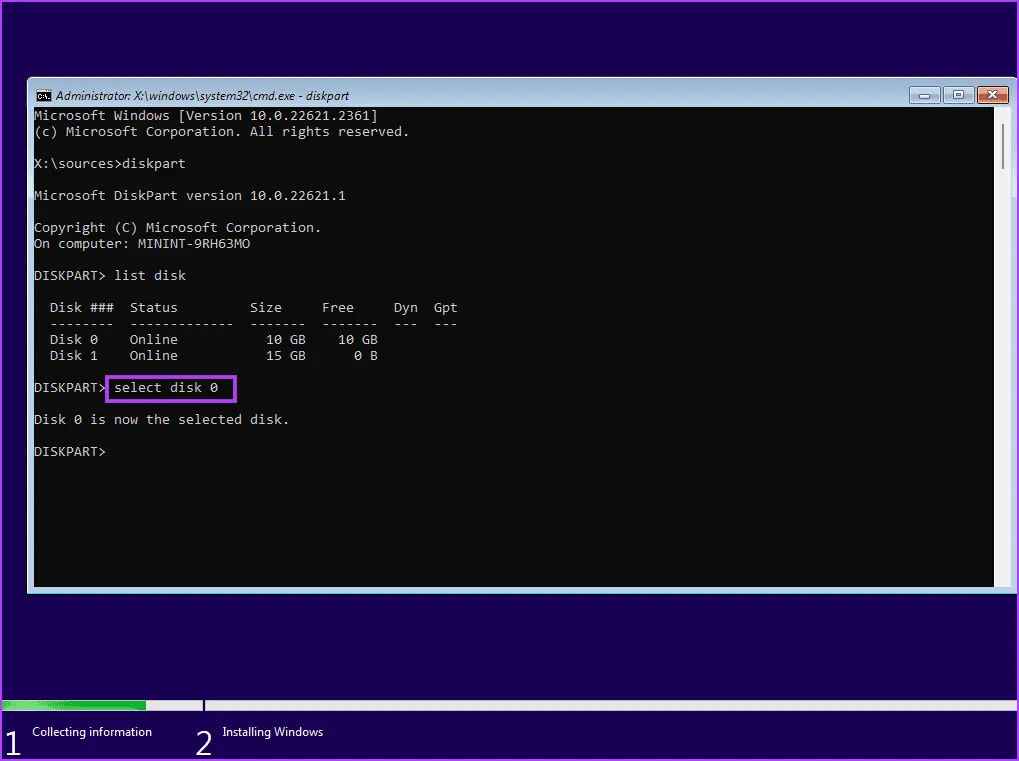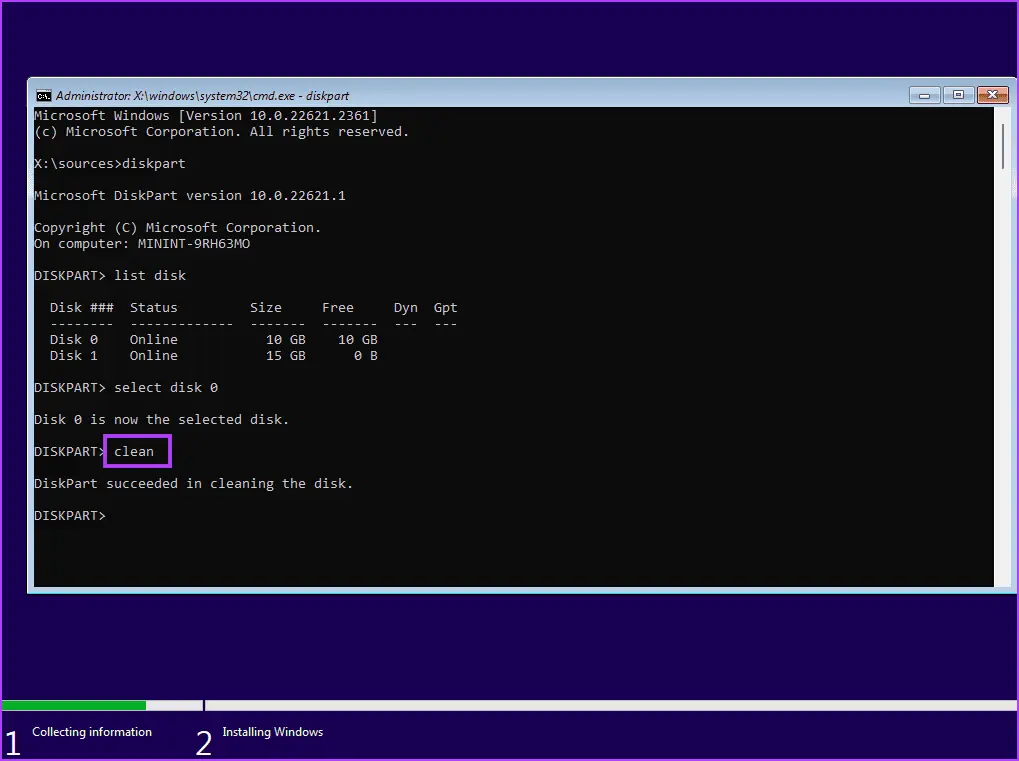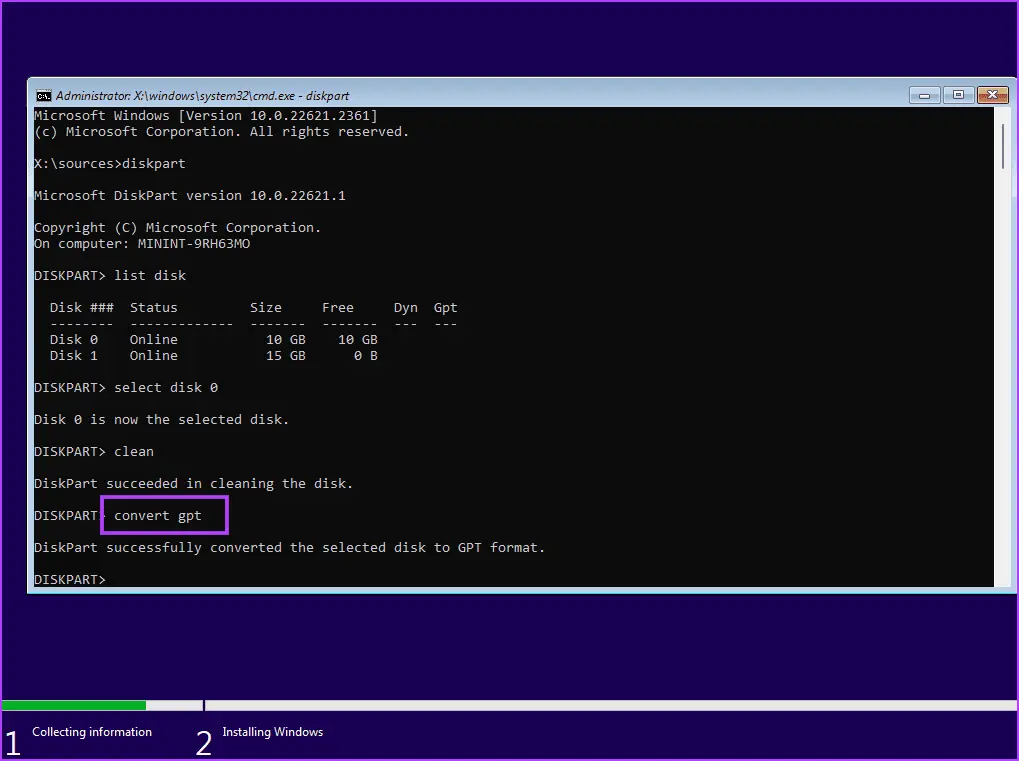کاربران زیادی با ارور load driver هنگام نصب ویندوز روبرو شدهاند. البته ارورهای مشاب مثل ارور No Device Drivers Were Found در زمان نصب ویندوز 10 یا ویندوز 11 نیز زیاد گزارش میشود. علت این نوع ارورها معمولاً خراب و ناقص بودن دیوایسی است که فایلهای نصب ویندوز از آن خوانده میشود. پورتهای خراب و فقدان درایور و فرمت نامناسب پارتیشن نیز از دلایل نمایش ارور load driver هنگام نصب ویندوز است.
مسأله این است که برای رفع مشکل no drivers are installed for this device و ارورهای مشابه در مراحل نصب ویندوز چه میتوان کرد؟ در ادامه چند روش ساده برای حل مشکلات و ارور مرتبط با درایور را توضیح میدهیم.
بوت ابل کردن فلش درایو یا هارد برای نصب ویندوز
اولین راهکار که در بیشتر مواقع مشکل کاربران در نصب ویندوز را رفع میکند این است که یک بار دیگر فلشدرایو یا هارد اکسترنال را برای نصب ویندوز آماده و در واقع بوتابل کنید. برای بوتابل کردن جهت نصب ویندوز، برنامههای مختلفی وجود دارد، حتی میتوانید فلش درایو را مولتیبوت کنید تا هم برای نصب ویندوز آماده باشد و هم ابزارهای پارتیشنبندی و ویروسیابی و ریکاوری و غیره، به صورت دیسکهای بوتابل روی آن موجود باشد.
توصیهی ما استفاده از برنامهی ساده و کمحجم Rufus است که بوت ابل کردن فلش برای نصب ویندوز 11 و ویندوزهای قدیمی را به خوبی انجام میدهد و کمترین مشکل در مورد آن گزارش شده است. روال کار بسیار ساده است: کافی است فایل ISO که ایمیج دیسک نصب ویندوز است را انتخاب کنید، پارتیشن مربوط به فلشدرایو یا هارد اکسترکال را انتخاب کنید و شیوهی پارتیشنبندی و فرمت را مشخص کنید و در نهایت روی Start کلیک کنید.
با Rufus میتوانید فلشدرایو یا هارد اکسترنال را برای نصب ویندوز روی سیستمهای UEFI نیز آماده کنید و در عین حال سیستمهای قدیمیتر که مبتنی بر BIOS است، پشتیبانی میشود.
متصل کردن وسیله به یک پورت USB دیگر
شاید برای نصب ویندوز از فلش درایو بوتابل یا هارد اکسترنال و یا درایو نوری پرتابل که با یواسبی به کامپیوتر و لپتاپ وصل میشود، استفاده کردهاید. در این صورت ممکن است علت نمایش ارور درایور، خرابی پورت و کثیف بودن پورت و همینطور خرابی کابل USB باشد.
در آموزش رفع ارور driver is missing در هنگام نصب ویندوز تغییر دادن پورت USB و استفاده از یک کابل سالم و باکیفیت دیگر توصیه میشود. به عبارت دیگر پیامی که در مراحل نصب ویندوز ظاهر شده را ببندید تا به صفحهی شروع برگردید و در این حالت فلش درایو، هارد اکسترنال و یا درایو نوری را از سیستم جدا کنید و به پورت دیگری متصل کنید یا از کابل دیگری برای اتصال استفاده کنید و مجدداً مراحل نصب ویندوز را ادامه دهید.
تست در سیستمی دیگر برای یافتن علت مشکل load driver در نصب ویندوز 11
یکی دیگر از روشهایی که توصیه میکنیم این است که فلش درایو بوتابل که برای نصب ویندوز آماده شده را به سیستم دیگری متصل کنید و تست کنید که آیا در همان مرحله از نصب ویندوز، ارور مشابه نظیر ارور Load Driver ظاهر میشود یا خیر. اگر این طور است، احتمالاً روش بوتابل کردن فلش درایو USB یا هارد اکسترنال برای نصب ویندوز صحیح نبوده است و باید این کار را از نو انجام داد.
توجه کنید که معمولاً علت مشکل load driver در نصب ویندوز 7 و ویندوز 8 نیز مشابه ویندوزهای جدید است.
رفع ارور Load Driver با غیرفعال کردن Secure Boot و TPM 2.0
دو قابلیت امنیتی مادربوردها و پردازندههای امروزی، TPM و Secure Boot است که هر دو ویژگی ممکن است در نصب ویندوز مشکل ایجاد کند. البته برای نصب ویندوز 11 لازم است که پردازنده از TPM 2.0 پشتیبانی کند اما مدتهاست که راهکار دور زدن این محدودیت شناخته شده است و افراد زیادی ویندوز ۱۱ را روی سیستمهای فاقد این ویژگی یا روی سیستمی که TPM 2.0 غیرفعال شده، نصب میکنند.
علاوه بر دو قابلیت اشاره شده، غیرفعال کردن CSM mode نیز برای نصب کردن سیستم عاملهای قدیمی توصیه میشود و شاید در نصب ویندوز و رفع ارور a required cd/dvd drive device driver is missing و ارورهای مشابه، راهگشا باشد.
برای غیرفعال کردن دو ویژگی ذکر شده، لازم است که صفحه تنظیمات مادربورد را باز کنید.روش ورود به بایوس مادربورد یا همان صفحه تنظیمات مادربورد، بسته به برند و مدل مادربورد متفاوت است اما معمولاً پس از روشن کردن کیس، باید از کلید Del کیبورد یا کلید F2 استفاده کرد و یکی از این کلیدها را پشتسرهم فشار داد. اگر صفحه بایوس ظاهر نشد، سایر کلیدهای ردیف F1 الی F12 را تست کنید و یا در سایت سازنده و فرومها، در مورد کلید ورود به بایوس تحقیق کنید.
با مراجعه به مادربورد و چک کردن صفحه تنظیمات امنیت یا Security میتوانید قابلیت بوت امن یا Secure Boot را غیرفعال کنید. از منوی Secure Boot حالت Disabled یا غیرفعال را انتخاب کنید. در مورد TPM 2.0 نیز همین صفحه و یا صفحه قابلیتهای CPU را بررسی کنید. غیرفعال کردن ویژگی CSM mode نیز توصیه میشود.
در نهایت به صفحه Save & Exit مراجعه کنید و گزینهی ذخیره کردن و خارج شدن از بایوس را انتخاب کرده و Enter یا Y را فشار دهید تا تأیید انجام شود.
دانلود و نصب درایور Intel Rapid Storage Technology و غیره
معمولاً نمایش ارور Load driver به شیوهی بوتابل کردن فلش برای نصب ویندوز مربوط میشود اما در عین حال ممکن است علت نمایش ارور Load Driver در فرآیند نصب ویندوز، عدم وجود درایور تکنولوژی خاصی به اسم IRST یا همان Intel Rapid Storage Technology باشد، در سیستمهایی با پردازندهی ایامدی نیز درایور مربوط به تکنولوژی AMD RAID Driver ضروری است. میتوانید درایور این دو تکنولوژی را دانلود کنید و پس از اکسترکت کردن، در یک فولدر قرار دهید و روی هارددیسک یا فلش درایو نصب ویندوز، کپی کنید.
اکنون زمانی که در فرآیند نصب ویندوز، پیامی با عنوان Load driver ظاهر شد، برای رفع مشکل روی Browse کلیک کنید و فولدر حاوی درایور Intel Rapid Storage Technology یا AMD RAID Driver را آدرسدهی و انتخاب کنید.
سپس روی OK کلیک کنید و صبر کنید تا درایورها لیست شود.
پس از نصب درایور احتمالاً انتخاب کردن پارتیشنهای هارددیسک یا SSD برای نصب ویندوز بدون مشکل انجام خواهد شد.
تبدیل فرمت دیسک از MBR به GPT
ویندوز 11 که ویندوزی مدرنتر و امنتر از ویندوزهای قدیمی است، روی کامپیوترها و لپتاپهای مبتنی بر UEFI نصب میشود و لازم است که فرمت پارتیشنبندی دیسک، از نوع GPT باشد. این در حالی است که ویندوز 7 روی کامپیوتر مبتنی بر BIOS و روی درایو هارددیسک با فرمت MBR نصب میشود.
اگر قصد دارید ویندوز 11 نصب کنید، قبل از نصب برای تغییر فرمت دیسک اقدام کنید. میتوانید از ابزارهای پارتیشنبندی برای این کار استفاده کنید و یا در مراحل نصب ویندوز و بدون هیچ برنامه و ابزار اضافی، میتوانید از دستور diskpart استفاده کنید.
اما مراحل کار:
برای اجرا کردن واسط خط دستور زمانی که صفحهی ستاپ ویندوز باز شده، کلید Shift + F10 را فشار دهید. اکنون دستور زیر را وارد کنید:
diskpart
اکنون برای لیست کردن درایوهای هارددیسک یا SSD سیستم، دستور زیر را اجرا کنید:
List disk
گام بعدی انتخاب دیسک موردنظر جهت نصب ویندوز است. شمارهی هر دیسک و اطلاعات آن مثل ظرفیت و فضای خالی یا Size و Free روبروی آن ذکر شده است.
دقت کنید که در ستون Gpt اگر دیسک از نوع GPT باشد، علامت ستاره درج می شود.
دیسک موردنظر را پیدا کنید و عدد آن را در دستور زیر به جای Num قرار دهید:
Select disk Num
به عنوان مثال در سیستم ما دیسک شماره 0 برای نصب ویندوز انتخاب شده است.
گام بعدی فرمت کردن و پاکسازی دیسک است. برای این کار از دستور زیر استفاده کنید:
Clean
و در نهایت نوبت به تبدیل MBR به GPT میرسد که با دستور زیر انجام میشود:
Convert gpt
میتوانید یک بار دیگر دستور list disk را اجرا کنید و بررسی کنید که این بار روبروی دیسک موردنظر در ستون Gpt ستاره ظاهر میشود یا خیر.
در پایان پنجرهی CMD را ببندید و مراحل نصب ویندوز را تکرار کنید.
شما با چه روشی ارورهایی مثل ارور no driver supported in this package یا No device drivers were found Make sure that the installation media contains the correct drivers که در مراحل نصب ویندوز مشکلساز میشوند را رفع کردهاید؟
guidingtechاینتوتک