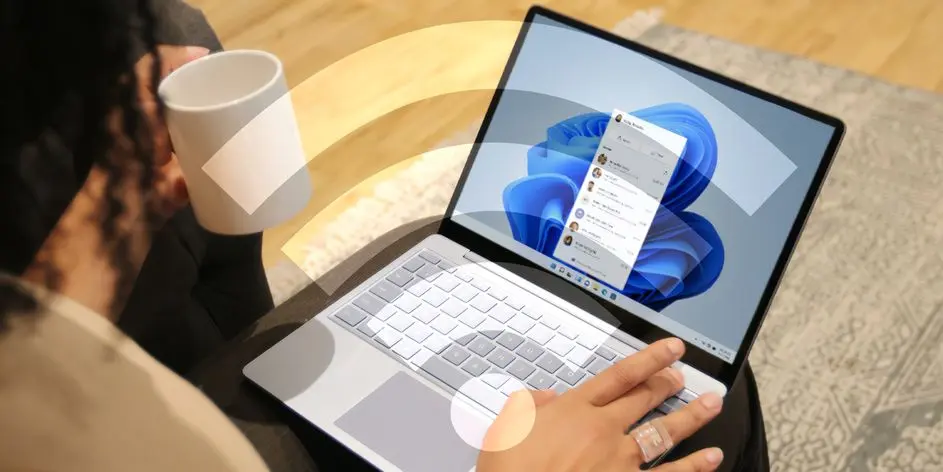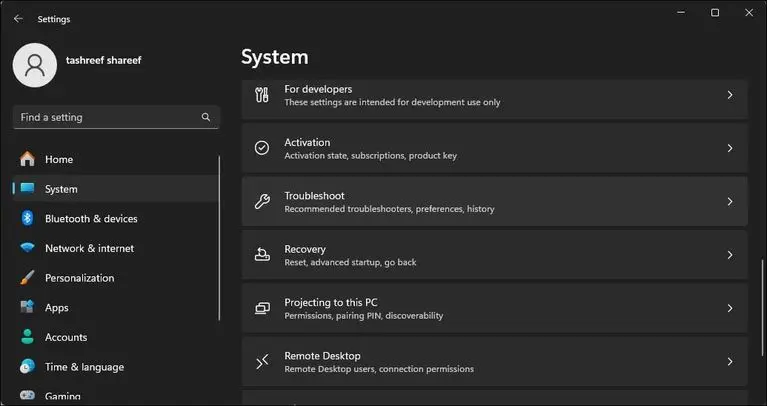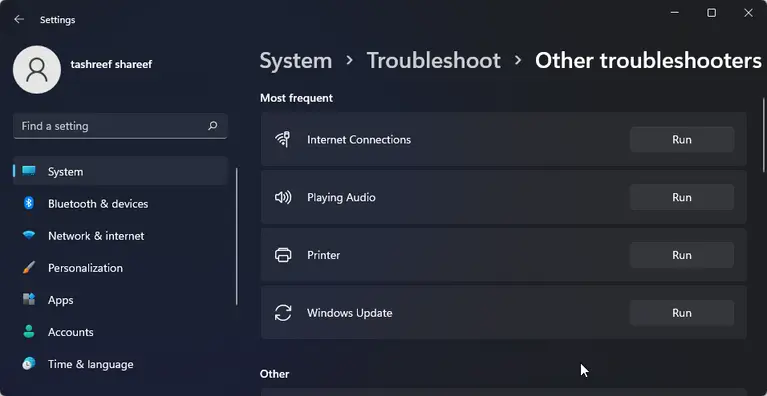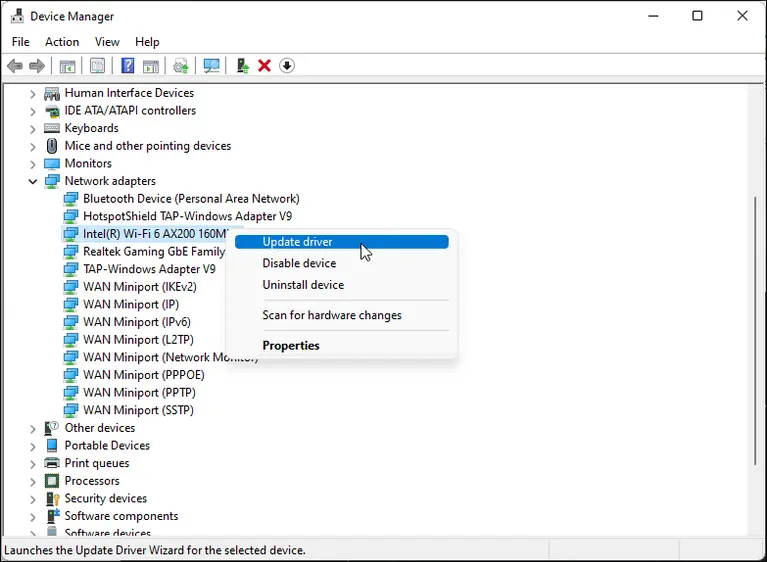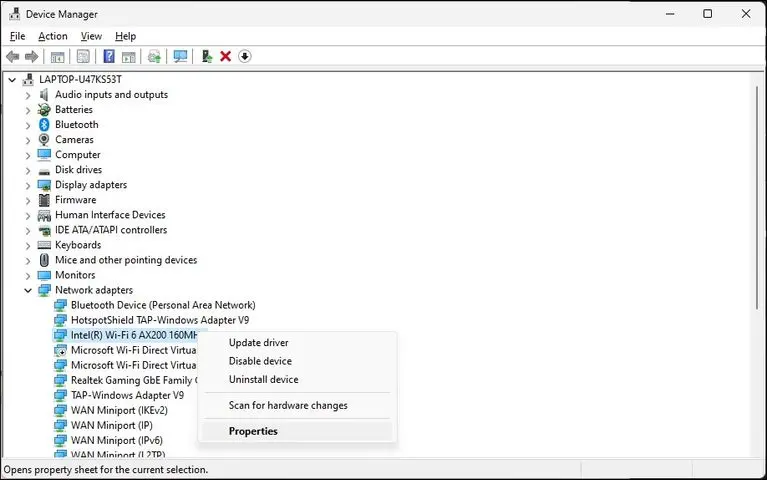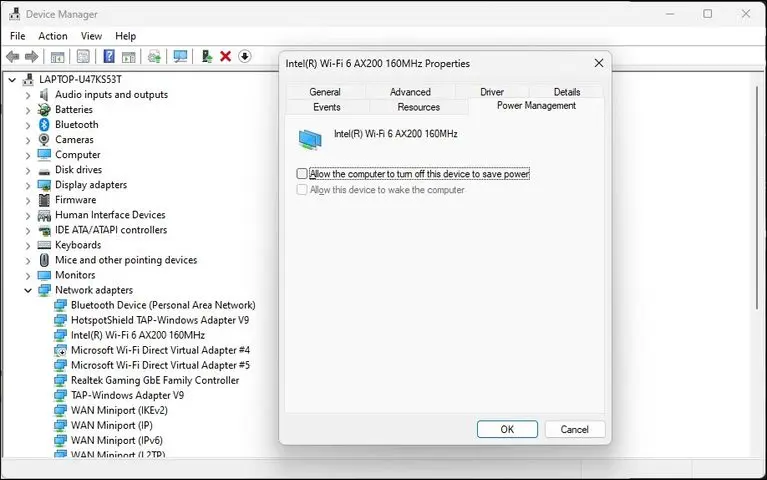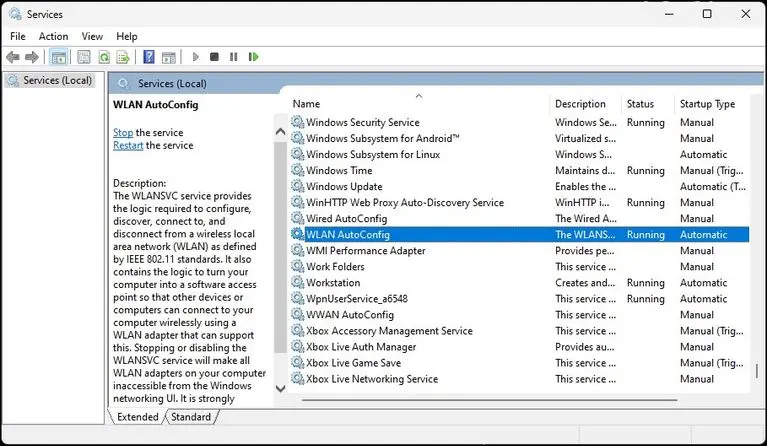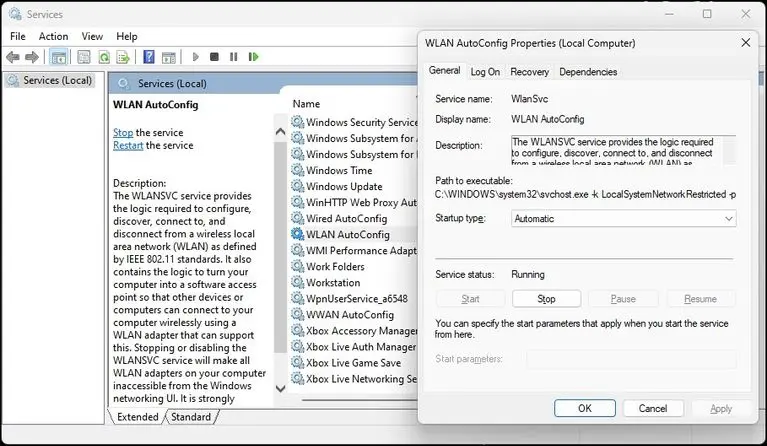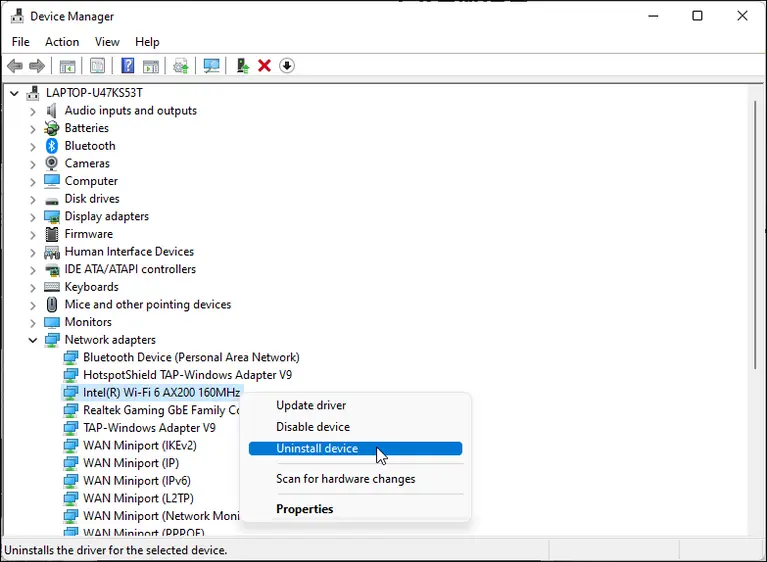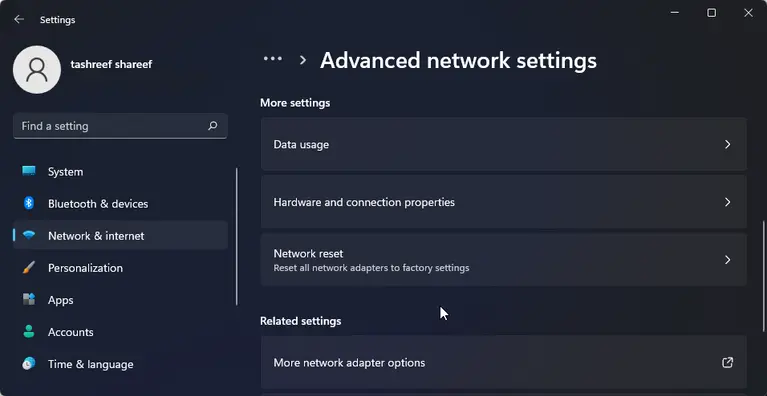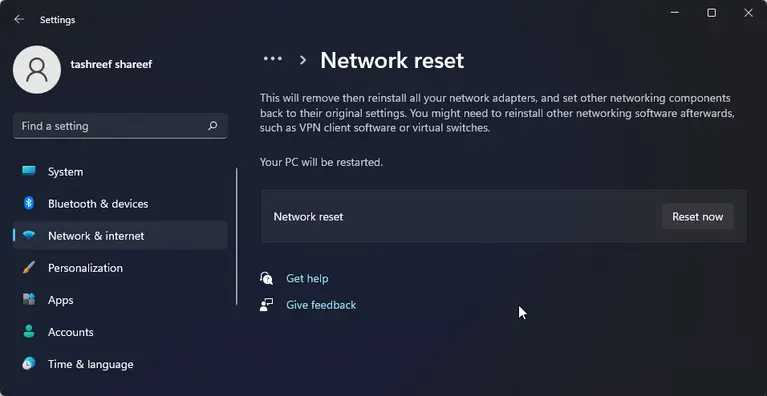یکی از مشکلات عجیب که شاید در ویندوز تجربه کرده باشید، پریدن آیکون وای فای لپ تاپ یا کامپیوتر است. ویندوز بیشتر کارت شبکهها را به صورت خودکار شناسایی میکند و درایور کارت شبکه را نصب میکند اما ممکن است پس از نصب کارت شبکه متوجه شوید که ویندوز آن را نمیشناسد. مشکل دیگر این است که کارت شبکه که تا روز قبل درست کار میکرده و گزینهی وای-فای در ویندوز موجود بوده، ناگهان عمل نمیکند و کاربر گرفتار غیر فعال شدن وای فای در ویندوز 10 یا ویندوز 11 و سایر ویندوزها میشود.
برای حل مشکل پیدا نکردن وای فای در ویندوز 8 و ویندوزهای جدید یا قدیمیتر، قدم اول نصب کردن یا آپدیت کردن درایور کارت شبکه است اما روشها و ترفندهای ساده دیگری هم برای حل مشکل وجود دارد که در ادامه توضیح میدهیم.
اینکه علت پنهان شدن آیکون Wi-Fi در ویندوز چیست و چرا نمیتوان به شبکه وای-فای متصل شد، نیاز به حوصله و بررسی موارد مختلفی دارد. اتصال صحیح کارت شبکه به مادربورد یا پورت USB و نصب بودن درایور صحیح کارت شبکه و همینطور تنظیمات اینترنت و شبکه در ویندوز را با حوصله بررسی کنید تا مشکل حل شود. در ادامه مراحل رفع مشکل وای-فای و نصب وای فای در ویندوز 10 یا ویندوز 11 را به صورت مرحله به مرحله و تصویری توضیح میدهیم.
دکمه روشن کردن وای-فای لپ تاپ
بعضی از لپتاپها دکمههایی برای کارهای خاص مثل خاموش کردن وای-فای دارند که اگر سهواً این دکمه را زده باشید، عملاً کارت شبکه خاموش میشود و هر چه در ویندوز تلاش میکنید که به شبکه متصل شوید و آیکون وای-فای را ببینید، نتیجهای نمیگیرید. در واقع حتی اگر برای نصب کارت شبکه و درایور به صورت دستی اقدام کنید هم بیفایده است.
بنابراین دکمههای سختافزاری مربوط به خاموش کردن وای-فای را بررسی کنید و دقت کنید که در بعضی مدلها، باید کلید Fn را به همراه یکی از کلیدهای F1 الی F12 فشار داد تا WiFi خاموش شود. اگر تردید دارید و راهی پیدا نکردهاید، حتماً در مورد مدل و برند لپتاپ سرچ کنید و از دیگر کاربرانی که همان محصول را استفاده میکنند، مشورت بگیرید.
اتصال محکم و بدون لقی دانگل وای-فای یا کارت شبکه
اگر از کارت شبکه وایرلس که به شکل دانگل USB طراحی شده استفاده میکنید، آن را از پورت USB فعلی جدا کنید و به پورت دیگری متصل کنید و دقت کنید که چراغ یا چراغهای آن روشن شود. اتصال لق یا اتصال به پورت خراب و پورت کیثف از جمله پاسخهایی است که میتوان به این سوال پرتکرار: چرا لپ تاپ به وای فای وصل نمیشه، داد.
در صورت استفاده از کارت شبکه که روی اسلاتهای مادربورد متصل میشود هم بررسی کنید که اتصال شل نباشد!
نکتهی دیگر آنتن کارت شبکه است. بعضی از کارت شبکهها برای بهبود آنتندهی، آنتن بلند و قابل جدا شدن دارند. دقت کنید که آنتن کارت شبکه هم کامل و محکم متصل شده باشد.
استفاده از عیب یاب خودکار اینترنت
در ویندوزهای جدید قابلیت عیبیابی خودکار پیشرفتهتر از ویندوزهای قدیمی است و برای حل کردن ساده مشکلات و دریافت پیشنهاد برای رفع مشکل، میتوانید روی آن حساب باز کنید. عیبیاب خودکار اینترنت و شبکه، با انجام کارهایی مثل ریست تنظیمات وای فای در ویندوز 10 یا ویندوز 11 که شامل پروکسی و غیره میشود، مشکل را حل میکند و کاری به لحاظ سختافزاری صورت نمیگیرد.
در خصوص اینترنت و وای-فای، برای اجرا کردن ابزار عیبیابی به صورت زیر عمل کنید:
کلید میانبر Win + i را بزنید تا برنامه تنظیمات باز شود.
روی تب یا دسته System کلیک کنید.
در سمت راست روی Troubleshoot کلیک کنید.
در صفحه بعدی روی Other Troubleshooters که در بخش Options دیده میشود کلیک کنید.
روی دکمهی Run روبروی عبارت Internet Connections کلیک کنید.
پنجرهی عیبیابی ظاهر میشود. روی Troubleshoot my connection to the Internet کلیک کنید و منتظر اسکن سیستم و اعمال تنظیمات صحیح یا ارایه پیشنهاد برای حل مشکل باشید.
پس از تست کردن این عیبیاب خودکار، یک عیبیاب دیگر را نیز تست کنید. عیبیابی با عنوان Network Adapter که به معنی کارت شبکه است هم ممکن است مشکل وای-فای را حل کند.
فعال کردن و نصب وای فای در ویندوز 10 یا 11
راهکار بعدی برای حل مشکل پریدن آیکون وای فای لپ تاپ این است که آن را در دیوایس منیجر فعال کنید. برای اجرا کردن دیوایس منیجر در ویندوزهای جدید، روی آیکون منوی استارت راستکلیک کنید یا کلید میانبر Win + X را بزنید و سپس در منوی باز شده روی Device Manager کلیک کنید.
در ویندوزهای قدیمی هم میتوانید عبارت Device Manager را در منوی استارت جستجو کنید. مراحل بعدی ساده است:
پس از باز کردن دیوایس منیجر، شاخهی کارتهای شبکه یا Network Adaptors را باز کنید
روی مواردی که خاکستری و غیرفعال شدهاند راستکلیک کنید.
با انتخاب گزینهی Enable device، کارت شبکه فعال میشود.
برای آپدیت کردن درایور کارت شبکه، از گزینهی Update driver استفاده کنید.
در پنجرهی بروزرسانی درایور، Search automatically for drivers را انتخاب کنید تا درایور مناسب از اینترنت دانلود و نصب شود.
جلوگیری از غیر فعال شدن وای فای در ویندوز 10 و غیره برای کاهش مصرف باتری
ویندوز به صورت پیشفرض زمانی که کارت شبکه بیکار میماند، آن را غیرفعال میکند تا مصرف انرژی کاهش پیدا کند و عمر باتری بیشتر شود. این عملکرد خوب و مفید ویندوز، گاهی مشکلساز میشود و کاربر به دنبال راهی برای جلوگیری از خاموش شدن خودکار کارت شبکه است. خوشبختانه این قابلیت در تنظیمات کارت شبکه پیشبینی شده است. به صورت زیر عمل کنید:
با روش ذکر شده دیوایس منیجر را اجرا کنید.
روی کارت شبکه موردنظر راستکلیک کنید و Properties را انتخاب کنید.
در پنجرهی باز شده روی تب Power Management کلیک کنید.
تیک گزینهی Allow the computer to turn off this device to save power را حذف کنید! بودن تیک به معنی خاموش شدن خودکار است.
روی OK کلیک کنید.
فعال کردن سرویس WLAN Auto Config Service
یکی دیگر از نیازهای متصل شدن به وای فای در ویندوز، فعال بودن سرویس مربوط به پیکربندی خودکار شبکه وایرلس است. ممکن است تصادفاً یا با دستکاری، این سرویس غیرفعال شده باشد. برای فعال کردن آن به صورت زیر عمل کنید:
کلید میانبر Win + R را بزنید تا پنجرهی Run باز شود.
دستور services.msc را وارد کنید و Enter را فشار دهید.
در صورت نمایش پیام UAC آن را تأیید کنید.
در پنجرهی ابزار سرویسها، سرویسی به نام WLAN Auto Config Service را پیدا کنید.
اگر در ستون Status عبارت Running دیده نمیشود، این سرویس غیرفعال است و نیاز به فعال کردن دارد. لذا روی آن دبلکلیک کنید.
در پنجرهی باز شده روی Start کلیک کنید.
از منوی کرکرهای Startup type نیز حالت خودکار یا Automatic را انتخاب کنید تا همیشه این سرویس به صورت خودکار در زمان بالا آمدن ویندوز اجرا شود.
در نهایت روی OK کلیک کنید.
حذف و نصب کارت شبکه در ویندوز
یک راهکار دیگر این است که کارت شبکه را یک بار حذف کنید و پس از ریستارت کردن سیستم، درایور کارت شبکه را از نو نصب کنید. برای حذف کردن به صورت زیر عمل کنید:
دیوایس منیجر را با روش ذکر شده باز کنید.
روی کارت شبکه وایرلس راستکلیک کنید.
گزینهی Uninstall device را انتخاب کنید.
دانلود درایور کارت شبکه و نصب دستی
نصب درایور وای فای در ویندوز 10 یا ویندوز 11 به کمک سرویس آپدیت ویندوز بسیار ساده و در واقع خودکار است! آپدیت کردن درایورها نیز در این ویندوزها ساده شده چرا که مایکروسافت درایور قطعات سختافزار را نیز از طریق قابلیت بروزرسانی ویندوز ارایه میکند. اما ممکن است نصب خودکار برای بعضی از لپ تاپ و کارت شبکه های خاص، مشکل ایجاد کند و درایور صحیح نصب نشود. در این صورت نصب دستی اولویت دارد. در ویندوزهای قدیمی نیز معمولاً روش نصب دستی درایور کارت شبکه بهترین روش است.
برای نصب دستی درایور کارت شبکه لپ تاپ یا کامپیوتر، لازم است که مدل دقیق و برند محصول را بدانید و به سایت سازنده و بخش پشتیبانی یا Support و یا بخش Download مراجعه کنید.
در این بخش مدل دقیق محصول را انتخاب کنید.
نسخه ویندوز سیستم خودتان مثل ویندوز 8 یا ویندوز 10 و غیره را مشخص کنید.
نگارش ویندوز که ۳۲ بیتی یا ۶۴ بیتی است را انتخاب کنید.
لینک دانلود درایور در اختیار شما قرار میگیرد. آخرین نسخه را دانلود کنید.
پس از دانلود درایور وای-فای، آن را نصب کنید.
ریست شبکه و ریست تنظیمات وای فای در ویندوز 10 و 11
روش بعدی برای حل مشکل وای-فای و مشکلات خاصی مثل پریدن آیکون وای فای لپ تاپ یا کامپیوتر این است که تمام تنظیمات اینترنت و شبکه را به حالت اول برگردانید و به عبارت دیگر از گزینهی Network Reset استفاده کنید. البته قبل از این کار، رمز عبور شبکههای وای-فای که تاکنون به آن متصل میشدید را یادداشت کنید!
برای ریست کردن شبکه، برنامه تنظیمات ویندوز را اجرا کنید.
روی Network & Internet کلیک کنید.
در صفحه بعدی اسکرول کنید تا به گزینهی Advanced network settings برسید و روی آن کلیک کنید.
در ادامه در بخش More settings روی Network reset کلیک کنید.
در نهایت روی دکمهی Reset now کلیک کنید.
با کلیک روی Yes، بازنشانی شبکه تأیید میشود.
راهکارهای دیگری که برای حل مشکل وای-فای یا اینترنت وجود دارد، شامل آپدیت کردن ویندوز و اجرای دستورات cmd برای ریست کردن تنظیمات خاص مربوط به شبکه است که شاید کمتر پاسخگوی مشکل وصل نشدن لپ تاپ به شبکه و مخفی شدن آیکون وای فای باشد.
شما چه راهها و ترفندهایی برای حل مشکل وای-فای سراغ دارید و پاسخی که برای پرسش چرا لپ تاپ به وای فای وصل نمیشه؟ دارید، چیست؟
makeuseofاینتوتک