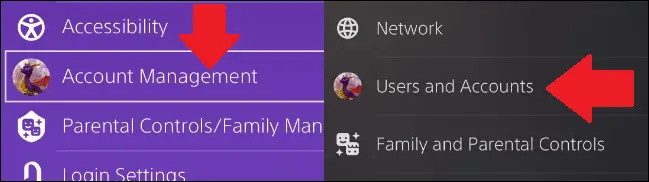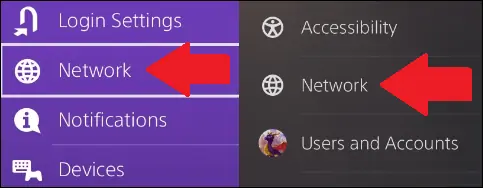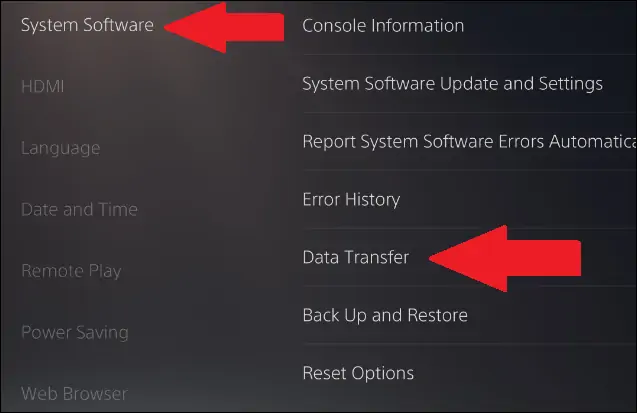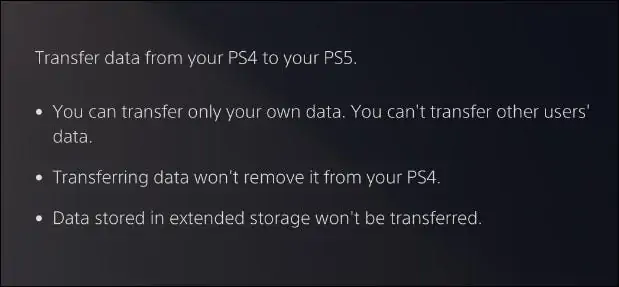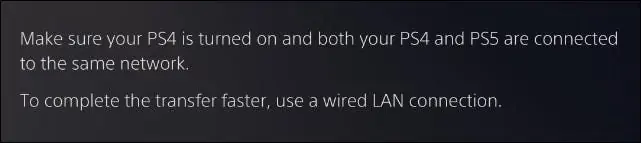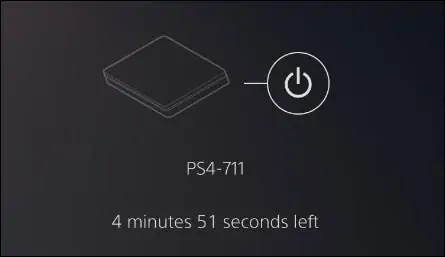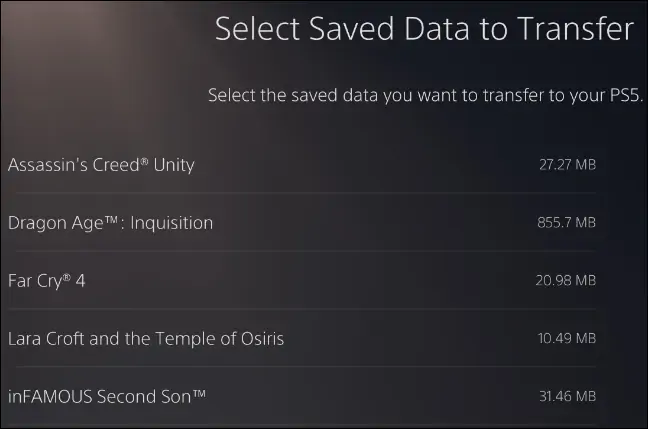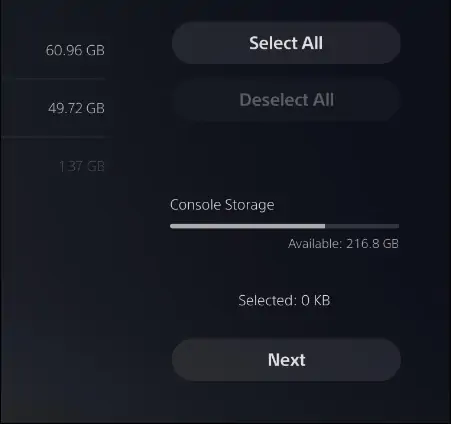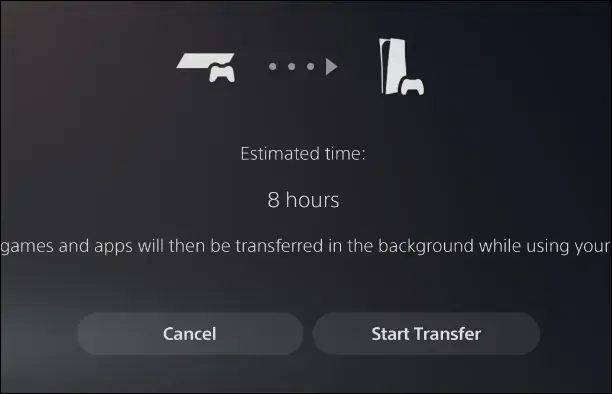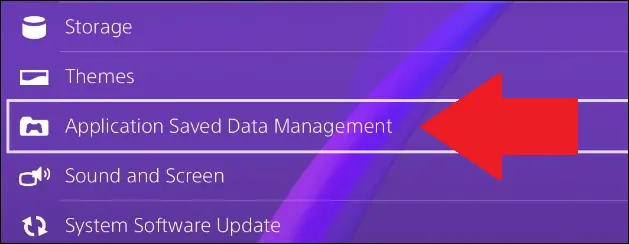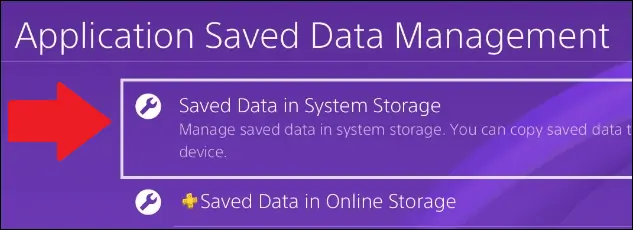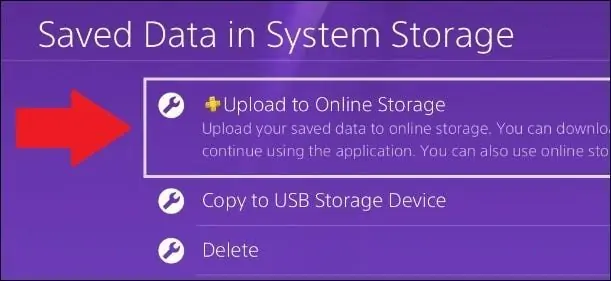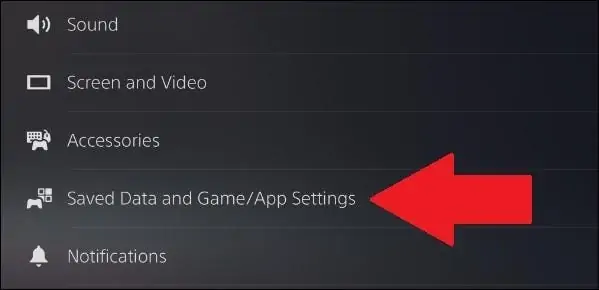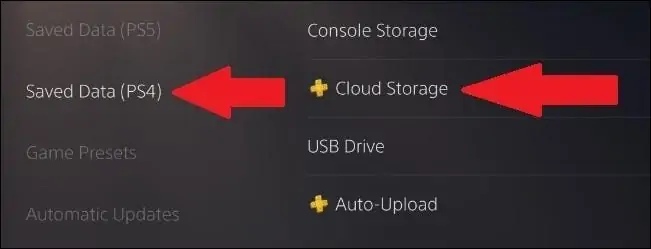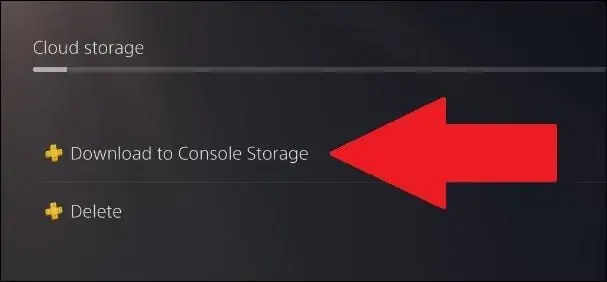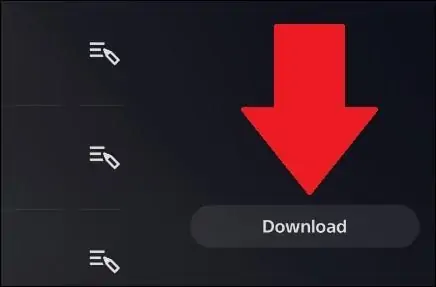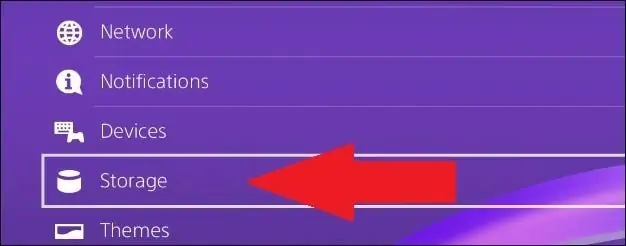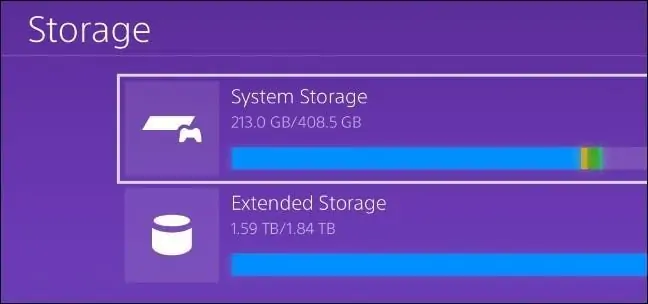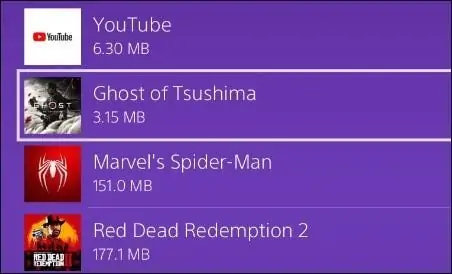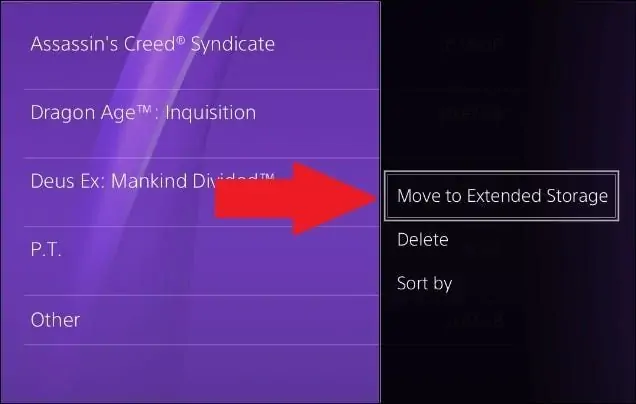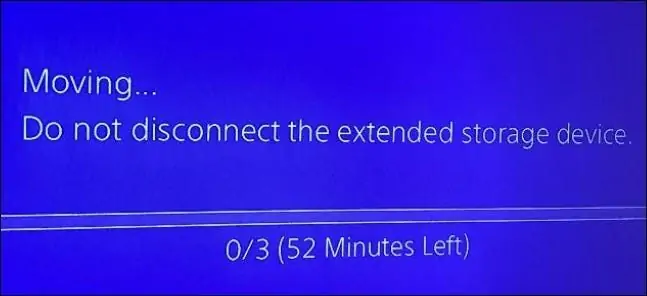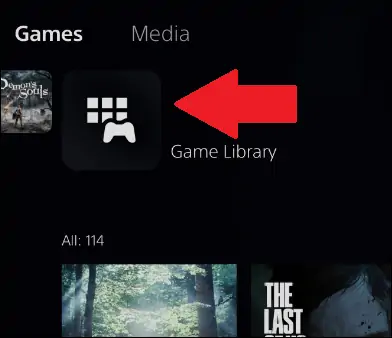کنسول بازی سونی پلی استیشن 5 با قابلیت اجرا کردن بسیاری از بازی های پلی استیشن 4 طراحی شده و میتوانید سیو بازیها را نیز به کنسول بازی جدید منتقل کنید. البته همهی بازیهای قدیمی در کنسول جدید سونی قابل اجرا نیست اما تعداد زیادی از بازیها قابل استفاده است.
پس از دانلود سیو بازی ps4 یا ذخیره کردن سیو بازی در کنسول قدیمی خودتان، میتوانید از طریق اینترنت و سرویس فضای ابری برای برگرداندن سیو بازی در ps5 اقدام کنید. از طرفی برای انتقال بازی میتوانید از هارد اکسترنال استفاده کنید.
در این مقاله شیوهی انتقال سیو بازی ps4 به ps5 و همینطور روش منتقل کردن بازی به PS5 را به صورت کامل و تصویری توضیح میدهیم.
با توجه به اینکه حجم فایل Save بازیها نسبتاً کم است، برای ریختن سیو بازی در ps4 کپی خور و همینطور ریختن سیو بازی در پلی استیشن 5 میتوانید از اینترنت استفاده کنید که ساده و راحت است. البته مطالعه کردن اموزش انتقال سیو بازی از فلش به ps4 نیز مفید است اما با توجه به در دسترس بودن عمومی اینترنت، این روش را توضیح میدهیم. اما در مورد انتقال خود بازی، با توجه به حجیم بودن فایلها، نیاز به اینترنت پرسرعت و ارزان دارید.
انتقال سیو بازی PS4 به PS5 از طریق وای فای
در تنظیمات کنسول بازی پلی استیشن 5 سونی، قابلیتی به اسم انتقال اطلاعات یا Data Transfer موجود است که به کمک آن میتوانید اطلاعات ذخیره شده روی کنسول بازی قدیمی را به کنسول جدید منتقل کنید. این کار نیاز به چک کردن حساب کاربری از طریق اینترنت دارد و فرآیند انتقال از طریق شبکه صورت میگیرد و در واقع فقط چک کردن حساب کاربری در دو کنسول، اینترنت نیاز دارد.
نکتهی مهم در انتقال داده این است که انتقال سیو بازی ps4 به یوزر دیگر امکانپذیر نیست چرا که میبایست از همان اکانت پلیاستیشن که در کنسول پلی استیشن 4 استفاده شده، در کنسول جدید استفاده شود. برای چک کردن اکانتی که در آن لاگین کردهاید، در منوی تنظیمات یا Settings، بخش Account یا حساب کاربری را باز کنید. سپس Account Management و در ادامه Users and Accounts را انتخاب کنید.
دقت کنید که هر دو کنسول بازی به یک شبکهی Wi-Fi یکسان متصل شده باشند. برای چک کردن شبکهای که کنسول به آن متصل است، میتوانید از گزینهی Network در تنظیمات استفاده کنید.
البته اگر از وای-فای استفاده نمیکنید هم جای نگرانی وجود ندارد چرا که به هر حال دو کنسول به یک شبکه متصل هستند. علاوه بر این سرعت شبکهی سیمی معمولاً بیشتر از شبکهی وای-فای است و لذا انتقال اطلاعات سریعتر انجام میشود.
برای شروع انتقال سیو بازی PS4 صفحه تنظیمات را باز کنید و سپس بخش System و System Software و در نهایت Data Transfer را انتخاب کنید.
توضیحاتی در مورد انتقال دادهها نمایان میشود.
در ادامه از شما خواسته میشود که هر دو کنسول بازی را روشن کرده و هر دو را به شبکهی یکسان متصل کنید.
با انتخاب Continue، شمارش معکوس ۵ دقیقهای آغاز میشود و در واقع ۵ دقیقه فرصت دارید که دکمهی پاور پلی استیشن ۴ را به مدت ۱ ثانیه نگه دارید.
در ادامهی فرآیند انتقال سیو بازی ps4، لیست سیو بازیها ظاهر میشود. میتوانید موارد دلخواه را انتخاب کنید و در واقع لازم نیست سیو همهی بازیها را منتقل کنید.
در کنسول بازی PS5 نیز لیست مشابهی از بازیها و اپها ارایه میشود که میتوانید برای انتقال سیو، موارد دلخواه را انتخاب کنید. اگر قصد شما منتقل کردن سیو همهی بازیهاست، میتوانید از گزینهی انتخاب همه یا Select All استفاده کنید.
در کنسول پلی استیشن 5، با توجه به سرعت شبکه و حجم فایلها، زمان تخمینی انتقال سیو بازی ها نمایش داده میشود. با انتخاب Start Transfer، کار شروع میشود و تا زمانی که تکمیل نشده، نمیتوانید از کنسول بازی استفاده کنید. بنابراین صبر کنید تا انتقال سیو بازی ps4 به ps5 تکمیل شود.
انتقال سیو بازی ps4 به کمک پلی استیشن پلاس
با استفاده از اکانت PlayStation Plus نیز میتوانید سیو بازیها را به راحتی منتقل کنید که البته نیاز به اینترنت دارد و میبایست در دو کنسول بازی، با یک حساب کاربری وارد شده باشید.
برای شروع انتقال سیو بازی پلی استیشن 4 به پلی استیشن 5 از منوی تنظیمات، Application Saved Data Management را انتخاب کنید.
مرحلهی بعدی انتخاب روش انتقال سیو بازی است، میتوانید از طریق سرویس فضای ابری و در واقع به کمک اینترنت این کار را انجام بدهید اما روش دیگر که نیاز به مصرف اینترنت ندارد و سریعتر است، انتقال سیو بازی از فلش به PS5 است که با انتخاب گزینهی اول یعنی Saved Data in System Storage انجام میشود.
برای حالت آنلاین، گزینهی Upload to Online Storage را انتخاب کنید.
لیستی از بازیها و سیوها ظاهر میشود. در واقع با انتخاب یک بازی خاص، سیوهای آن بازی لیست می شود و حتی میتوانید فقط یک فایل سیو بازی را منتقل کنید. اگر سیو انتخاب شده، قبلاً آپلود شده باشد، هشدار نمایان میشود.
حال سراغ کنسول بازی پلی استیشن 5 بروید و برای دانلود سیوی که آپلود شده، از تنظیمات، گزینهی Saved Data and Game/App Settings را انتخاب کنید.
در ادامه Saved Data (PS4) را انتخاب کنید و سپس Cloud Storage را انتخاب کنید.
در مرحله بعدی Download to Console Storage را انتخاب کنید.
در صفحهی بعدی سیوها را انتخاب کنید و سپس گزینهی Download را انتخاب کنید.
اکنون میتوانید بازی موردنظر را اجرا کنید و از سیو قدیمی استفاده کنید.
آموزش انتقال بازی به پلی استیشن از طریق هارد اکسترنال
برای انتقال بازیها میتوانید از هارد اکسترنال استفاده کنید که ساده و سریع است. برای چک کردن اینکه چه بازیها و سیوهایی روی هارد ذخیره شده، در کنسول بازی PS4 از منوی تنظیمات گزینهی Storage را انتخاب کنید.
اکنون از منوی Storage گزینهی System Storage را انتخاب کنید. هارد اکسترنال شما در این بخش با عنوان Extended Storage مشخص میشود و منظور از System Storage، حافظهی داخلی کنسول است.
در حافظه داخلی پلی استیشن 4 بازیها در بخش Applications لیست میشود.
با فشار دادن دکمهی Options روی دسته بازی پلی استیشن 4 که در واقع بالای بخش لمسی آن قرار دارد، منو را باز کنید و سپس در منوی سمت راست صفحه، گزینهی Move to Extended Storage را انتخاب کنید.
برای انتقال بازی به هارد اکسترنال در پلی استیشن 4، موارد موردنظر را در لیست انتخاب کنید. در پایان گزینهی Move را انتخاب کنید و صبر کنید تا انتقال فایلها انجام شود. اگر حجم بازیهای انتخاب شده زیاد باشد، طبعاً این کار طول میکشد.
اما روش انتقال بازی از هارد اکسترنال به PS5: هارد اکسترنال را به پورت USB پلی استیشن متصل کنید. سپس کنسول بازی را روشن کنید. هارد شناسایی میشود و میتوانید بازیهایی که روی آن است را اجرا کنید. البته بعضی از بازیها نیاز به آپدیت دارند یا برخی دیگر نیاز به دیسک بازی دارند.
برای رویت کردن بازیها، از گزینهی Game Library در گوشهی راست صفحه خانه پلی استیشن 5 استفاده کنید.
در تب Installed بازی های نصب شده لیست می شود. بازیهایی که روی حافظه داخلی نصب شده باشد، در ابتدای لیست قرار دارد و بازیهای روی هارد اکسترنال، در پایین لیست قرار میگیرد.
howtogeekاینتوتک