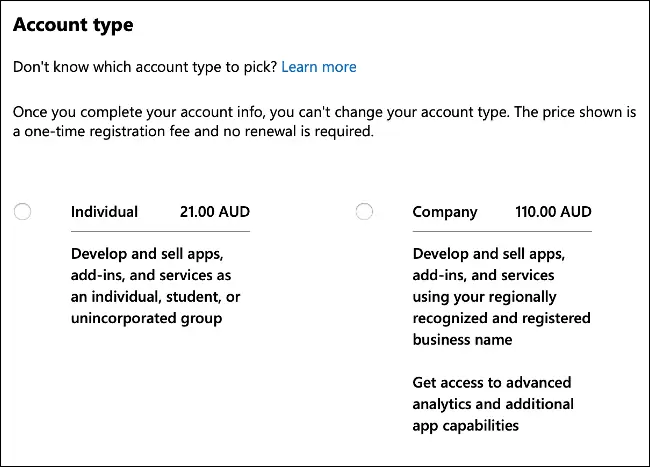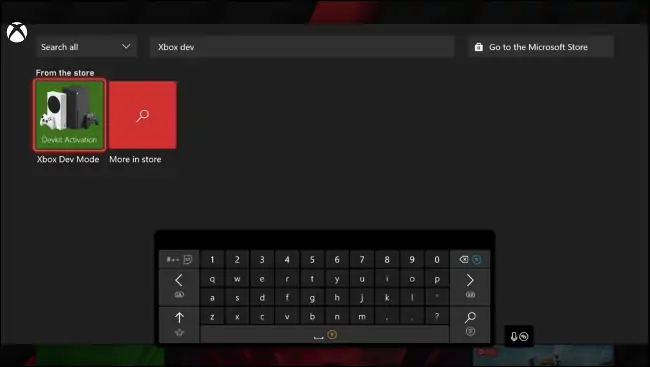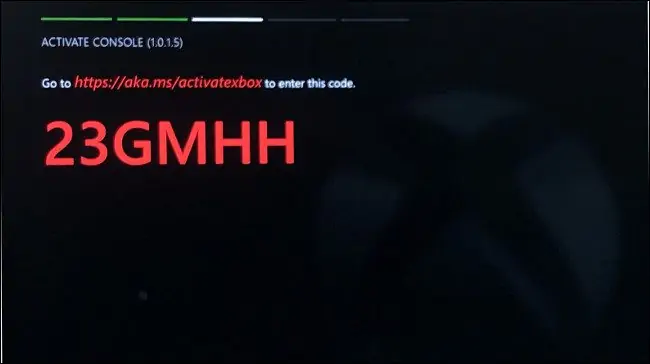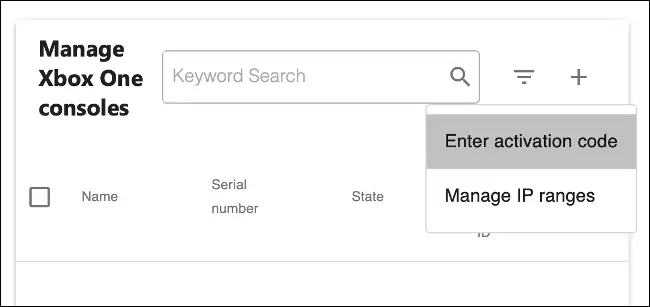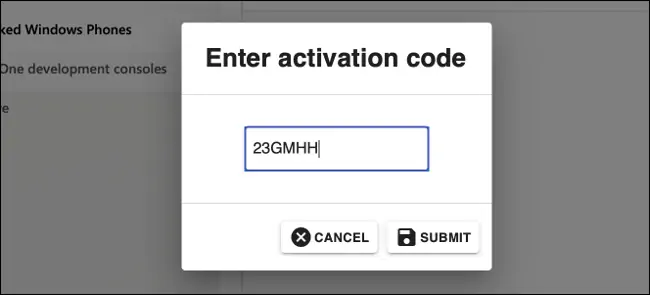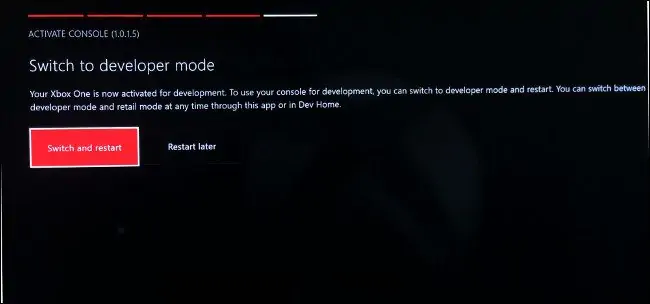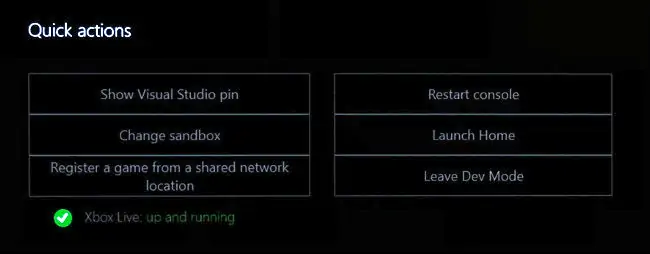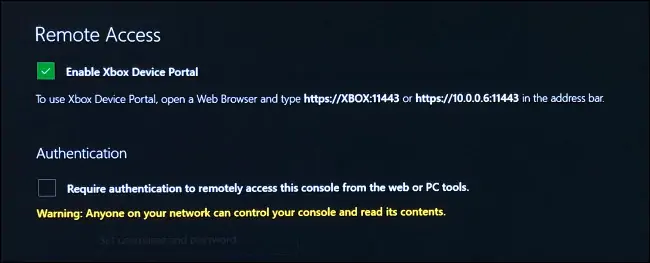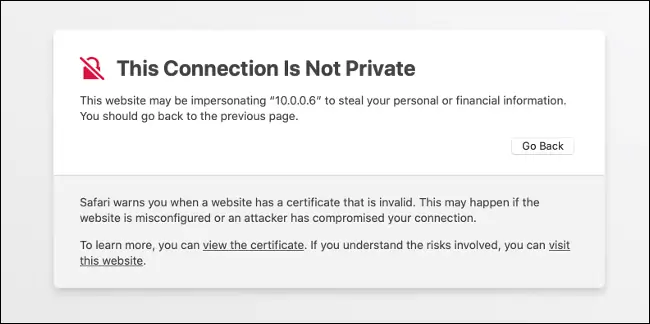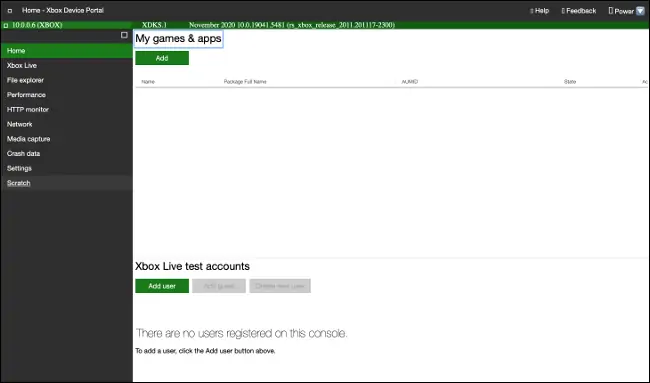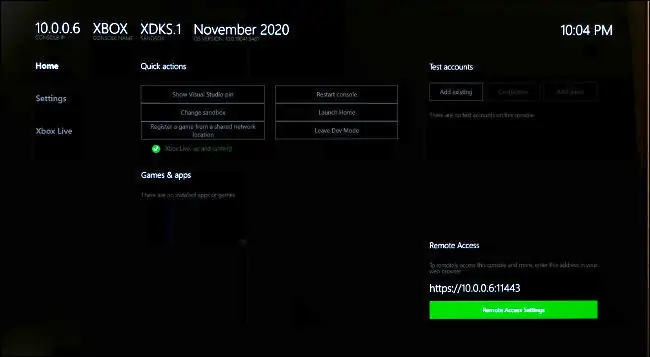یکی از قابلیتهای Xbox Series X و Xbox Series S، حالت توسعهدهندگان یا Developer Mode است که با فعال کردن آن، کنسول بازی به ابزاری مناسب برای برنامهنویسان و توسعهدهندگان بازی تبدیل میشود. مایکروسافت این مود خاص را در سال ۲۰۱۶ برای ایکسباکس وان معرفی کرده بود و خوشبختانه در نسل جدید کنسولهای بازی مایکروسافت نیز در دسترس است.
در ادامه به معرفی Developer Mode ایکسباکسهای جدید و روش فعالسازی آن میپردازیم.
قبل از بررسی نحوهی فعالسازی حالت توسعهدهندگان بهتر است با آن آشنا شویم و ببینیم اصولاً فعال کردن آن برای همهی گیمرها مفید است یا خیر.
آشنایی با Developer Mode
مایکروسافت در مراسم Build 2016 به حالت توسعهدهنده یا Developer Mode ایکسباکس اشاره کرده بود و در کنار این خبر، اعلام کرده بود که اپلیکیشنهای یونیورسال ویندوز یا به اختصار UWP، تدریجاً برای Xbox One قابل استفاده میشوند.
با فعال کردن حالت توسعهدهنده در کنسول بازی مایکروسافت میتوانید اپهای یونیورسال ویندوز را نصب کنید اما در این حالت، بازیها و سرویسهای دیگر، قابل استفاده نیست. البته مشکل خاصی وجود ندارد چرا که برای اجرا کردن بازیها و اپهایی که از Microsoft Store دانلود کردهاید میبایست کنسول بازی را ریاستارت کنید تا حالت توسعهدهنده غیرفعال شود.
در سالهای اخیر همواره مقولهی اپلیکیشنهای یونیورسال ویندوز یکی از مهمترین برنامههای مایکروسافت در جهت یکپارچهسازی نرمافزاری بوده است. اینکه بتوانید اپی را روی کامپیوترهایی با سیستم عامل ویندوز ۱۰، روی گوشیهایی با سیستم عامل Windows 10 Mobile و همینطور روی کنسولهای Xbox One و نمایشگر واقعیت افزوده HoloLens نصب و استفاده کنید، موضوع جالبی است که تا حدی به حقیقت تبدیل شده است. مزیت این نوع اپها در این است که نیازی به برنامهنویسی مجدد یا پورت کردن برای سازگاری با سیستم عاملی متفاوت نیست.
مزایای Developer Mode
دو علت برای فعال کردن این حالت مطرح است:
- اگر توسعهدهندهی اپ یا بازی هستید و میخواهید پلتفرمی برای تست کردن آن داشته باشید، میتوانید حالت توسعهدهنده را روی کنسول بازی فعال کنید.
- اگر میخواهید از اپلیکیشن UWP خاصی در ایکسباکس استفاده کنید، این حالت را فعال کنید.
حالت توسعهدهنده یا به زبان دیگر Developer Mode از این جهت برای همهی گیمرها و کاربران معمولی مفید است که امکان نصب کردن اپلیکیشنهای یونیورسال ویندوز را فراهم میکند. البته اگر نیازی به این اپها نداشته باشید، عملاً حالت توسعهدهنده برای شما بیفایده خواهد بود.
متأسفانه استفاده کردن از حالت توسعهدهنده رایگان نیست! برای فعالسازی آن میبایست حساب کاربری توسعهدهنده در سایت Microsoft Partner Center بسازید که هزینهی آن در کشورهای مختلف متفاوت و حدود ۲۰ دلار است. البته فقط یک بار این هزینه را پرداخت میکنید و نیازی به پرداخت هزینهی ماهانه نیست.
پس از ثبت نام میبایست کنسولی بازی Xbox خودتان را به عنوان Development Console به اکانت خویش اضافه کنید. با این کار محدودیت خاصی ایجاد نمیشود و هر زمان که لازم باشد میتوانید کنسول بازی را به شکل معمول روشن کنید و از بازیها و اپها استفاده کنید.
آموزش فعالسازی Developer Mode در ایکسباکس سری ایکس و اس
همانطور که اشاره کردیم گام نخست ساخت حساب کاربری توسعهدهنده در سایت Partner Center مایکروسافت است. دقت کنید که لازم نیست از همان حساب کاربری که قبلاً در ایکسباکس یا ویندوز ۱۰ تعریف کردهاید، استفاده کنید. میتوانید یک اکانت دیگر بسازید و سپس کنسول ایکسباکس خودتان را در آن به عنوان کنسول توسعه تعریف کنید.
مرحلهی بعدی روشن کردن ایکسباکس و فشار دادن دکمهی Y روی گیمپد است. به این ترتیب کادر جستجو باز میشود. در آن عبارت Xbox Dev Mode را تایپ کنید و اپلیکیشن مربوطه را دانلود و نصب کنید. پس از نصب، اپ را اجرا کنید. Next را انتخاب کنید تا به صفحهای برسید که کدی در آن نمایش داده میشود.
دقت کنید که اپلیکیشن دیگری به اسم Dev Mode Activation هم موجود است و کاربرد آن برای کنسول Xbox One است و نه Xbox Series X و Xbox Series S. اگر کنسول بازی جدید خریداری کردهاید، دقت کنید که حتماً اپلیکیشنی با نام Xbox Dev Mode را نصب کنید.
گام بعدی مراجعه به سایت Partner Center مایکروسافت و وارد کردن کدی است که در اپلیکیشن ارایه شده است. برای این منظور به آدرس Manage Xbox consoles مراجعه کنید و در بخش تنظیمات اکانت یا Account Settings، روی Dev Devices و سپس Xbox One Development Consoles کلیک کنید.
برای افزودن کنسول بازی جدید، روی + کلیک کنید.
سپس گزینهی Enter activation code را انتخاب کنید. اکنون در کادری که ظاهر میشود، کدی مربوط به ایکسباکس خودتان را وارد کنید.
روی Submit کلیک کنید. به این ترتیب حالت توسعهدهنده در کنسول بازی شما قابل استفاده میشود. برای فعالسازی این حالت، گزینهی Switch and restart را انتخاب کنید. البته اگر نمیخواهید همین حالا کنسول بازی را ریاستارت کنید، گزینهی Restart later را انتخاب کنید.
نصب کردن اپها در حالت توسعهدهنده
هر زمان که لازم باشد میتوانید حالت توسعهدهنده را فعال کرده و اپلیکیشنهای جدید نصب کنید و پس از آن، حالت توسعهدهنده را غیرفعال کنید. برای فعالسازی حالت توسعهدهنده، اپلیکیشن Xbox Dev Mode را اجرا کنید و گزینهی Switch and Restart را انتخاب کنید. صبر کنید تا کنسول بازی ریبوت شود.
پس از تکمیل کارها برای خروج از حالت توسعهدهنده کافی است به صفحهی اصلی حالت توسعهدنده که Dev Home نام دارد برگردید و گزینهی Leave Dev Mode را در منوی Quick Actions انتخاب کنید.
زمانی که برای اولین مرتبه وارد حالت توسعهدهنده میشوید، دسترسی کنسول بازی شما به اینترنت قطع است. برای اتصال به اینترنت، گزینهی Launch Home را انتخاب کنید تا داشبورد باز شود و سپس اپ Settings یا تنظیمات را اجرا کنید.
در تنظیمات گزینهی General یا تنظیمات عمومی و سپس Network Settings یا تنظیمات شبکه را انتخاب کنید. در ادامه نوع شبکه که ممکن است وایرلس یا سیمی باشد را تعریف کنید.
برای برگشت به صفحهی خانه، از آیکون Dev Home استفاده کنید. پس از چند دقیقه، نوتیفیکیشن Xbox Live به حالت up and running تغییر میکند و این یعنی دسترسی به اینترنت برقرار شده و تنظیمات صحیح بوده است. علاوه بر این آدرس آیپی در کادر Remote Access در سمت راست صفحه نمایش داده میشود.
با انتخاب Remote Access Settings میتوانید نام کاربری و پسورد خویش را وارد کنید تا امکان ارسال فایلها از مرورگر اینترنت به کنسول بازی فعال شود. البته اگر افرادی که به شبکهی خانگی شما دسترسی دارند، مورداعتماد هستند و کاری به ایکسباکس ندارند، نیازی به فعالسازی احراز هویت نیست.
اکنون میتوانید مرورگر اینترنت را در کامپیوتر خودتان باز کنید و آدرسی که میخواهید در ایکسباکس نمایش داده شود را وارد کنید. دقت کنید که آدرس را با پروتکل https:// آغاز کنید چرا که در غیر این صورت از پروتکل ناامن http:// استفاده میشود و پیام هشدار نمایش داده میشود. البته میتوانید این هشدار را نادیده بگیرید.
اکنون برای فرستادن فایل از گزینهی Add و برای افزودن کاربر از Add User استفاده کنید.
محدودیتهای Developer Mode ایکسباکس
حالت توسعهدهنده چند محدودیت مهم دارد که به خصوص برای توسعهدهندگان حائز اهمیت است. به عنوان مثال در کنسولهای ایکسباکس وان و همینطور ایکسباکس سری ایکس و سری اس، اپهای یونیورسال میتوانند به فایلهایی با حجم ۲ گیگابایت یا کمتر دسترسی داشته باشند. لذا اگر اپ خاصی طراحی میکنید که قرار است با فایلهای ویدیویی کار کند یا به فایلهای ROM حجیمی دسترسی داشته باشد، با مشکل روبرو میشوید.
محدودیتهای سختافزاری نیز وجود دارد. هر یکی از اپلیکیشنهای یونیورسال حداکثر میتواند از ۱ گیگابایت حافظه|ی RAM استفاده کند و البته بازیها میتوانند از حداکثر ۵ گیگابایت رم استفاده کنند. اپها میتوانند ۲ الی ۴ هستهی پردازنده را به صورت اشتراکی استفاده کنند و حداکثر از ۴۵ درصد توان پردازشی پردازندهی گرافیکی استفاده کنند. در مقابل بازیها میتوانند ۴ هستهی پردازنده را به خود اختصاص دهند و ۲ هستهی دیگر را به صورت اشتراکی استفاده کنند و در خصوص دسترسی به پردازندهی گرافیکی نیز میتوانند از ۱۰۰ درصد توان پردازشی آن استفاده کنند.
نکتهی دیگر این است که اپلیکیشنها میبایست ۶۴ بیتی باشد. از اپهای ۳۲ بیتی پشتیبانی نمیشود. اپها به DirectX 11 محدود میشوند در حالی که بازیها میتوانند از قابلیتهای کامل DirectX 12 بهره ببرند.
غیرفعال کردن کامل حالت توسعهدنده
اگر پس از مدتی به کلی از حالت توسعهدهنده استفاده نمیکنید، میتوانید گزینهی فعالسازی آن را به کلی غیرفعال کنید. برای این کار اپ Xbox Dev Mode را اجرا کنید و گزینهی Deactivate را انتخاب کنید. روش دیگر لاگین کردن در سایت Partner Center مایکروسافت و مراجعه به بخش Manage Xbox Consoles است. در این بخش ایکسباکس خودتان را حذف کنید. روش سوم این است که ایکسباکس را به حالت کارخانه ریست کنید.
howtogeekاینتوتک