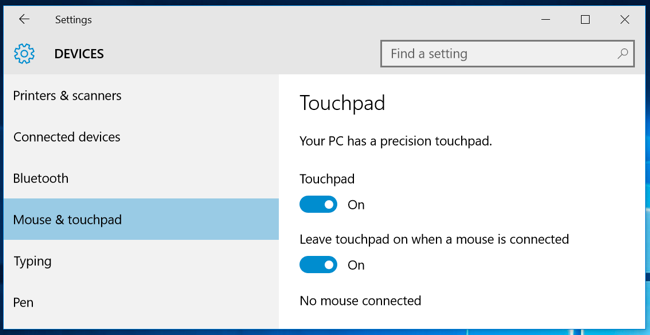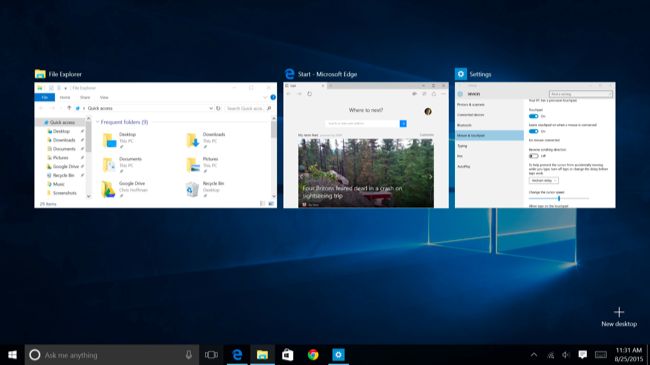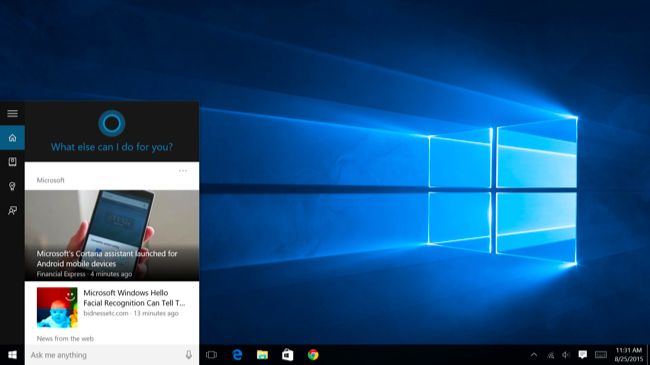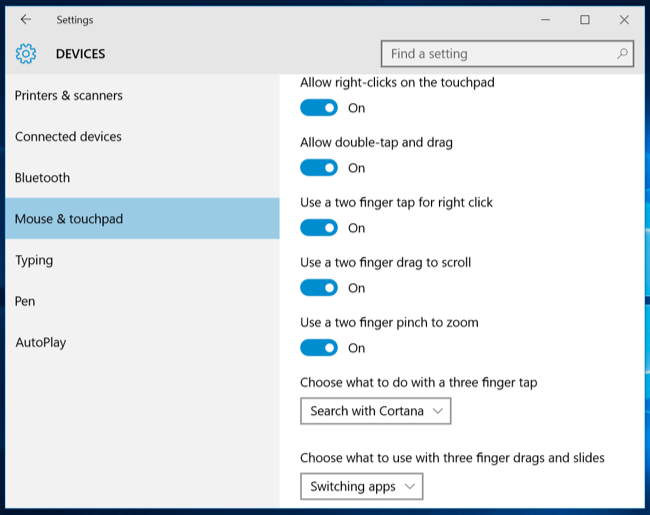برخی ژستهای حرکتی ویندوز 8 هنوز هم ناشناخته مانده است! مثلاً حرکت جاروبی روی لبههای ترکپد لپتاپ، Charm Bar یا همان نوار سمت راست صفحه را نمایش میدهد! در ویندوز 10 هم ژستهای حرکتی مفیدی تعریف شده که در ادامه با آن آشنا میشویم.
معمولاً سازندگان لپتاپ نرمافزارهای جانبی برای استفادهی بهتر از ترکپد یا صفحه کلید ارایه میکنند اما چه خوب است که با امکانات اصلی ویندوز و ژستهای حرکتی آن آشنا شویم چرا که معمولاً عملکرد بهتری دارند.
مایکروسافت در ویندوز 10 ژستهای حرکتی را هم متحول کرده و حتی برخی برای کاربران دستاپ هم مفید واقع میشود. برخی از ژستهای مثل ژستهای حرکتی سیستم عامل مک بسیار ساده و کاربردی هستند و برخی با پیچیدگی بیشتر، کاربرد کمتری دارند.
پشتیبانی از ژستهای حرکتی ویندوز 10
طبعاً ترکپد و موس تمام کامپیوترها و لپتاپها از نظر دقت و کیفیت یکسان نیست و از تمام ژستهای حرکتی پشتیبانی نمیکند. وسایل پیشرفتهتر، از تمام ژستهای حرکتی جدید پشتیبانی میکنند.
اگر بخواهیم کوتاه و ساده بگوییم، باید ترکپد یا تاچپد دقیق و پیشرفته باشد. برای آگاهی در مورد تاچپد کامپیوتر خود، اپ Settings ویندوز 10 را اجرا کنید و بخش Devices را انتخاب نمایید. اگر در بخش Mouse & touchpad عبارت Your PC has a precision touchpad مشاهده کنید، به این معنی است که تاچپد کامپیوتر شما دقیق و پیشرفته است.
تاچپد دقیق یک مقولهی سختافزاری است و با نصب نرمافزار و حتی درایو خاص هم به کامپیوتر شما اضافه نمیشود. در حقیقت سازندهی لپتاپ یا کامپیوتر، با مراجعه به مشخصههایی که مایکروسافت برای یک تاچپد دقیق تعریف کرده و دریافت تأییدیه، استفاده از ژستهای حرکتی خاص را ممکن میکند.
مشخصههای مورد بحث قبلاً در زمان ویندوز 8.1 هم مطرح شده بود و لذا برخی سختافزارهای موجود، با ارتقا به ویندوز 10 ژستهای حرکتی جدید را پشتیبانی میکنند.
کیفیت و دقت تاچپدها یکسان نیست؛ ممکن است مایکروسافت برای تاچپدی خاص، ژستهای حرکتی بسیار متنوع و کاربردی تعریف کند اما تا زمانی که در کنار این تاچپد، محصولات بیکیفیت هم موجود باشد، تلاش ردموندیها بیفایده است. تنها چارهی مایکروسافت برای استانداردسازی قابلیتهای خاصی مثل ژستهای حرکتی، تنظیم مشخصههای کلیدی و ارایهی تأییدیه به شرکایش است. اپل هم روش خاص خودش را دارد، تمام محصولات را خود تولید و عرضه میکند و به خوبی از قابلیتهای سختافزار به کار رفته آگاه است.
متأسفانه برخی سازندگان کامپیوتر و لپتاپ، به جای استفاده از تاچپد باکیفیت، نرمافزارهای جانبی ارایه کردهاند که کارایی تاچپد و ژستهای حرکتی آن را گسترش میدهد ولیکن در عمل هنگام استفاده از این محصولات، دقت و سرعت به خوبی محصولات مرغوب نیست.
ژستهای حرکتی با تاچپد در ویندوز 10
موارد زیر به کمک تاچپد دقیق یا همان Precision TouchPad در ویندوز 10 انجام میشود:
- کلیک: برای چپکلیک سطح تاچپد را تپ کنید. نیازی به فشار دادن کلید فیزیکی نیست.
- راست کلیک: با دوانگشت و به صورت همزمان تاچپد را لمس کنید. روش دیگر لمس گوشهی سمت راست و پایین تاچپد با یک انگشت است.
- درگ و دراپ: برای درگ کردن پنجره یا هر آیتم دیگری، دابل تپ یا دو بار تپ کرده و انگشت خود را حرکت دهید. وقتی به مقصد رسیدید، انگشت خود را بردارید.
- اسکرول: دو انگشت خود را روی تاچپد قرار داده و به صورت افقی یا عمودی برای اسکرول کردن افقی یا عمودی حرکت دهید.
- زوم کردن و کوچکنمایی: برای بزرگنمایی دو انگشت خود را روی تاچپد قرار داده و به سمت هم حرکت دهید. برای کوچکنمایی هم دو انگشت خود را از هم دور کنید. در واقع این روش همان زوم دوانگشتی یا Pinch Zoom در گوشیها و تبلتهاست.
- نمایش Task View: تاسک ویو پنجرههای باز و دستاپهای مجازی را پیش روی کاربر تصویر میکند. برای نمایش آن کافی است سه انگشت خود را روی تاچپد قرار داده و به سمت بالا حرکت دهید. میتوانید نشانگر موس را روی پنجرهای برده و به نرمافزار یا دستاپ مجازی مربوطه سوییچ کنید. با حرکت سه انگشت به سمت پایین، تاسک ویو بدون انتخاب پنجرهها بسته میشود.
- نمایش دستاپ: برای نمایش دستاپ سه انگشت خود را روی تاچپد قرار داده و به سمت پایین بکشید. اگر سه انگشت خود را به سمت بالا حرکت دهید، پنجرهها از حالت مینیمایز شده خارج و مجدداً به حالت قبلی برمیگردند.
- سوییچ کردن بین پنجرههای باز: به جای زدن کلید ترکیبی Alt و Tab میتوانید سه انگشت خود را روی تاچپد قرار داده و با حرکت جاروبی به سمت چپ یا راست جابجا کنید.
- فعال کردن کورتانا (دستیار صوتی ویندوز 10): برای فعال کردن سریع کورتانا، کافی است با سه انگشت خود تاچپد را تپ کنید. البته میتوانید در تنظیمات تاچپد، عملکرد این ژست حرکتی را به باز کردن Action Center ویندوز 10 تغییر دهید تا به سرعت نوتیفیکیشنها و شورتکاتها را ببینید.
تنظیمات ژستهای حرکتی ویندوز 10
در ویندوز 10 تنظیماتی هم برای ژستهای حرکتی در نظر گرفته شده است. برای تغییر تنظیمات به اپ تنظیمات مراجعه کرده و بخش Mouse & touchpad را بررسی کنید. هر یک از ژستهایی که ذکر شد را میتوان غیرفعال کرد و همگی در حالت پیشفرض فعال هستند.
تپ کردن سهانگشتی را میتوان به کورتانا یا اکشن سنتر اختصاص داد. تنظیمات مفید دیگر شامل تغییر سرعت نشانگر موس و غیرفعال نشدن خودکار تاچپد در صورت اتصال موس است.
اینتوتک