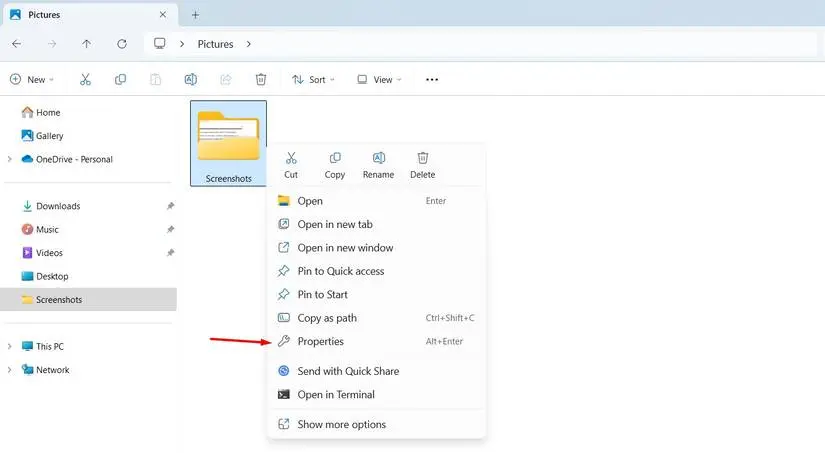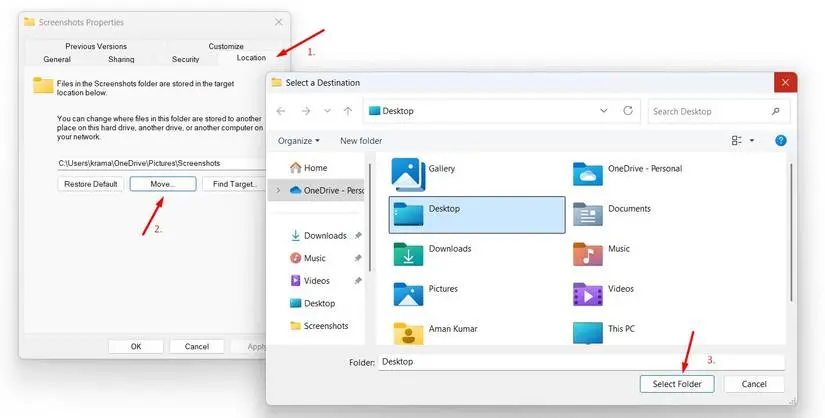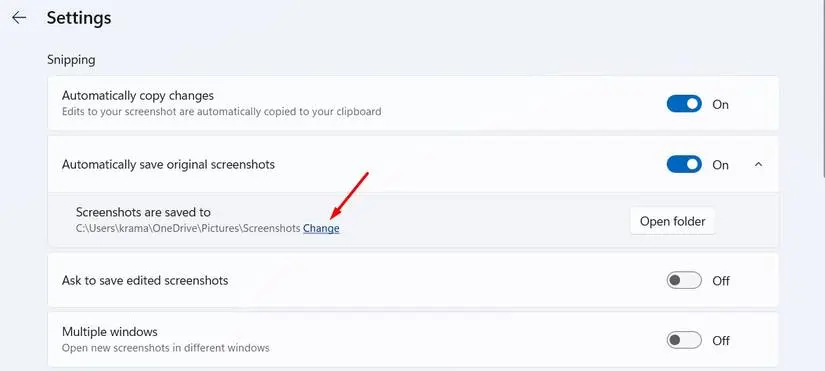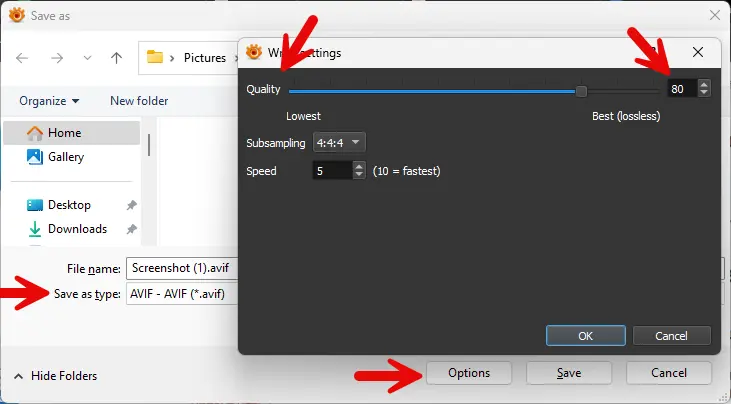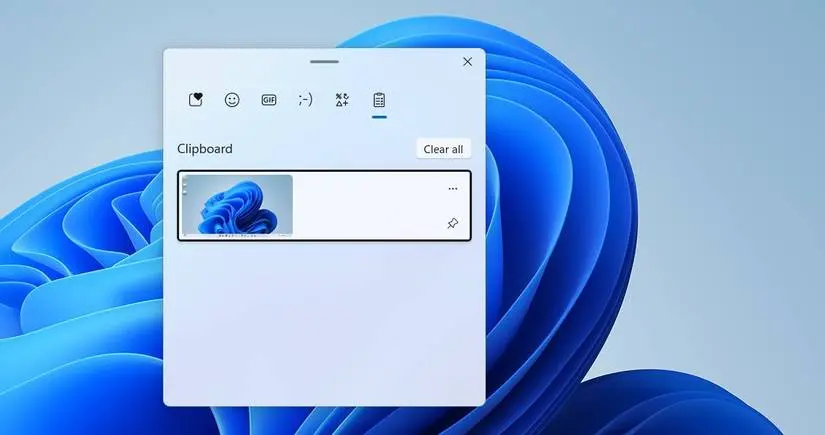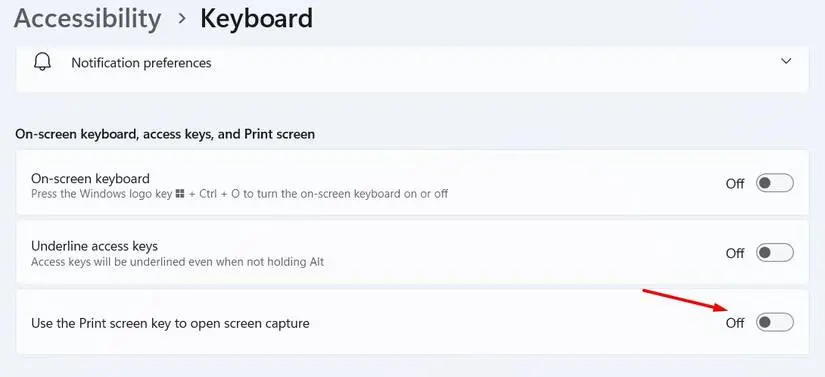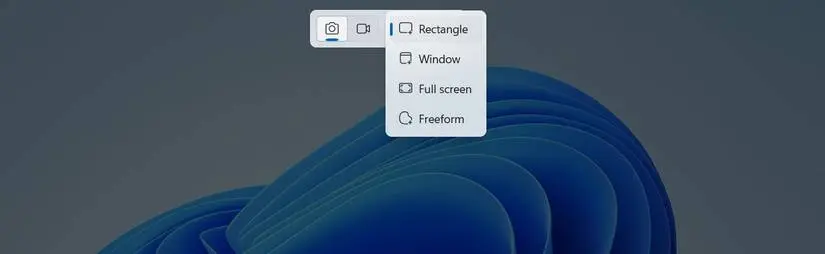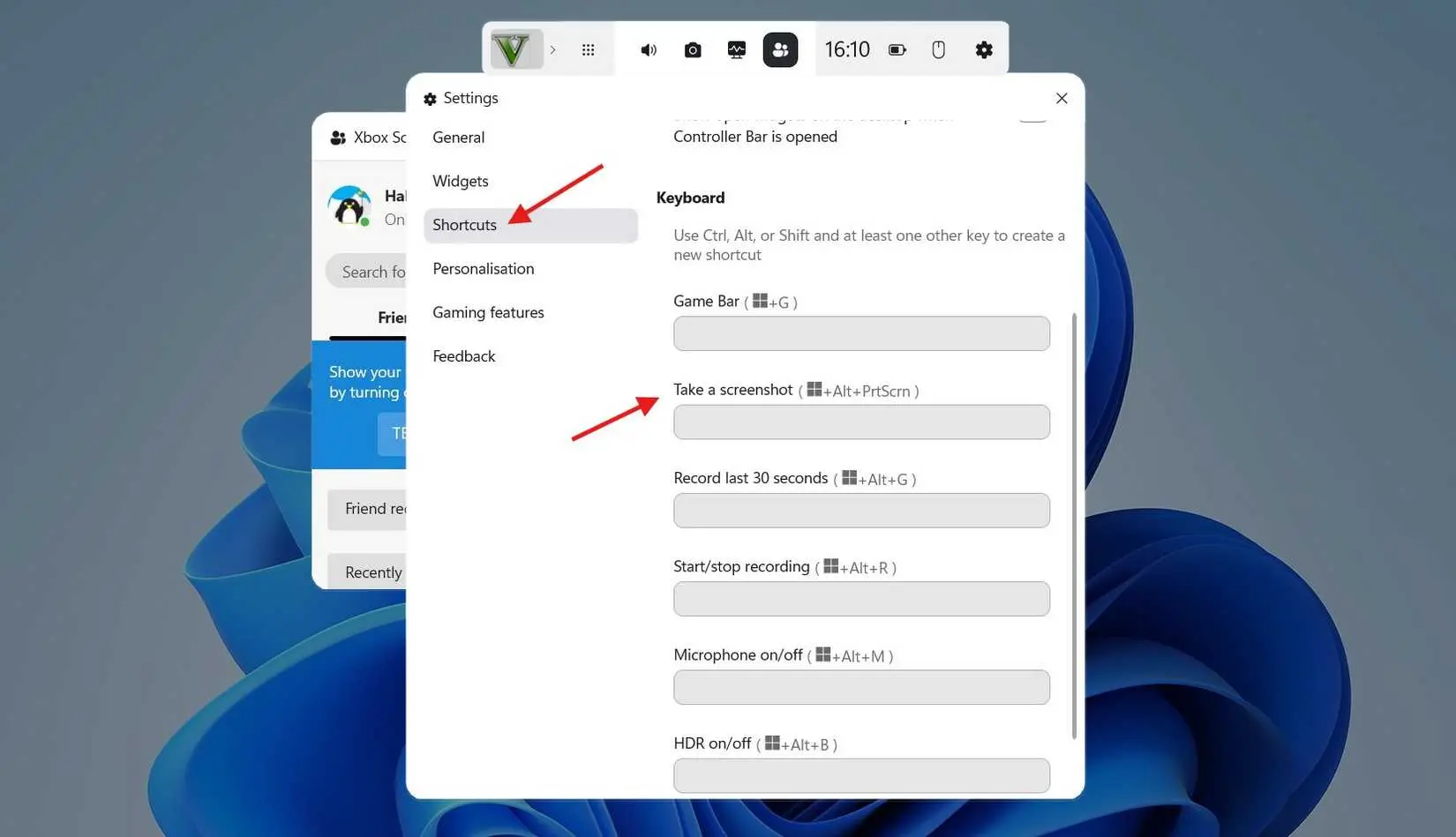بعضی از کاربران ویندوز 11 یا ویندوز 10، برای اسکرین شات گرفتن از کلید Print Screen کیبورد که روی آن عبارت اختصاری PrtScn یا PrtScrn درج شده استفاده میکنند و سپس برنامه Paint را باز کرده و کلید میانبر Ctrl + V را برای پیست کردن عکسی که از صفحه گرفتهاند، فشار میدهند. گام بعدی برش زدن بخشهای اضافی اسکرین شات است و در نهایت ذخیره کردن فایل عکس است. این فرآیند زمانبر است و بهتر است از برنامه اسکرین شات در ویندوز 10 یا ویندوز 11 که Snipping tool نام دارد، استفاده کنید. البته نصب کردن برنامههای پیشرفتهتر نظیر Snagit نیز برای کارهای حرفهایتر مفید است.
ابزار اسکرین شات در ویندوز 11 فرآیند اسکرین شات گرفتن را بسیار سادهتر کرده و با وجود چند نوع کلید میانبر، اسکرین شات گرفتن از یک پنجره، اسکرین شات از تمام صفحه و اسکرینشات گرفتن از بخش دلخواهی از صفحه، ساده شده است. در نتیجه سرعت کار به مراتب بیشتر از روش قدیمی است. در ادامه با شیوه استفاده از کلیدهای میانبر اسکرین شات در ویندوز ۱۱ آشنا میشویم. با اینتوتک همراه باشید.
محل ذخیره اسکرین شات در ویندوز 11 کجاست؟
شاید یکی از کلیدهای میانبری که در ادامه معرفی میکنیم را زدهاید اما به نظر اتفاقی نیافتاده است! در واقع یک مشکل اسکرین شات در ویندوز 11 این است که کاربر محل ذخیره اسکرین شات در ویندوز 11 را نمیداند و تصور میکند که از شورتکات صحیحی استفاده نکرده یا ابزار اسکرینشات گرفتن ویندوز ۱۱ از کار افتاده است!
اسکرین شات در ویندوز 11 و ویندوز 10 با فرمت PNG و در فولدر زیر ذخیره میشود که USERNAME نام کاربری حساب فعلی است:
C:\Users\USERNAME\Pictures\Screenshots
البته اگر در تنظیمات فولدرهای حساب کاربری، محل فولدر Pictures را تغییر داده باشید، طبعاً فولدر Screenshots داخل آن نیز به محلی که انتخاب کردهاید جابجا میشود.
روش تغییر محل ذخیره اسکرین شات در ویندوز ۱۱
فولدر اسکرینشات زیرمجموعهی فولدر تصاویر یا Pictures است و همانطور که اشاره کردیم، با جابجا کردن کتابخانه Pictures ویندوز، جابجا میشود. اما میتوانید فقط فولدر Screenshots را به مسیر دلخواه جابجا کنید.
برای تغییر محل فولدر اسکرین شات در ویندوز ۱۱ مراحل زیر را طی کنید:
- فایل اکسپلورر را باز کنید.
- مسیر فعلی فولدر Screenshots را باز کنید.
- روی آن راستکلیک کنید.
- گزینهی Properties را انتخاب کنید.
- روی تب Location کلیک کنید.
- روی دکمه Move کلیک کنید.
- آدرس جدید را انتخاب کنید.
- روی Select Folder کلیک کنید.
- روی OK کلیک کنید.
روش دیگری که برای تغییر دادن فولدر اسکرینشاتها در ویندوز ۱۱ وجود دارد، استفاده از تنظیمات ابزار Snipping tool است:
- با جستجو در منوی استارت، ابزار Snipping tool را باز کنید.
- روی منوی سهنقطه در گوشهی بالای صفحه کلیک کنید.
- روی Settings کلیک کنید.
- اگر Automatically Save Original Screenshots یا ذخیره کردن خودکار اسکرینشات فعال نیست، آن را فعال کنید.
- روی گزینه Change روبروی Screenshots are saved to کلیک کنید.
- فولدر موردنظر را آدرسدهی و باز کنید.
- روی Select Folder کلیک کنید.
چطور حجم اسکرین شات را در ویندوز کم کنیم؟
اگر قصد دارید که عکس را به اشتراک بگذارید، بهینه کردن حجم فایل موضوع مهمی است. فرمت PNG یکی از فرمتهای بدون افت کیفیت یا به زبان دیگر Lossless است و معمولاً حجم فایل PNG نسبتاً زیاد است. لذا بهتر است آن را به یکی از فرمتهای فشردهتر تبدیل کنید. البته در این صورت کیفیت عکس کمی پایین میآید ولیکن حجم فایل عکس چند برابر کمتر میشود.
نکتهی عجیب و جالب این است که گاهی اوقات حجم فایل PNG کمتر از فایل jpg است! لذا ۲ حالت کلی داریم:
- اگر عکس بافت ظریف ندارد و بیشتر بخشها تکرنگ و ساده است، به عنوان مثال اگر از صفحه اکسل، ورد، و غیره عکس میگیرید، حجم اسکرینشات با فرمت PNG نسبتاً کم و بهینه است. بهتر است آن را به فایل JPG کانورت نکنید.
- اگر بخواهید از صفحهای عکس بگیرید که در آن بافت اجسام پیچیده و ظریف است، به عنوان مثال عکس گرفتن از یک فریم فیلم و ویدیو یا عکس از مناظر طبیعت، عکس از محیط بازیهای گرافیکی، و خلاصه مواردی از این دست، شامل بافت ظریف اجسام است. در این صورت حجم اسکرینشات با فرمت PNG زیاد خواهد بود و تبدیل کردن به فایل JPG یا سایر فرمتهای فشردهتر مفید است.
علاوه بر این توجه داشته باشید که فرمتهای پیشرفتهتر از JPG نیز در سالهای اخیر معرفی شده که حجم پایینتر و کیفیت بالاتری دارند. به عنوان مثال اپل در آیفون و آیپد فرمت AVIF را به عنوان فرمت اصلی عکاسی در نظر گرفته که هنوز چندان متداول نشده و یا گوگل فرمت WEBP را برای سایتها و محتوای تحت وب معرفی کرده که به خوبی متداول شده است.
اگر در حال خواندن این مقاله هستید، بهتر است فرمت عکسها را بررسی کنید، ما در وبسایت اینتوتک از فرمت WEBP استفاده میکنیم و حجم تصاویر با کیفیتی در حد فرمت JPG، به طور متوسط ۳۰ تا ۴۰ درصد کمتر است.
برای تبدیل کردن فرمت میتوانید از برنامههایی نظیر XnView که رایگان است و از فرمتهای زیادی پشتیبانی میکند، استفاده کنید:
- فایل عکس را با برنامه XnView باز کنید.
- کلید Ctrl + Shift + S را بزنید یا از منوی فایل Save As را انتخاب کنید.
- فرمت موردنظر را از منوی کرکرهای Save As Type انتخاب کنید.
- روی دکمهی Options کلیک کنید و تنظیمات فرمت خروجی به خصوص میزان فشردهسازی را انتخاب کنید.
- نام فایل مقصد را وارد کنید.
- روی Save کلیک کنید.
کلید میانبر اسکرین شات از تمام صفحه در ویندوز ۱۱
سادهترین نوع اسکرینشات، عکسی است که از تمام صفحه گرفته میشود.
برای عکس گرفتن از تمام صفحه، از کلید میانبر Win + PrtScn استفاده کنید.
منظور از کلید Win ، کلیدی با لوگوی ویندوز است که معمولاً کنار یا نزدیک کلید اسپیس کیبورد قرار دارد. زمانی که کلید میانبر فوق را فشار میدهید، صفحه کمی تاریک و سریعاً روشن میشود و این یعنی اسکرینشات ثبت و ذخیره شده است. لذا به محل ذخیره اسکرینشات در ویندوز 10 یا ویندوز 11 مراجعه کنید.
امکان پیست کردن اسکرینشات در برنامههای مختلف نیز وجود دارد. اگر قابلیت هیستوری کلیپبورد در ویندوز 11 فعال باشد، میتوانید از کلید میانبر Win + V برای چک کردن محتویات کلیپبورد که اسکرین شات نیز در آن است، استفاده کنید.
اگر نمیخواهید فایل اسکرینشات در فولدر Screenshots ذخیره شود و روش قدیمی اسکرین شات در ویندوز 7 و غیره که کپی شدن اسکرینشات در کلیپبورد است را میپسندید، ذخیره شدن خودکار اسکرینشات را غیرفعال کنید.
برای غیرفعال کردن ذخیره شدن اسکرینشات در فولدر Screenshots در ویندوز ۱۱ مراحل زیر را طی کنید:
- برنامه تنظیمات یا Settings را اجرا کنید.
- روی Accessibility کلیک کنید.
- روی Keyboard کلیک کنید.
- سوییچ گزینهی Use the Print Screen Key to Open Screen Capture را غیرفعال کنید.
اسکرین شات از یک پنجره در ویندوز 11
در ویندوز ۱۱ قابلیت عکس گرفتن از پنجره فعال نیز وجود دارد. در این صورت پس از عکس گرفتن نیازی به برش زدن تصویر نیست و سرعت کار بیشتر میشود. متأسفانه فایل PNG به صورت خودکار ساخته نمیشود و باید به صورت دستی عکسی که از پنجرهی فعال گرفته شده را در برنامهای نظیر Paint پیست کرده و ذخیره کنید. از طرفی با زدن این کلید میانبر، صفحه تاریک و روشن نمیشود.
منظور از پنجرهی فعال، پنجرهای است که روی آن کلیک کردهاید و در حال کار هستید. به عنوان مثال اگر چند برنامه باز باشد، برنامهای که در حال حاضر روی آن کلیک کردهاید یا با کلید میانبر Alt + Tab آن را فعال کردهاید است.
با این توضیحات روش عکس گرفتن از یک پنجره در ویندوز ۱۱ به صورت زیر است:
- روی پنجره برنامه موردنظر کلیک کنید یا نگه داشتن Alt و چند بار زدن Tab آن را فعال کنید.
- کلید میانبر Alt + PrtScrn را بزنید.
- برنامهای نظیر Paint یا فتوشاپ یا Word را برای پیست کردن باز کنید.
- کلید میانبر Ctrl + V را برای پیست کردن عکس بزنید.
- در پایان فایل عکس را ذخیره کنید.
عکس گرفتن از ناحیه دلخواه صفحه در ویندوز ۱۱
برنامه اسکرین شات در ویندوز ۱۱ یک قابلیت مفید دیگر نیز دارد، میتوانید از بخش دلخواهی از صفحه عکس بگیرید:
- کلید میانبر Win + Shift + S را بزنید.
- با کلیک و درگ کردن موس، ناحیه مستطیلیشکل موردنظر را انتخاب کنید.
- اسکرینشات با فرمت PNG در فولدر Screenshots ذخیره میشود.
اگر بخواهید از پنجرهی یک برنامه عکس بگیرید، روش قبلی خوب است ولیکن این روش نیز سرعت بالایی دارد.
در ویندوز ۱۱ برای اسکرینشات گرفتن از ناحیهای که مستطیلی نیست و سپس ویرایش کردن آن، مراحل زیر را طی کنید:
- کلید میانبر اسکرین شات از ناحیه انتخابی که Win + Shift + S است را بزنید.
- در بالای صفحه روی منوی کرکرهای انتخاب ناحیه کلیک کنید.
- گزینهی Freeform را انتخاب کنید.
- با نگه داشتن کلید چپ موس، ناحیهی بستهی موردنظر را رسم کنید.
- روی نوتیفیکیشن مربوط به ابزار Snipping Tool کلیک کنید.
- با استفاده از ابزارهای برش زدن، نوشتن با خودکار، قلم، رسم شکل و فلش، عکس را ادیت کنید.
- برای استخراج متن از عکس، از Text actions استفاده کنید. زبان فارسی پشتیبانی میشود!!
- عکس ویرایش شده را ذخیره کنید.
عکس و فیلم گرفتن از بازیها با Game Bar ویندوز
برنامهای به اسم Game Bar یکی از امکانات جالب ویندوز 10 و ویندوز 11 برای گیمرها است. البته معمولاً گیمرها از ابزارهای کمکی AMD و NVIDIA برای فیلم گرفتن و عکس گرفتن از بازیها و همینطور استریم کردن ویدیوی بازی روی سایتهایی نظیر یوتیوب و توییچ استفاده میکنند ولیکن امکانات گیم بار نیز جالب و کاربردی است.
برای باز کردن گیم بار در بازیها از کلید میانبر Win + G استفاده کنید. برای چک کردن تنظیمات مربوط به کیفیت فیلم و محل ذخیره کردن عکس بازیها، برنامهی Settings ویندوز و بخش Gaming را بررسی کنید.
محل فیلم بازیها که به کمک گیم بار ضبط شده، به صورت پیشفرض آدرس زیر است که در آن USERNAME نام حساب کاربری شماست:
C:\Users\Username\Videos\Captures
امکان تغییر دادن کلید میانبر عکس گرفتن از بازی به کمک Game Bar و سایر کلیدهای میانبر آن زیر وجود دارد:
- در بازی موردنظر کلید Win + G را بزنید تا گیم بار باز شود.
- روی آیکون چرخدنده آن کلیک کنید.
- در پنجره تنظیمات روی Shortcuts کلیک کنید.
- در سمت راست روی کادر Take a Screenshot کلیک کنید.
- کلید میانبر موردنظر را فشار دهید.
- برای تغییر دادن کلید میانبر باز شدن Game Bar نیز از کادر مربوطه استفاده کنید.
- برای تغییر دادن کلید میانبر فیلم گرفتن از بازی و روشن و خاموش کردن میکروفون از کادرهای این صفحه استفاده کنید.
- روی Save کلیک کنید.
مشکل کلید میانبر اسکرین شات ویندوز 11 در لپ تاپ
در بعضی از لپتاپها نظیر محصولات Acer، کلیدی به اسم PrtScn یا نامی مشابه آن وجود ندارد! لذا افراد زیادی سوال میکنند که
کلید اسکرینشات در لپتاپ ایسر چیست؟
برای این نوع لپتاپها میتوانید از ترکیب کلید Fn با برخی کلیدهای دیگر استفاده کنید. در محصولات ایسر کلید میانبر اسکرینشات Fn + Win + Space است که اسکرینشاتی از تمام صفحه میگیرد.
howtogeekاینتوتک