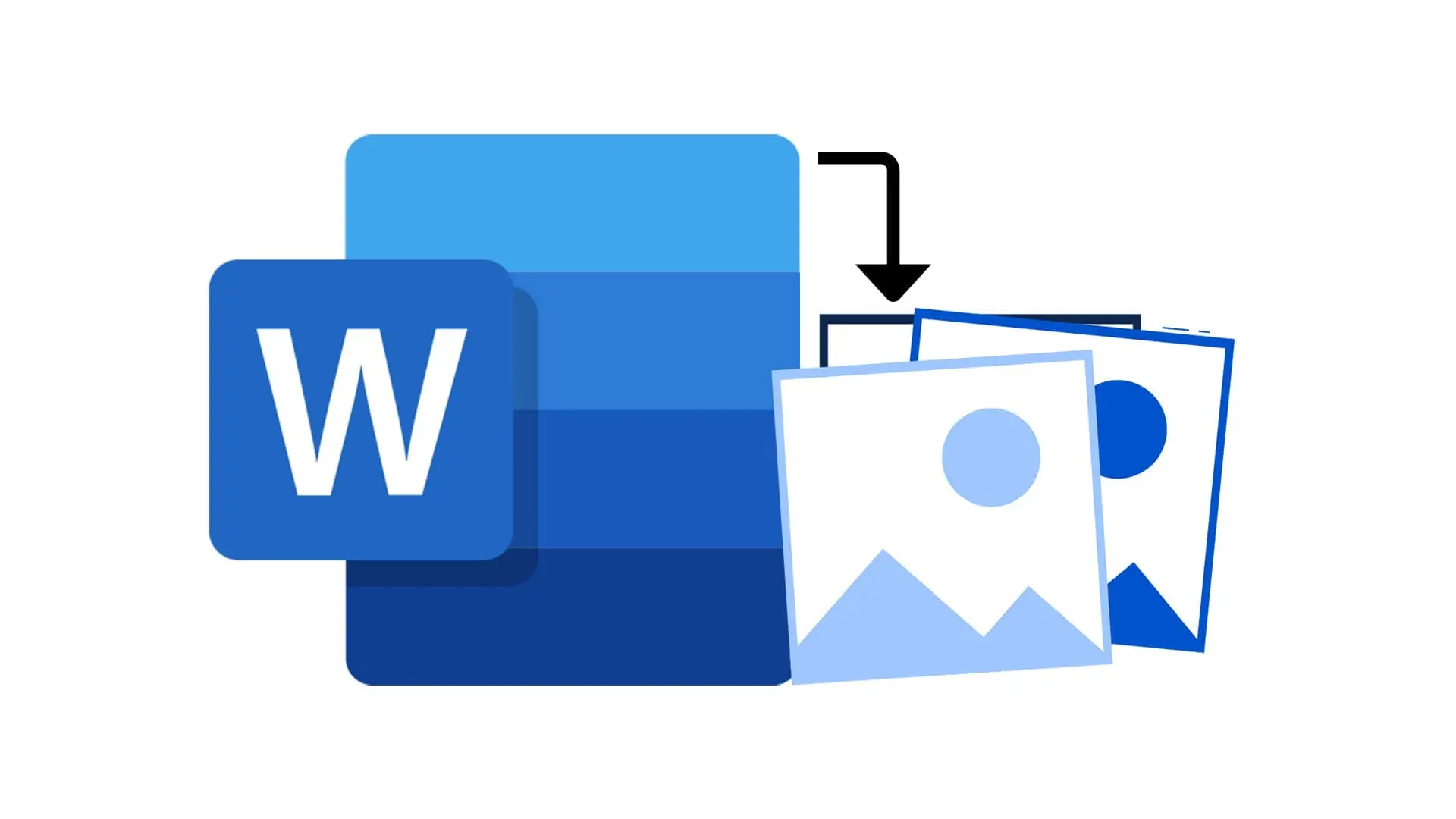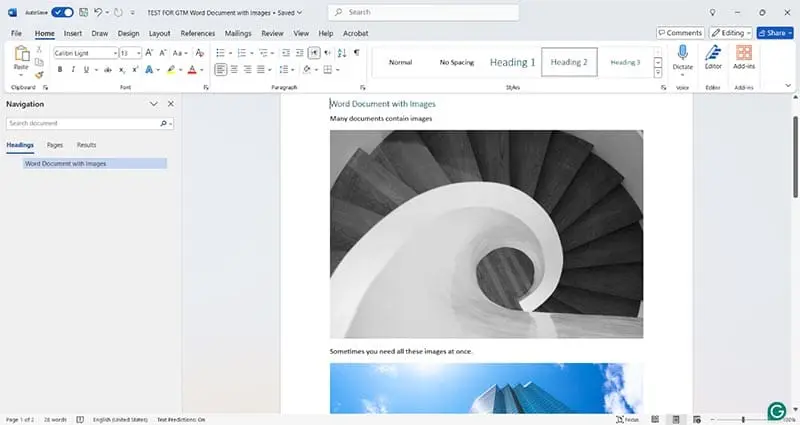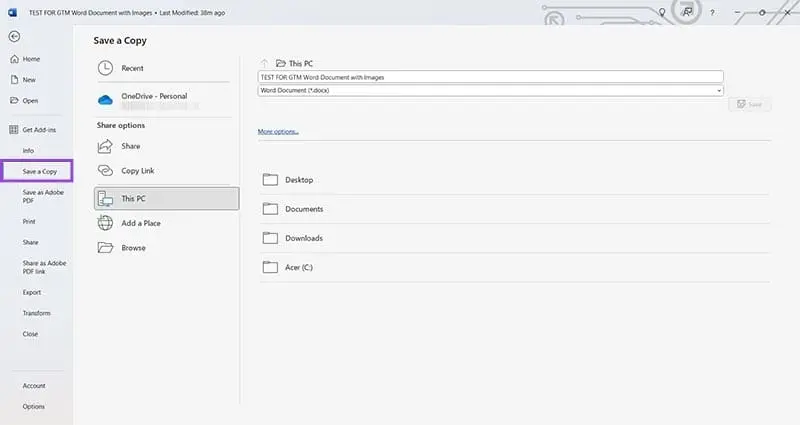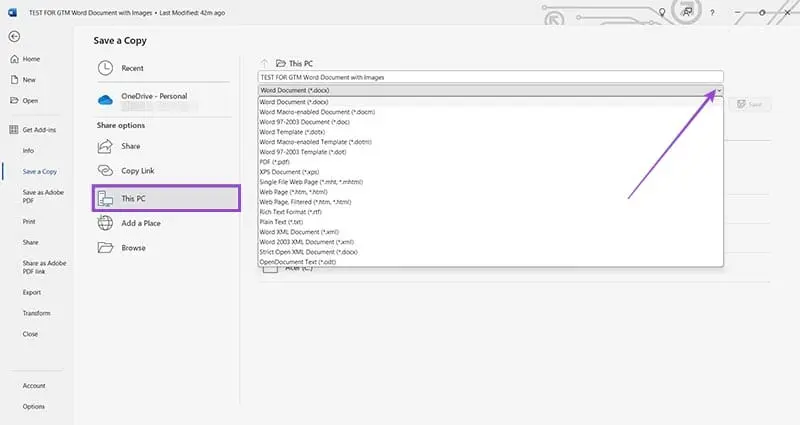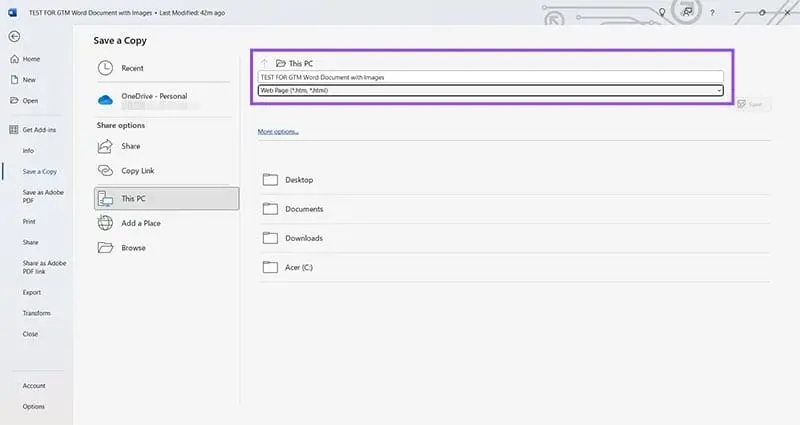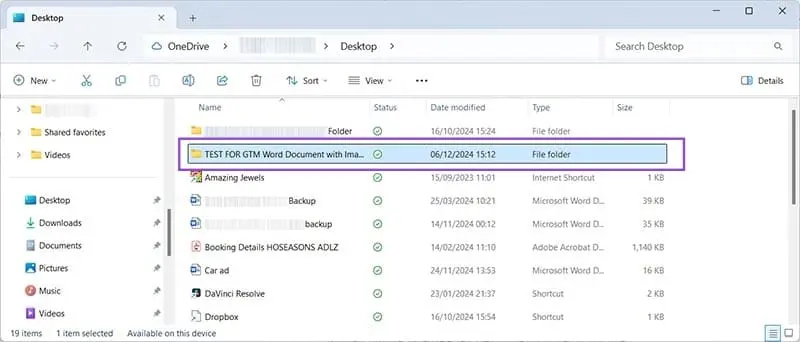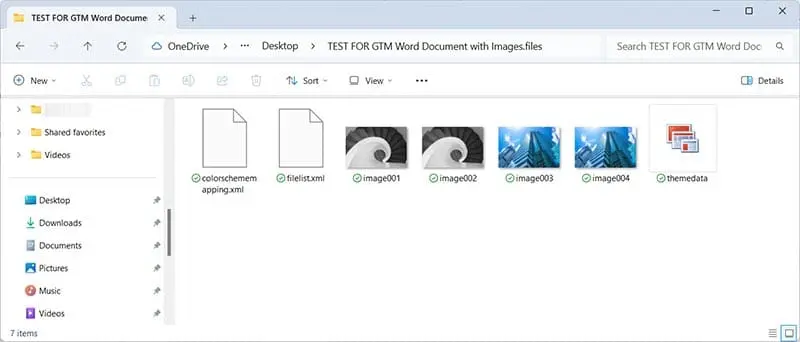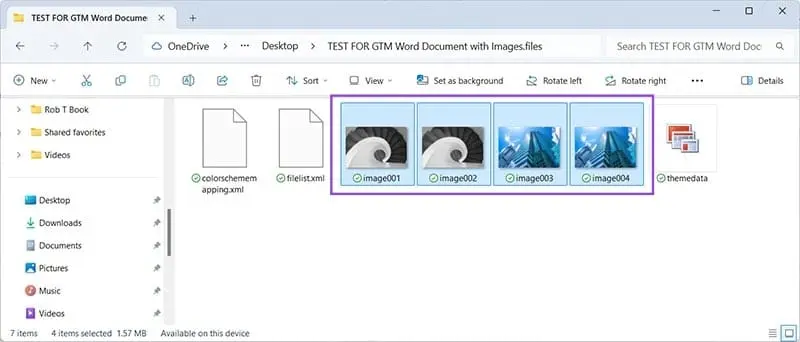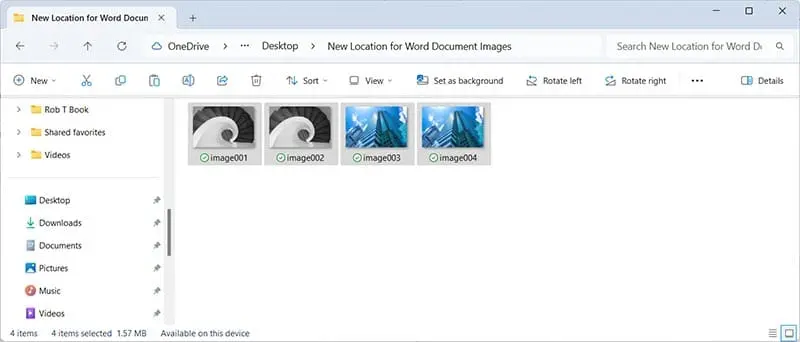برای استخراج عکس از ورد میتوانید روی عکس موردنظر راستکلیک کنید و گزینهی Save Picture را انتخاب کنید. اما اگر تعداد عکسها بسیار زیاد باشد چطور؟ روش ذخیره کردن عکس در Word وقتگیر خواهد بود لذا به یک راهکار و ترفند بهتر نیاز داریم.
در ادامه مطلب نحوه تبدیل کردن فایل ورد به HTML و استخراج کردن تمام تصاویر در مدت زمان کم را توضیح میدهیم. با اینتوتک همراه باشید.
گاهی اوقات فایل ورد کوتاه است و چند تصویر در آن دیده میشود. در این صورت استخراج کردن عکس از ورد از طریق منوی راستکلیک، ساده است و سریع انجام میشود. اما برای استخراج تمام عکسها از فایل ورد پایاننامه و کتاب، به روش بهتری نیاز داریم.
استخراج عکس ها از ورد با تبدیل به HTML
برای تبدیل کردن فایل ورد به HTML نیازی به نصب برنامه اضافی نیست چرا که خود Word این قابلیت را دارد.
جهت تبدیل کردن فایل Word به HTML مراحل زیر را طی کنید:
- ابتدا فایل موردنظر را در ورد باز کنید.
- روی منوی File در بالای صفحه کلیک کنید.
- در ستون کناری روی Save a Copy یا Save as کلیک کنید.
- در سمت راست روی This PC یا یکی از فولدرهایی که فایل ذخیره میکنید را انتخاب کنید.
- برای انتخاب کردن مسیر دلخواه میتوانید روی Browse کلیک کنید و فولدر موردنظر را انتخاب کنید.
- در پنجره ذخیره کردن فایل، روی منوی کرکرهای انتخاب فرمت کلیک کنید.
- در لیست فرمتها، گزینهی Web Page (*htm, *html) را انتخاب کنید.
گزینههای دیگری که با Web Page آغاز میشود را انتخاب نکنید چرا که برای استخراج عکس از ورد مناسب نیستند.
- روی Save کلیک کنید تا فایل HTML در فولدر موردنظر شما ایجاد شود.
- اکنون در برنامه مدیریت فایل ویندوز، فولدر موردبحث را باز کنید.
- در کنار فایل HTML، یک فولدر با همان نام دیده میشود. این فولدر را باز کنید.
- همانطور که در تصویر زیر مشاهده میکنید، در فولدر مربوط به فایل HTML، همه عکس های ورد به ترتیب موجود است.
- همهی تصاویر را با نگه داشتن Ctrl و کلیک و درگ کردن با موس، انتخاب کنید.
- کلید میانبر Ctrl + C را فشار دهید یا راستکلیک کنید و روی گزینه یا آیکون Copy کلیک کنید.
- اکنون فولدر دیگری را باز کنید و تصاویر کپی شده را پیست کنید.
- پس از پیست کردن تصاویر، میتوانید فایل HTML و فولدر مربوط به آن را حذف کنید.
این ترفند برای فایلهای Word طولانی که تصاویر زیادی دارند، بسیار مفید است. البته دقت کنید که ذخیره کردن فایل طولانی، بیشتر طول میکشد، لذا در مرحله ذخیره کردن فایل ورد با فرمت HTML، صبور باشید.
guidingtechاینتوتک