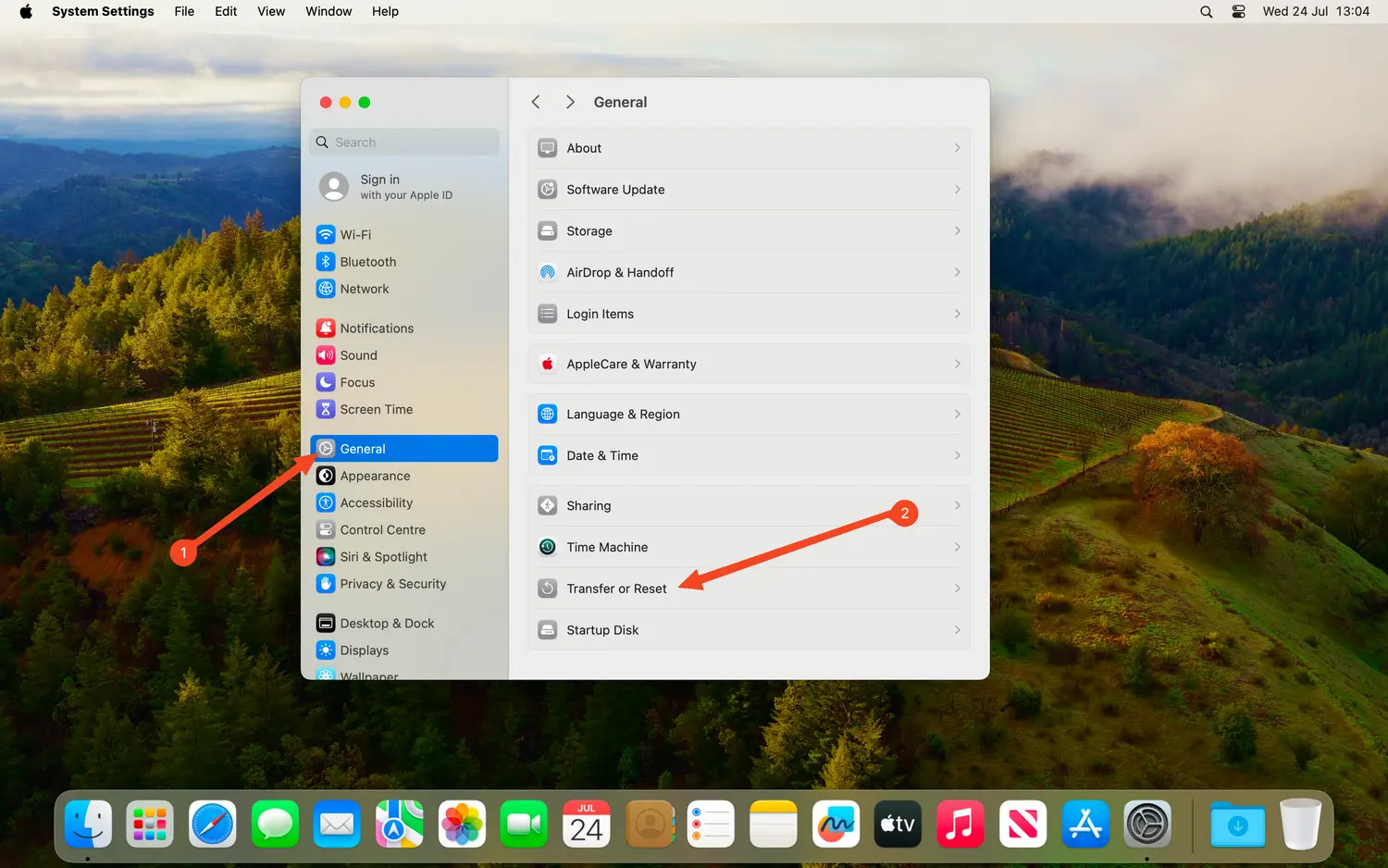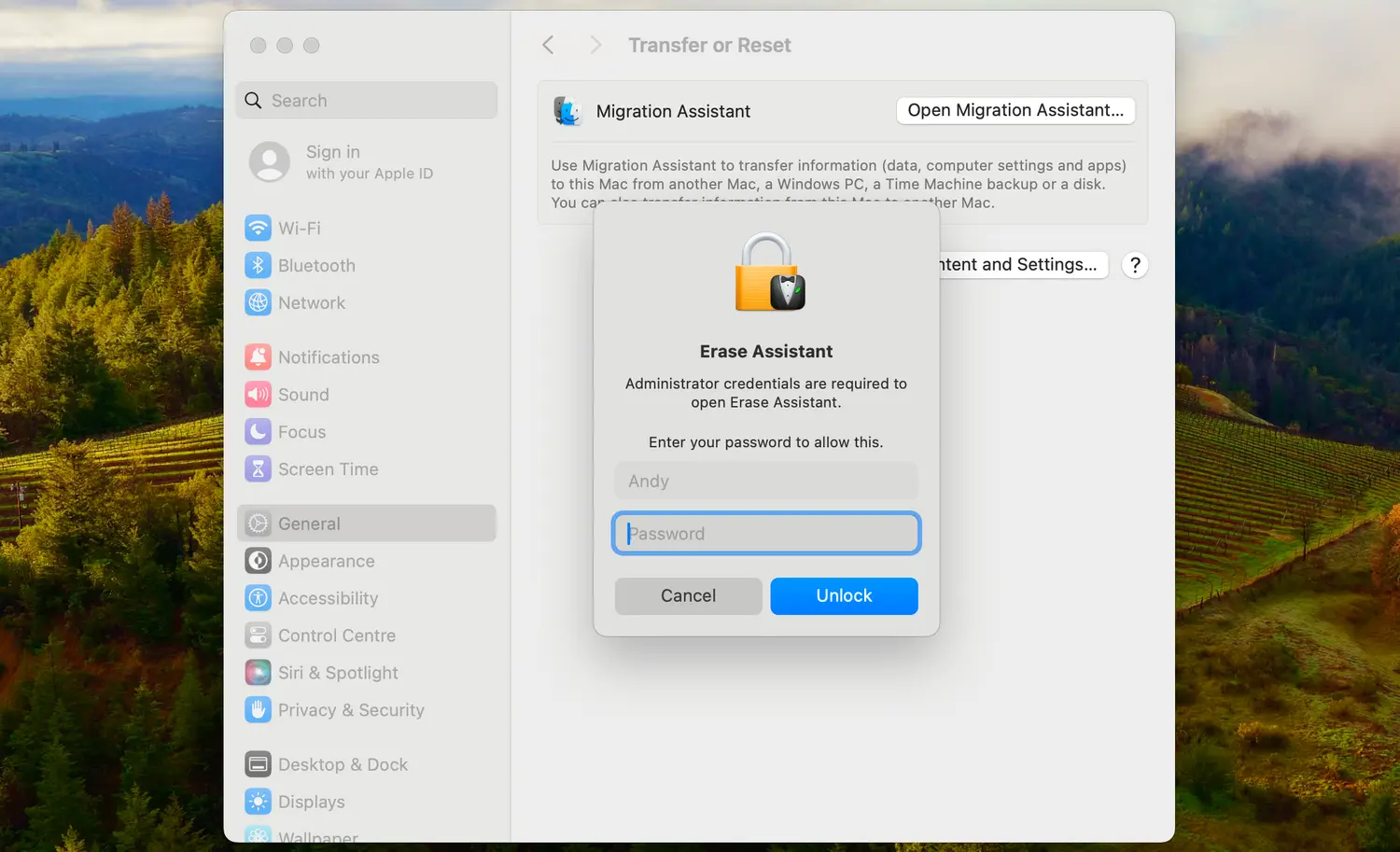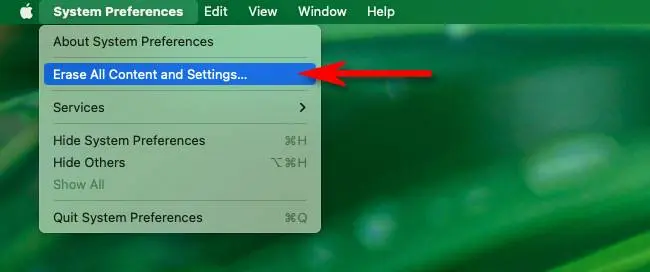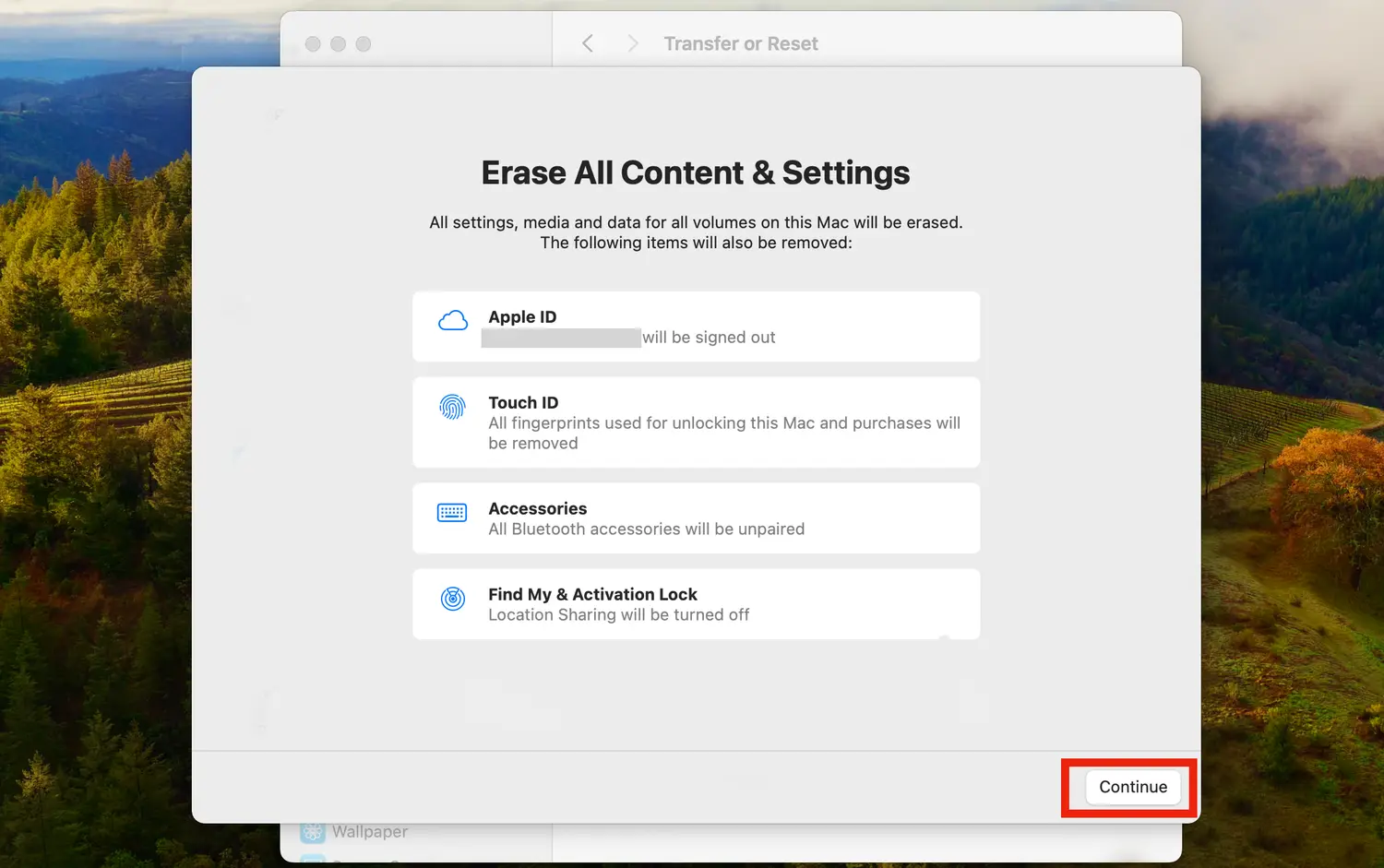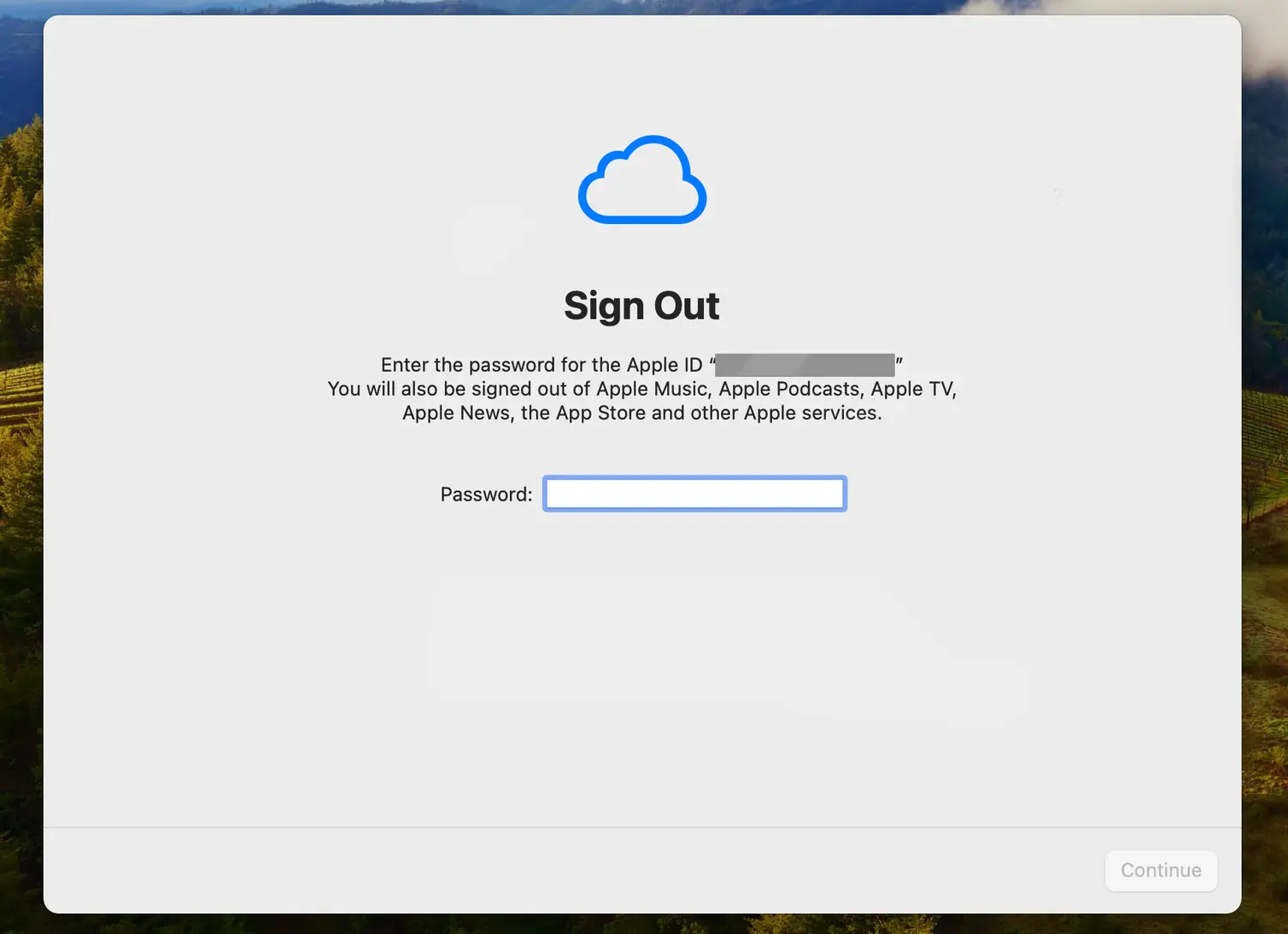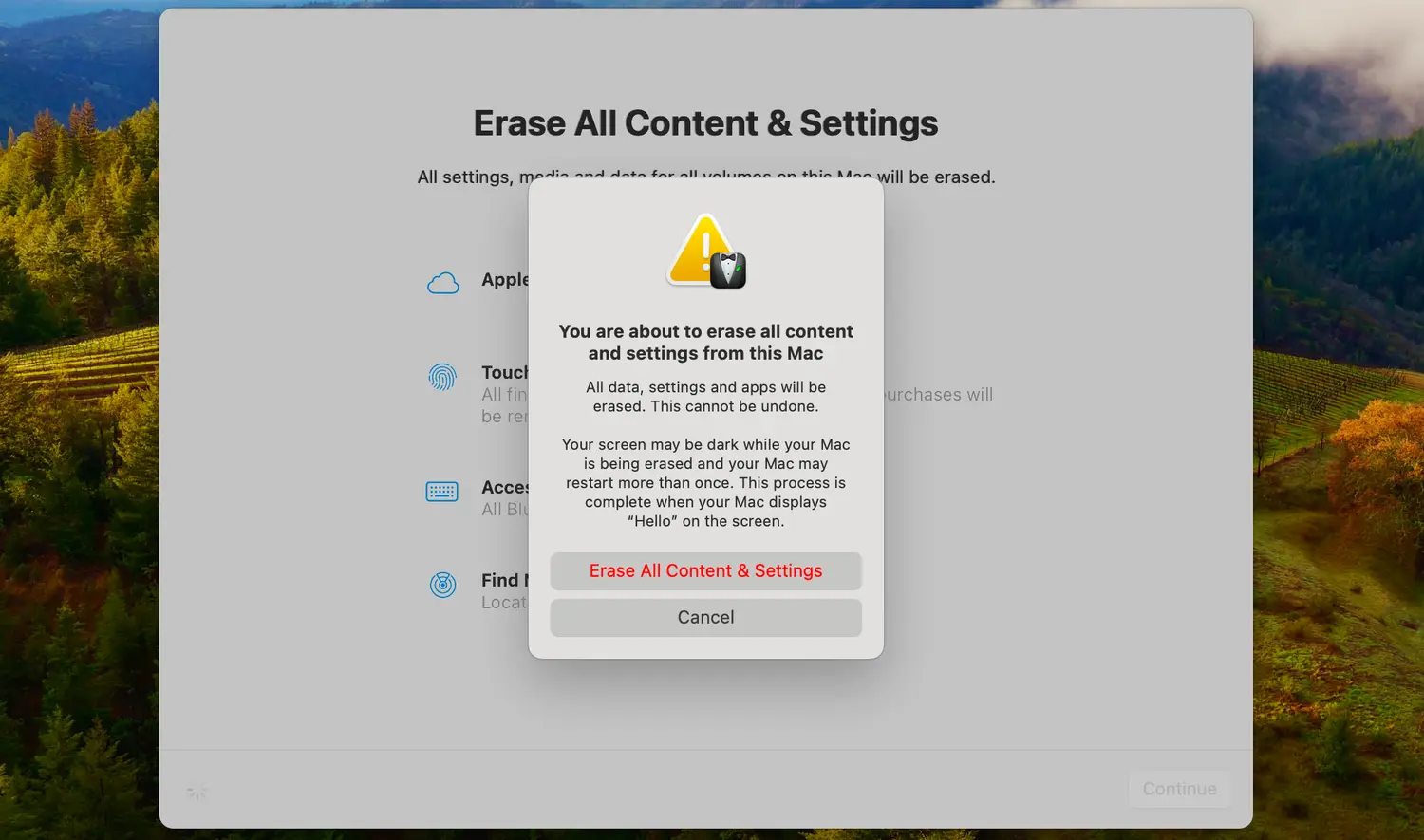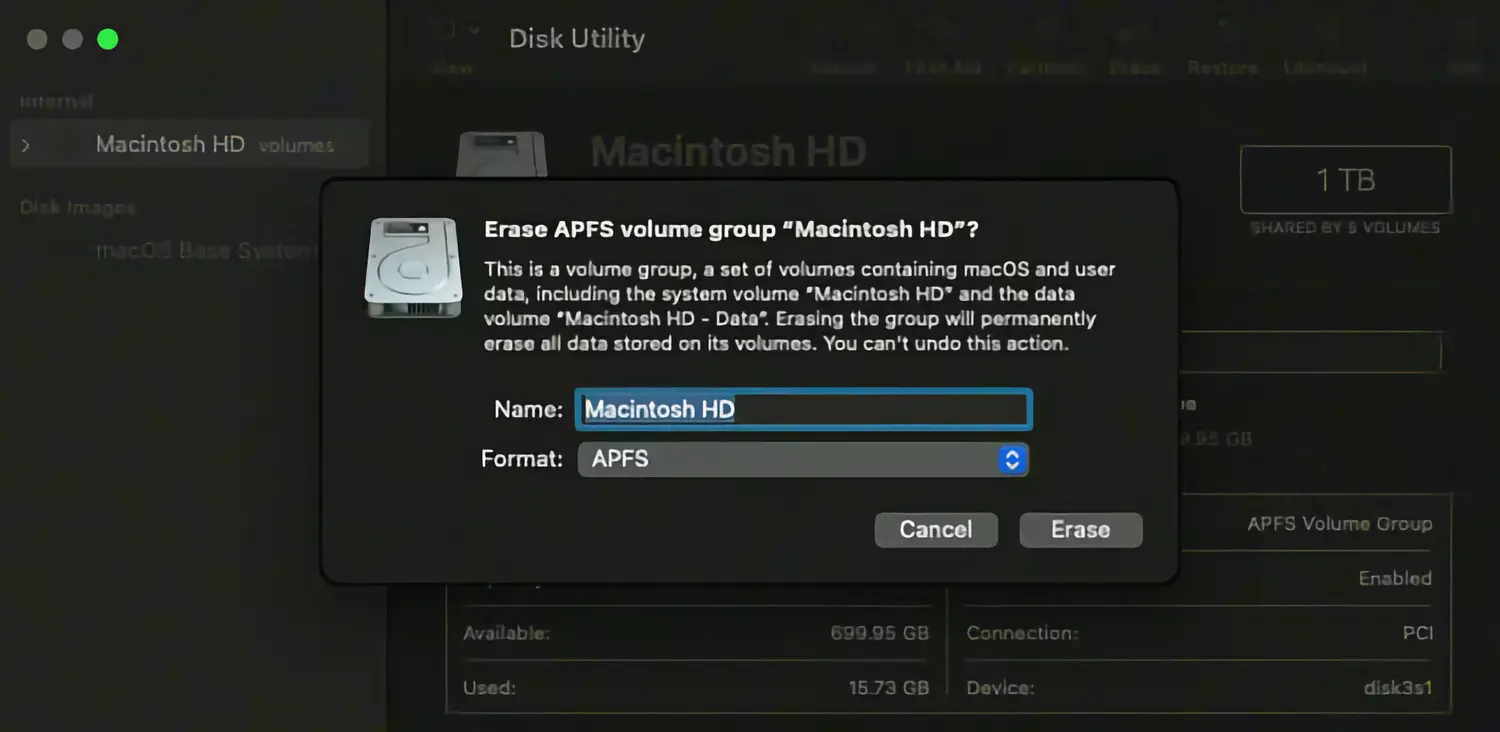قبل از فروش مکبوک ریست فکتوری کردن آن ضروری است. اما شاید قصد شما فروش لپ تاپ اپل نباشد بلکه به علت مشکلات نرمافزاری، بخواهید سیستم عامل و تمام برنامهها و تنظیمات به روز اول برگردد و به اصطلاح ریست فکتوری کنید. اپل در سالهای گذشته از تراشههای خود که نامشان Apple M1 و M2 و غیره است، به جای پردازندههای اینتل استفاده میکند و خوشبختانه ریست فکتوری مک بوک m1 و m2 و غیره، سادهتر از مکهای قدیمی است.
در این مقاله آموزشی سایت اینتوتک به نحوه ریسک فکتوری کردن مک بوک میپردازیم. با ما باشید.
قبل از هر چیز دقت کنید که ریست فکتوری به معنی پاکسازی حافظه دستگاه و بازگرتش به حالت کارخانه است. لذا قبل از هر چیز از فایلهای شخصی روی هارد اکسترنال بکاپ تهیه کنید تا پس از پاک شدن سیستم عامل مک راهی برای بازگردانی فایلهای مهم شخصی و کاری وجود داشته باشد.
برای ریسک فکتوری مک چه مواردی لازم است؟
خلاصه بگوییم: روش ریست فکتوری مکبوکهای اپل به این بستگی دارد که تراشه مرکزی محصول اینتل است یا اپل. اگر تراشه اپلی باشد و در واقع مکبوک شما در چند سال اخیر معرفی شده باشد، از گزینهی Erase All Content and Settings در برنامه تنظیمات استفاده کنید.
مکهایی که اپل در سالهای اخیر معرفی کرده، به جای پردازنده اینتل از تراشه اپل بهره میبرند که نسلهای مختلفی دارد و نام آن Apple M1 و Apple M2 و الی آخر است. البته نسخههای پرو و پرو مکس با هستههای بیشتر و قدرت پردازشی بالاتر نیز در مدلهای گرانتر به کار میرود. اپل برای بهبود امنیت، در مدلهایی که لااقل سیستم عامل macOS 12 را پشتیبانی میکنند، از تراشهی امنیتی T2 نیز استفاده کرده است. به این ترتیب گزینهی جدیدی در برنامه تنظیمات سیستمی مکاواس اضافه شده است که عنوان آن Erase All Content and Settings است و برای پاکسازی تمام فایلها و تنظیمات کاربرد دارد. این گزینه کار را ساده میکند، به خصوص برای کاربرانی که قبلاً با آیفون و آیپد کار کردهاند و در واقع شبیه گزینهای است که در گوشیها و تبلتهای اپل برای پاکسازی همه فایلهای و تنظیمات موجود است.
اما در مورد مکبوکها و به طور کلی مکهای مجهز به تراشهی اینتل که در گذشته تولید میشد دقت کنید که روش ریسک فکتوری و دسترسی به گزینهی ریست فکتوری کمی پیچیدهتر است.
ریست فکتوری مک بوک m2 و m1 و نسلهای جدید
خلاصه بگوییم: در مکهای جدید با کلیک روی لوگوی اپل و باز کردن System Settings و سپس General و Transfer or Reset، گزینهی پاک کردن و ریسک فکتوری را مشاهده خواهید کرد. قبل از این کار حتماً از فایلهای مهم بکاپ تهیه کنید.
قبل از هر چیز برای چک کردن اینکه دستگاه شما از چه تراشهای بهره میبرد و در نتیجه روش ریسک فکتوری کردن آن چگونه است، مدل پردازنده را بررسی کنید. روال کار بسیار ساده است و برای ریسک فکتور میتوانید روی منوی اپل در بالای صفحه کلیک کنید و سپس گزینهی About This Mac را انتخاب کنید. در پنجرهی باز شده عبارتی که روبروی Processor ذکر شده را بررسی کنید، اگر Apple M1 یا نسلهای بعدی را مشاهده میکنید، مکبوک شما از تراشهی اپل بهره میبرد و کار شما سادهتر است.
همانطور که توضیح دادیم قبل از پاکسازی و ریسک فکتوری از تمام فایلهای شخصی یا کاری که موردنیاز است و نباید پاک شود، بکاپ تهیه کنید. حتی میتوانید از درایوها به صورت کامل بکاپ بگیرید و در واقع سیستم عامل و برنامهها و تنظیمات و غیره را به صورت بکاپ برای روز مبادا نگهداری کنید. برای این کار میتوانید از اپلیکیشن Time Machine اپل استفاده کنید که جزو برنامههای مهم سیستم عامل مکاواس است.
و اما مراحل بعدی: در نسخههای مختلف سیستم عامل مکاواس مسیر دسترسی به گزینهی ریسک فکتوری کمی متفاوت است. در macOS Ventura و Sonoma و همینطور Sequoia به این صورت عمل کنید:
ابتدا روی لوگوی اپل در منوی بالای صفحه کلیک کنید.
گزینهی System Settings را انتخاب کنید.
روی General یا تنظیمات عمومی کلیک کنید.
در سمت راست صفحه روی گزینهی Transfer or Reset کلیک کنید.
روی Erase All Content and Settings کلیک کنید.
برای تأیید پاکسازی لازم است که پسورد حساب ادمین را وارد کنید.
در ادامه روی Unlock کلیک کنید.
و اما در نسخهی قدیمیتر سیستم عامل مکاواس یعنی macOS Monterey روال کار به این صورت است:
روی لوگوی اپل در بالای صفحه کلیک کنید.
گزینهی System Preferences را انتخاب کنید.
به پنجرهی باز شده توجه نکنید بلکه در منوی بالای صفحه، System Preferences و سپس Erase All Content and Settings را انتخاب کنید.
اکنون پسورد حساب ادمین را وارد کنید.
و اما مراحل بعد از انتخاب کردن گزینهی پاکسازی و وارد کردن پسورد در نسخههای مختلف سیستم عامل مکاواس:
ابزار Erase Assistant اجرا میشود و در مورد مواردی که حین پاکسازی از بین میرود، هشدار و توضیح ظاهر میشود. طبعاً پس از ریسک فکتوری لازم است که با اپل آیدی و رمز عبور آن لاگین کنید و تنظیمات امنیتی نظیر Touch ID یا اثر انگشت را از نو انجام بدهید و برنامههای موردنیاز را نصب کنید. پسوردهای مربوط به شبکههای وای-فای و وسایل بلوتوثی که تاکنون متصل شده و خلاصه همهچیز پاکسازی میشود. روی Continue کلیک کنید.
برای حفظ امنیت، پسورد اپل ایدی سوال میشود، به منظور ادامه ریست فکتوری مک بوک m1 و غیره، پسورد حساب Apple ID را وارد کنید و روی Continue کلیک کنید.
در مرحلهی بعدی به ابزار تایم ماشین و مقولهی بکاپ گرفتن از اطلاعات اشاره میشود که به اهمیت آن اشاره کردیم.
در نهایت با کلیک روی دکمهی Erase All Content & Settings، فرآیند ریست فکتوری مک بوک m1 و m2 و غیره تأیید نهایی شده و آغاز میشود.
دقت کنید که فرآیند ریست فکتور پس از ریستارت شدن مک انجام میشود و نمودار پیشرفت فرآیند نیز نمایش داده میشود. زمانی که پاک شدن سیستم عامل مک او اس و ریست شدن آن تکمیل شد، به صفحه ستاپ اولیه مک میرسید و درست مثل این است که مکبوک جدیدی خریداری کردهاید و لازم است که در اولین روز، حساب کاربری بسازید و تنظیمات را بررسی کنید و اپلیکیشنهای موردنیاز خودتان را نصب کنید.
ریسک فکتور مک بوک اینتل چگونه است؟
خلاصه بگوییم: برای ریست فکتوری مک بوک قدیمی که پردازنده Intel دارد، از حسابهای اپل آیدی خارج شوید و دستگاه را خاموش کنید و پس از روشن کردن مجدد و ظاهر شدن لوگوی اپل، Command + R را بزنید تا محیط ریکاوری باز شود. سپس با Disk Utility حافظه دستگاه را پاکسازی کنید و با Reinstall macOS، نصب مجدد مک او اس را آغاز کنید.
در مکهای قدیمی که پردازنده محصولی از اینتل است و نسخههای قدیمیتر سیستم عامل مکاواس روی آن نصب شده و تراشهی امنیتی T2 نیز در کار نیست، فرآیند ریست فکتوری کمی پیچیدهتر است و شاید کاربر مبتدی با مشکل در نصب مک او اس با تنظیمات کارخانه روبرو شود.
مراحل ریست فکتور مک بوکهای قدیمی به طور کلی مشابه است. به عنوان مثال برای ریست فکتوری مک بوک پرو 2015 مراحل زیر را دنبال کنید:
ابتدا از فایلهای مهم شخصی و کاری روی هارد اکسترنال بکاپ تهیه کنید. میتوانید از Time Machine برای بکاپ گرفتن استفاده کنید.
از همه حسابهای کاربری خارج شوید. برای این کار از منوی اپل و گزینهی System Preferences استفاده کنید و روی Apple ID و سپس Overview و در نهایت Sign Out کلیک کنید.
گام بعدی خروج از iMessage یا پیامرسان اپل و همینطور iTunes است.
در نهایت پس از ریستارت مک بوک، محیط ریکاوری را برای ادامه فرآیند فعال کنید.
منظور از محیط ریکاوری یا Recovery Mode، محیطی است که برای برخی امور خاص نظیر بازیابی اطلاعات و تعمیرات سیستم عامل و برنامهها در نظر گرفته شده است. درست مثل صفحه ریکاوری اندروید و ویندوز. اما چطور حالت ریکاوری را فعال کنیم؟
نحوه فعال کردن Recovery Mode در مک به این صورت سات:
ابتدا ابتدا مک بوک را با انتخاب گزینهی Shut Down از منوی اپل، خاموش کنید.
پس از خاموش شدن، دستگاه را روشن کنید و زمانی که لوگوی اپل ظاهر شد، کلید Command + R را فشار دهید.
در ادامه ممکن است پسورد ادمین سوال شود، آن را وارد کنید.
برای ریست فکتوری و نصب مجدد سیستم عامل مکاواس، Disk Utility را از منو انتخاب کنید.
در ابزار دیسک یوتیلیتی، روی Macintosh HD در ستون کناری کلیک کنید.
گام بعدی کلیک روی Erase در نوار ابزار بالای صفحه است که کار آن پاکسازی درایو انتخاب شده است.
زمانی که هارددیسک یا SSD مکبوک را پاکسازی کردید، گزینهی Reinstall macOS را در منوی ریکاوری انتخاب کنید.
دقت کنید که قبل از فروش مکبوک بهتر است حافظهی NVRAM که شامل برخی تنظیمات خاص است را نیز پاکسازی کنید. برای این کار زمانی که Setup Assistant را باز کردید، کلید میانبر Command + Q را بزنید و مک را خاموش کنید. پس از روشن کردن، کلید میانبر Option + Command + P + R را بزنید و حدود 20 ثانیه این ۴ کلید را نگه دارید. با این کار NVRAM پاکسازی میشود.
howtogeekاینتوتک