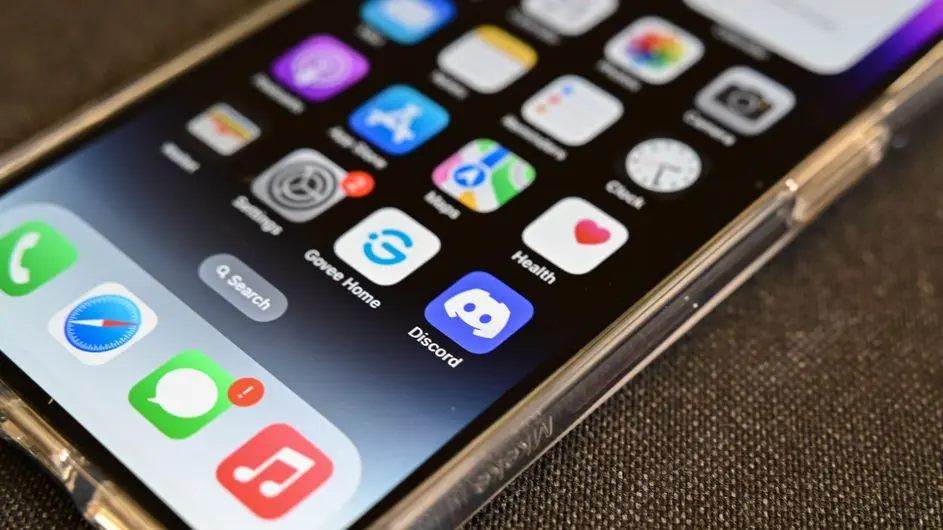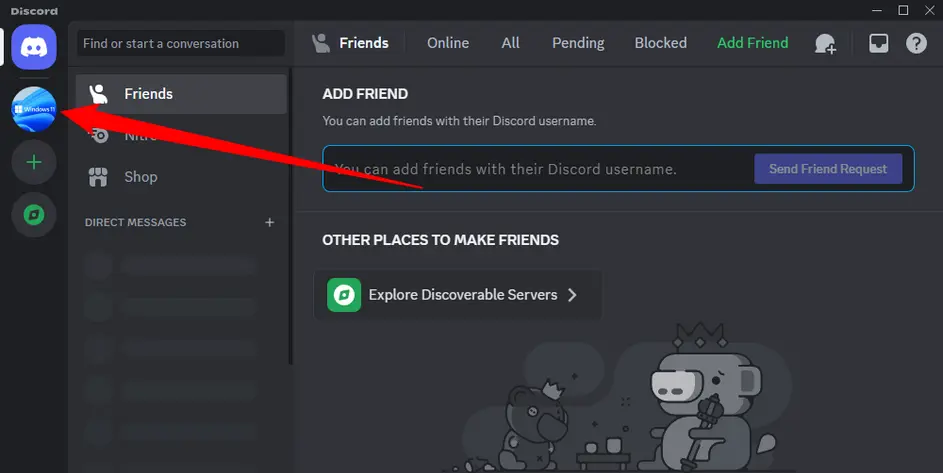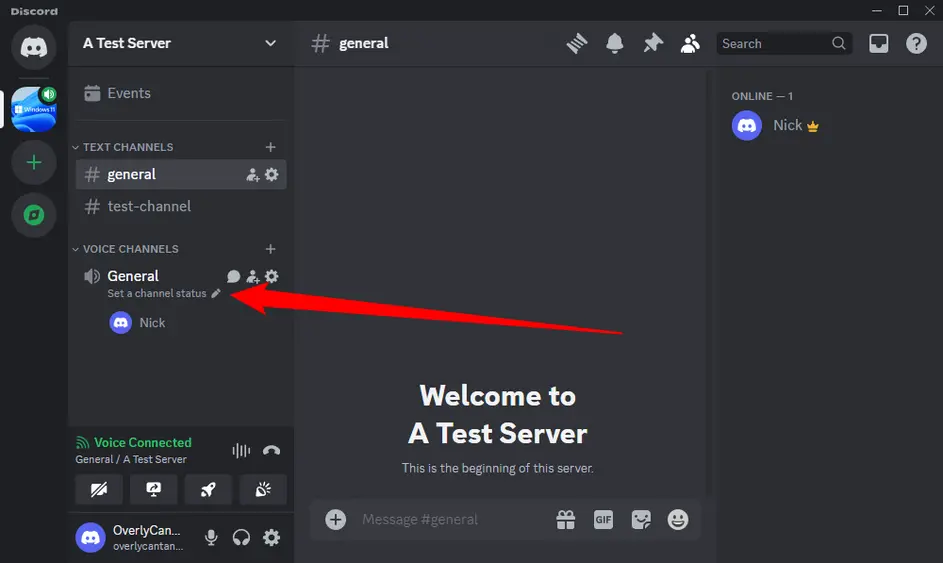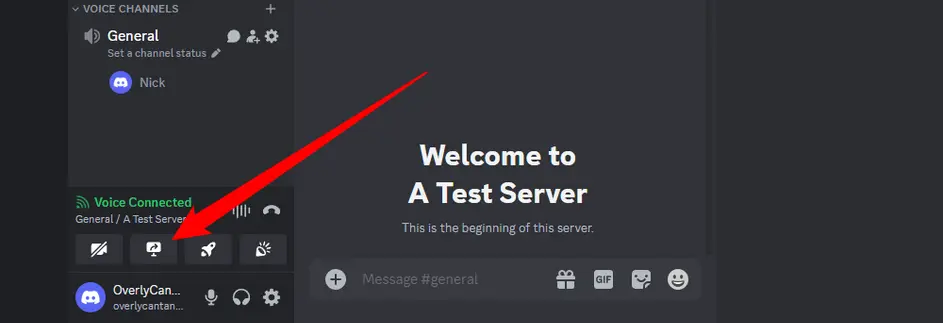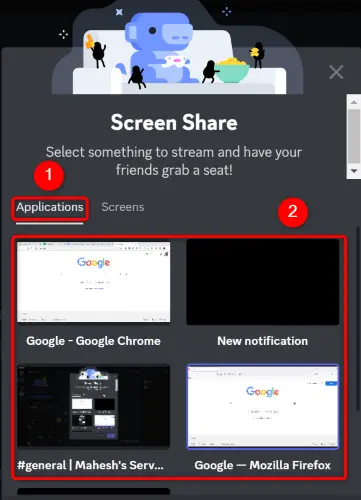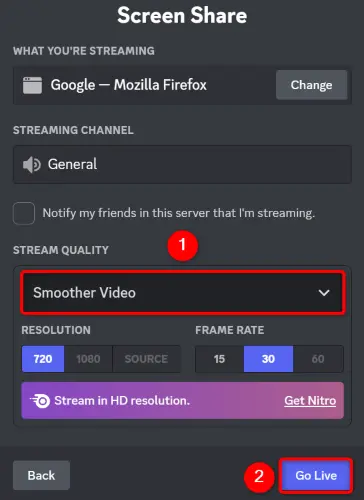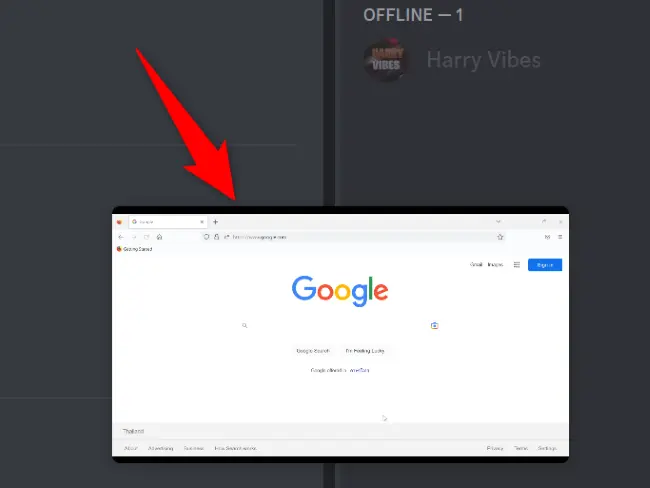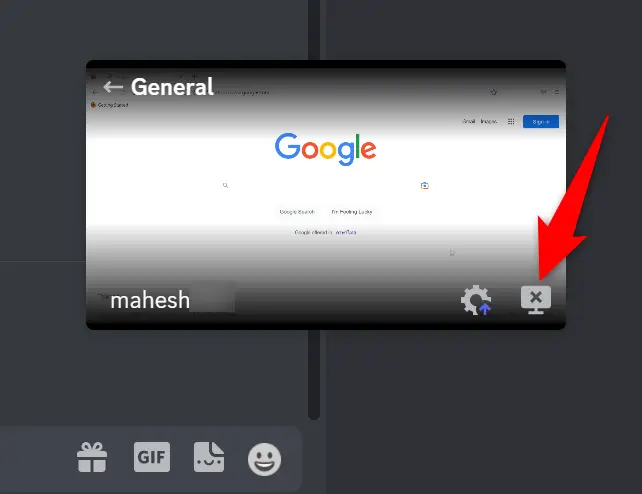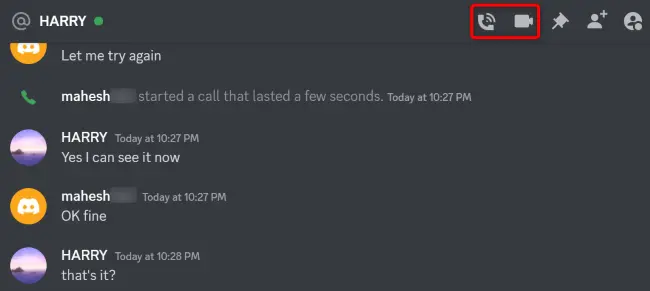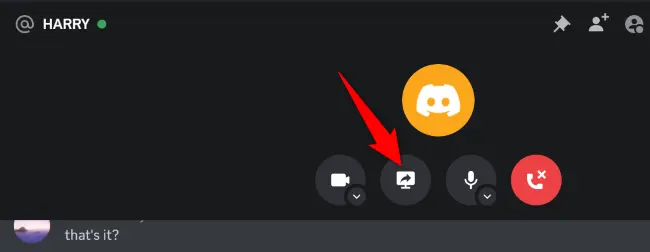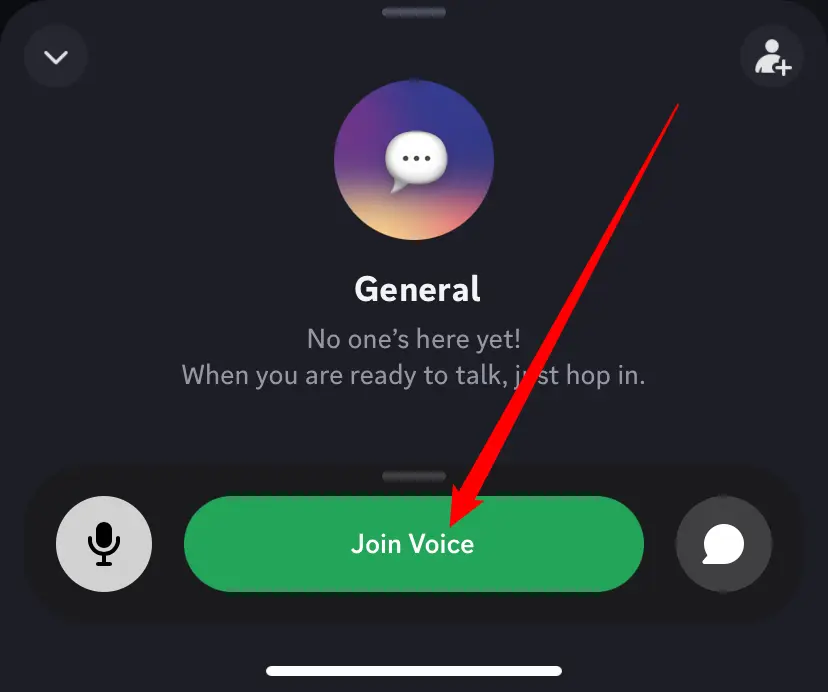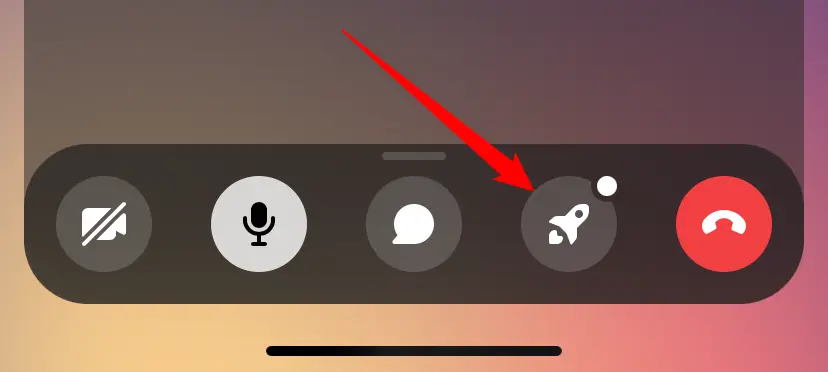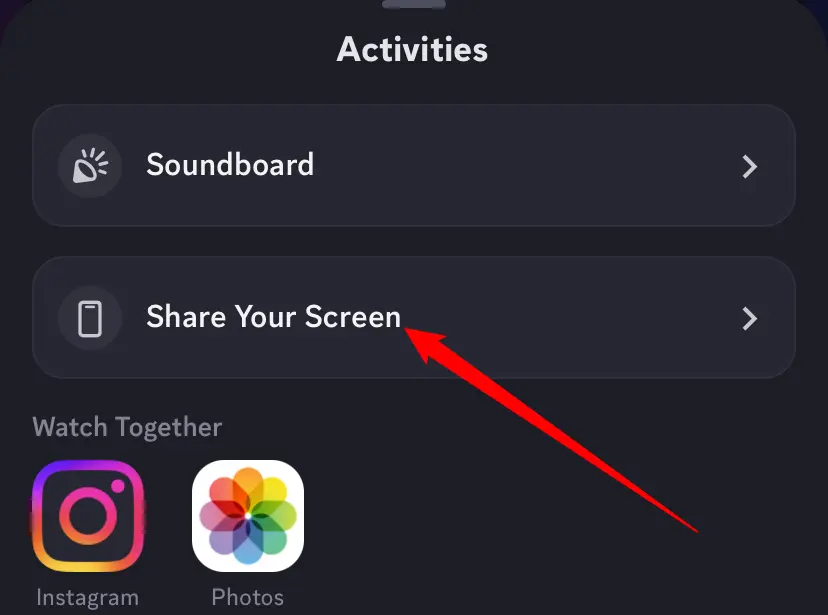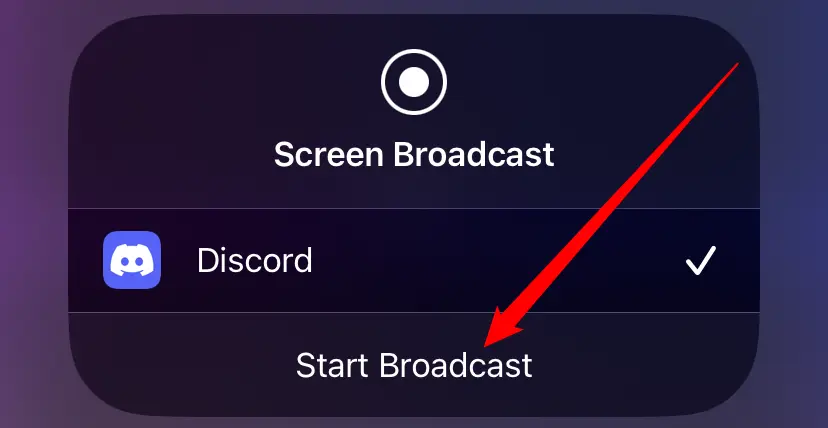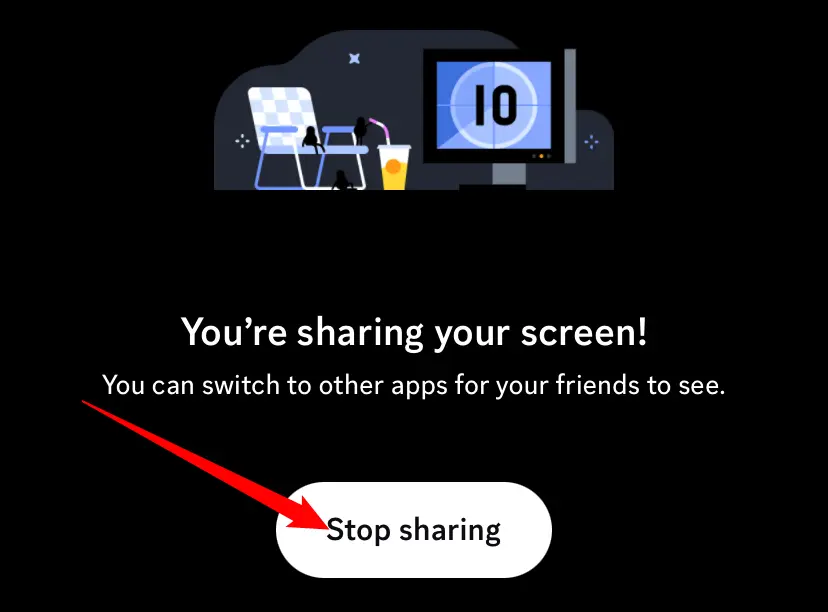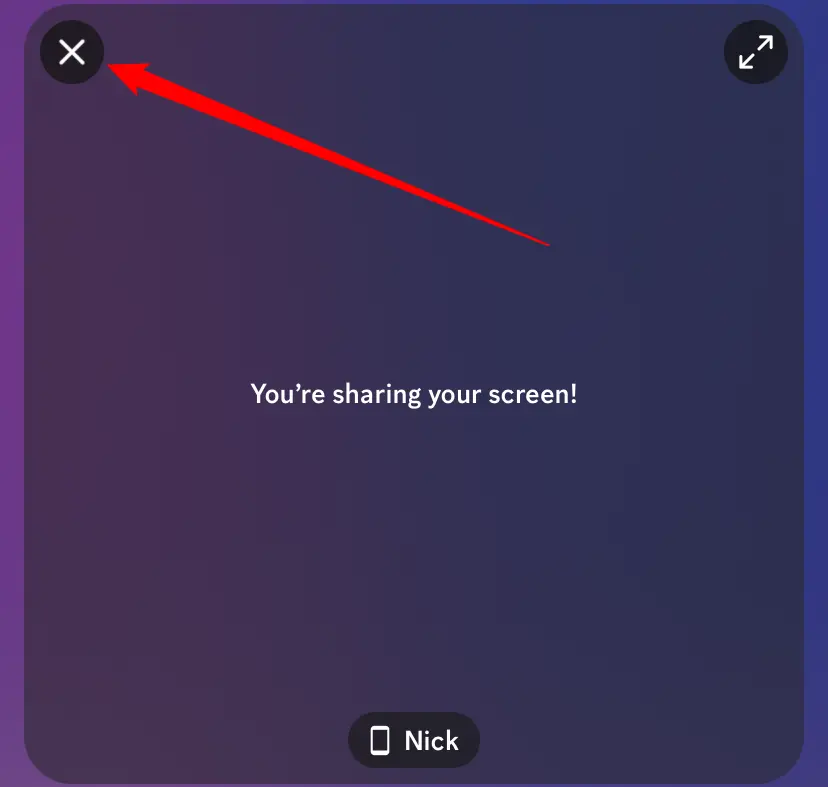یکی از برنامههایی که برای به اشتراک گذاشتن صفحه کامپیوتر و لپ تاپ توصیه میشود، پیامرسان Discord است. منظور از به اشتراک گذاشتن صفحه این است که ویدیوی زنده از صفحه کامپیوتر یا لپ تاپ شما برای شخص موردنظر مخابره شود، همان کاری که معمولاً با استفاده از برنامههایی مثل TeamViewer و AnyDesk صورت میگیرد. اگر امکان کنترل کردن صفحه با حرکت موس و کیبورد در این نوع برنامهها فعال باشد، حتی میتوانید کامپیوتر شخص مقابل را کنترل کنید. این کار برای رفع مشکل یا آموزش، بسیار مفید است.
در ادامه به اسکرین شیر دیسکورد میپردازیم. اگر با مشکل اسکرین شیر دیسکورد روبرو شدهاید و میخواهید مراحل دقیق و تصویری اشتراک گذاری صفحه را بدانید، ادامهی مطلب را مطالعه کنید.
پیامرسان دیسکورد بین بازیخورها محبوبیت خاصی دارد چرا که امکاناتی مرتبط با بازیهای کامپیوتری در آن پیشبینی شده است اما به طور کلی همهی افراد میتوانند از این پیامرسان مدرن استفاده کنند. به عنوان مثال بعضی از کاربران که در مورد چگونه در دیسکورد فیلم ببینیم با گوشی جستجو میکنند، به دنبال تماشا کردن فیلم و سریال و سرور دیسکورد فیلم هستند. بعضی از کاربران برای مطالعه کردن مانگا و کمیک بوک از دیسکورد استفاده میکنند. دامنهی کاربرد Discord گسترده است و حتی قابلیت اسکرین شیر نیز در آن وجود دارد.
اسکرین شیر یا ترجمهی فارسی آن که اشتراک گذاری صفحه است، برای حل کردن مشکل کامپیوتر دیگران و همینطور برای آموزش دادن ویدیویی بسیار محبوب است. به جای نصب کردن تیم ویوئر یا استفاده از برنامه AnyDesk به صورت پرتابل، میتوانید از Discord استفاده کنید.
در صورت اسکرین شیر در پیام خصوصی یا DM، صفحه سیستم شما فقط توسط مخاطب موردنظر دیده میشود اما در صورت استفاده از قابلیت Screen Share در سرور دیسکورد، تمام اعضای آن کانال میتوانند صفحه سیستم شما را رویت کنند!
آموزش اسکرین شیر دیسکورد در ویندوز و نسخه تحت وب
در کامپیوتر ویندوزی میتوانید برنامه دیسکورد را نصب کنید و در عین حال امکان استفاده از نسخه تحت وب یا همان سایت دیسکورد نیز وجود دارد. البته نسخه تحت وب برای کاربران همهی سیستم عاملها شامل مکاواس اپل یا توزیعات متنوع لینوکس کاربردی است و خوشبختانه قابلیت اسکرین شیر کردن در نسخهی تحت وب نیز وجود دارد.
برای اسکرین شیر در سرور دیسکورد، ابتدا برنامه Discord را اجرا کنید و سپس در ستون کناری برنامه روی سرور دیسکورد موردنظر کلیک کنید.
گام بعدی متصل شدن به کانال صدا در آن سرور است. به بخش Voice Channels سرور توجه کنید.
در لیست کانالهای صوتی، بخشی با عنوان Voice Connected دیده میشود. در این بخش روی گزینهی Share Your Screen که آیکونی به شکل مانیتور و فلش دارد، کلیک کنید.
اگر با مشکل اسکرین شیر دیسکورد و خاکستری و غیرفعال بودن گزینهی اسکرین شیر روبرو شدهاید، احتمالاً مشکل شما نداشتن دسترسی است. برای رفع مشکل از مدیر سرور بخواهید که دسترسی لازم برای اشتراک گذاری صفحه را به شما بدهد.
به این ترتیب پنجرهی Screen Share دیسکورد باز میشود. برای انتخاب ناحیهای از صفحه که میخواهید اشتراک گذاری کنید، از تب Applications یا Screens استفاده کنید. تب اپلیکیشنها برای انتخاب صفحهی یک برنامه خاص جهت استریم کردن کاربرد دارد و تب اسکرینها نیز برای انتخاب کردن مانیتورها به کار میرود.
تنظیمات دیگری نیز برای اسکرین شیر کردن در دیسکورد ارایه میشود که مهمترین تنظیم، کیفیت ویدیو است. از بخش Stream Quality برای انتخاب رزولوشن ویدیو و سرعت ویدیو استفاده کنید. متناسب با سرعت اینترنت خودتان، کیفیت را انتخاب کنید ولیکن دقت کنید که اسکرین شیر رایگان، حداکثر رزولوشن 720p و حداکثر سرعت 30 فریم بر ثانیه است.
در نهایت با کلیک روی Go Live اسکرین شیر دیسکورد آغاز میشود.
و اما روش توقف اسکرین شیر در دیسکورد: کافی است موس را روی پنجرهی شناور اسکرین شیر ببرید و زمانی که دکمه بستن به شکل مانیتور با آیکون × ظاهر شد، روی آن کنید.
اسکرین شیر دیسکورد در چت خصوصی سادهتر است و کافی است چت موردنظر را باز کنید و روی آیکون چت ویدیویی یا چت صوتی و به عبارت دیگر Voice Call یا Video Call در بالای صفحه کلیک کنید.
قدم بعدی کلیک روی آیکون Share Your Screen و انتخاب تنظیمات است. در نهایت روی Go Live کلیک کنید تا اشتراک گذاری اسکرین آغاز شود.
مشکل صدا اسکرین شیر دیسکورد
در ویندوز به صورت خودکار صدای کامپیوتر و لپ تاپ شما در زمان اسکرین شیر ارسال میشود و معمولاً مشکلی وجود ندارد اما در نسخه مخصوص مکبوک و آیمکهای اپل، میبایستی تنظیمات دیسکورد و منوی Voice & Video را بررسی کنید. در این منو روی Install در بخش Screen Share کلیک کنید تا ابزار کمکی مربوط به ارسال صدا نصب شود. به این ترتیب مشکل صدا در استریم دیسکورد رفع میشود.
متأسفانه در زمان نگارش این مقاله، دیسکورد مخصوص لینوکس به کلی از ارسال صدا پشتیبانی نمیکند!
روشهای حل مشکل صدا در استریم دیسکورد موبایل با ویندوز و مک متفاوت است و میبایستی موارد مختلف مثل تنظیمات دسترسی دیسکورد به میکروفون و فعال بودن میکروفون را بررسی کنید. به همین ترتیب اگر مشکلی در تماشای فیلم در دیسکورد اندروید یا آیفون پیش آمده، تنظیمات و وضعیت اینترنت را بررسی کنید.
روش اسکرین شیر با دیسکورد در اندروید و ایفون
در برنامه دیسکورد برای اندروید و همینطور آیفون نیز قابلیت اشتراکگذاری صفحه نمایش گوشی پیشبینی شده است. میتوانید در کانال یا به عبارتی سرور دیسکورد و همینطور در چتهای خصوصی این کار را انجام بدهید. در مورد سرورها روش کار شبیه نسخه دستاپ است، به این صورت که اول باید روی کانالهای صدا کلیک کنید و سپس روی Join Voice کلیک کنید.
گام بعدی کلیک روی آیکونی شبیه به موشک است.
اکنون برای اسکرین شیر در دیسکورد اندروید و آیفون روی Share Your Screen کلیک کنید.
قدم بعدی تپ روی گزینهی Start Now است، البته در آیفون و آیپد عبارت Start Broadcast برای این گزینه در نظر گرفته شده است.
حال میتوانید برنامه دیسکورد را در پسزمینه باز بگذارید و با اپهای دیگر کار کنید تا دیگران صفحه گوشی یا تبلت شما را رویت کنند. در پایان برای توقف، صفحه برنامه دیسکورد را باز کنید و روی Stop Sharing تپ کنید.
البته ممکن است گاهی صفحهای شبیه تصویر زیر نمایان شود، در این صورت برای توقف اسکرین شیر در دیسکورد، روی آیکون بستن تپ کنید.
برای اسکرین شیر با اشخاص نیز میتوانید از آیکون تماس صوتی یا تماس تصویری استفاده کنید و مراحل کار مشابه است.
howtogeekاینتوتک