درایو حالت جامد یا SSD که گاهی به اشتباه هارد SSD گفته میشود، بسته به مدلی که خریداری کردهاید با رابط SATA یا NVMe به مادربورد متصل میشود. طبعاً مدلهایی که با رابط NVMe متصل میشوند، سرعت بالاتری دارند. حتی برخی از مدلهای ردهاول، ۴ برابر سریعتر از SSDهایی با پورت SATA هستند.
میتوانید بدون باز کردن کیس یا لپتاپ، چک کنید که SSD به کار رفته در سیستم شما، از نوع SATA است یا NVMe. در ادامه روش کار را شرح میدهیم.
قبلاً در مقالهای پروتکل نسبتاً جدید NVMe را معرفی کردیم و مزایای آن نسبت به SATA را شرح دادیم. این پروتکل به خصوص در زمانی که بستههای داده کوچک است و به صورت پراکنده روی دیسک ذخیره شده، سرعت بالاتری نسبت به پروتکل SATA دارد. گاهی سرعت انتقال فایل حتی بیش از ۱۰ برابر میشود! به همین جهت SSDهایی که با رابط PCIe به سیستم متصل میشوند، گرانتر و سریعتر هستند.
نحوه تشخیص دادن نوع SSD با جستجو کردن مدل
اولین روش برای چک کردن اینکه یک مدل خاص SSD، با پورت SATA به مادربورد متصل میشود یا مبتنی بر PCIe است، جستجو و مراجعه به وبسایت سازنده است. اما قبل از جستجو در گوگل، میبایست مدل درایو SSD را بدانید. برای این منظور نیازی به باز کردن کیس یا لپتاپ نیست. مراحل زیر را طی کنید:
روی تسکبار ویندوز ۱۰ راستکلیک کنید و گزینهی Task Manager را انتخاب کنید.
در ویندوزهای قدیمیتر میتوانید نام این ابزار را در منوی استارت جستجو کنید یا از کلید میانبر Ctrl + Alt + Esc استفاده کنید.
اگر اولین بار است که تاسک منیجر را اجرا میکنید، روی More details کلیک کنید تا نمایش پیشرفته ظاهر شود.
روی تب Performance کلیک کنید.
در ستون کناری روی درایو موردنظر کلیک کنید.
در گوشهی راست و بالای صفحه، نام سازنده و مدل درایو ذکر شده است.
اکنون میتوانید به گوگل مراجعه کنید و مدل و نام سازنده را تایپ کنید و کلمهای نظیر Specs به معنی مشخصات را وارد کنید.
همانطور که در تصویر زیر مشاهده میکنید، روبروی Interface، نوع رابط ذکر شده که SATA III با پهنای باند ۶ گیگابیت بر ثانیه است. اگر چنین نتیجهای در گوگل پیدا نکردید، میبایست لینکها را یکییکی باز کنید تا به پاسخ سوال خود برسید.
استفاده از نرمافزارهای بررسی مشخصات سختافزار
روش بعدی برای چک کردن نوع درایو SSD در ویندوز، استفاده از نرمافزارهای جانبی است. یکی از نرمافزارهای جالب و توانمند در این عرصه، HWiNFO است که نه تنها اطلاعات دقیق درایو هارددیسک و اساسدی بلکه اطلاعات دقیق دیگری در مورد قطعات مختلف سختافزار در اختیار شما قرار میدهد. میتوانید این نرمافزار را بدون نصب کردن نیز اجرا کنید چرا که نسخهی پرتابل آن نیز منتشر میشود.
برای بررسی نوع رابط درایو SSD، ابتدا HWiNFO را با مراجعه به وبسایت رسمی آن دانلود کنید:
نسخهی پرتابل را توصیه میکنیم ولیکن میتوانید نسخهی نصبی را دانلود کرده و نصب کنید. پس از اجرا کردن نرمافزار، اگر پیامی در مورد نمایش پنجرهی کامل یا فقط اطلاعات سنسورها ظاهر شد، تیک گزینهی Summary Only را بزنید و روی Run کلیک کنید. کمی صبر کنید تا اسکن کردن سختافزار انجام شود.
در پنجرهی باز شده قطعات سختافزار به صورت درختی در ستون کناری دیده میشود. شاخهی Bus را گسترده کنید. سپس شاخهی PCI Bus را باز کنید. اگر بیش از یک باس در این بخش دیده میشود، میبایست همه را یکییکی باز کرده و بررسی کنید. در سمت راست به آنچه روبروی Device Class ذکر شده توجه کنید که در واقع نوع پروتکل ارتباطی را مشخص میکند. البته ممکن است آنچه از طریق PCIe متصل شده، چیزی جز درایو SSD باشد. لذا گام بعدی چک کردن مدل SSD است و نوع رابط آن است.
برای چک کردن مدل و نوع SSD، شاخهی Drives را باز کنید و روی نام درایو SSD کلیک کنید. در سمت راست Form Factor یا کلاس ابعادی محصول را چک کنید که ممکن است درایو ۲.۵ اینچی یا کارت M.2 باشد. نوع رابط نیز روبروی Drive Controller و همینطور کمی پایینتر روبروی عبارت ATA Transport Version Supported ذکر میشود.
نکتهی جالب این است که گاهی HWiNFO اطلاعات را اشتباه نمایش میدهد. به عنوان مثال در این سیستم، درایو از نوع M.2 نیست بلکه یک درایو 2.5 اینچی معمولی است!
با توجه به اینکه شاید اطلاعات صحیح نباشد، بهتر است از نرمافزارهای دیگر هم استفاده کنید و حتیالامکان مدل دیوایس را در گوگل جستجو کنید.
برای اطمینان بیشتر میتوانید از نرمافزار SSD-Z استفاده کنید:
پس از اجرا کردن این نرمافزار در تب Device، روبروی Interface نوع رابط و سرعت آن ذکر میشود. همانطور که در تصویر زیر مشاهده میکنید، این درایو SSD از SATA 3.1 با پهنای باند ۶ گیگابیت بر ثانیه پشتیبانی میکند.
اما چند نکتهی مفید دیگر در ارتباط با تحلیل نتایج:
- اگر درایو SSD سیستم شما از نوع درایو ۲.۵ اینچی است و در واقع درست شبیه هارددیسک اینترنال لپتاپها است، با پورت SATA به سیستم متصل میشود و از NVMe پشتیبانی نمیکند.
- اگر درایو SSD سیستم شما یک کارت M.2 است، ممکن است با رابط SATA یا PCIe به سیستم متصل شود و در واقع روشن نیست که آیا از NVMe پشتیبانی میکند یا خیر.
- اگر درایو SSD یک کارت جانبی است که روی اسلاتهای پیسیآی اکسپرس نصب میشود، احتمالاً یک درایو SSD سریع با پشتیبانی از NVMe در اختیار دارید.
- در هر صورت با جستجو در گوگل یا با استفاده از نرمافزارهای معرفی شده، مشخصات و مدل دقیق محصول را چک کنید چرا که احتمال خطا در گزارش مشخصات سختافزار وجود دارد.
چه درایوی بخریم؟ SSD معمولی یا NVMe؟
برای سیستمهای گیمینگ، رندرینگ و مهندسی، با توجه به اینکه سرعت بالا مدنظر است، توصیه میشود که SSD با پروتکل ارتباطی NVMe خریداری کنید که البته گرانتر است.
اما اگر محدودیت بودجه دارید یا قرار نیست کار سنگینی انجام دهید، SSD با پورت SATA بسیار عالی است و شاید ۳ یا ۴ برابر هارددیسکهای معمولی سریع است. با استفاده از همین SSDهای معمولی هم زمان بوت شدن ویندوز در حد ۳ یا ۴ برابر کاهش پیدا میکند که رقم قابلتوجهی است. به همین ترتیب سرعت اجرا کردن نرمافزارها و بازیها بیشتر میشود.
در نهایت اینکه هارددیسک به مراتب ارزانتر از SSD است. اگر سیستمی برای پلی کردن فایلهای موسیقی و ویدیو و وبگردی ساده و دیگر امور خریداری میکنید، واقعاً به SSD نیاز ندارید. میتوانید درایو HDD خریداری کنید که با هزینهی مساوی، ظرفیت آن چندین برابر درایوهای SSD است. لذا با خیال راحت میتوانید صدها گیگابایت فیلم و عکس و فایل صوتی روی آن ذخیره کنید.
اینتوتک

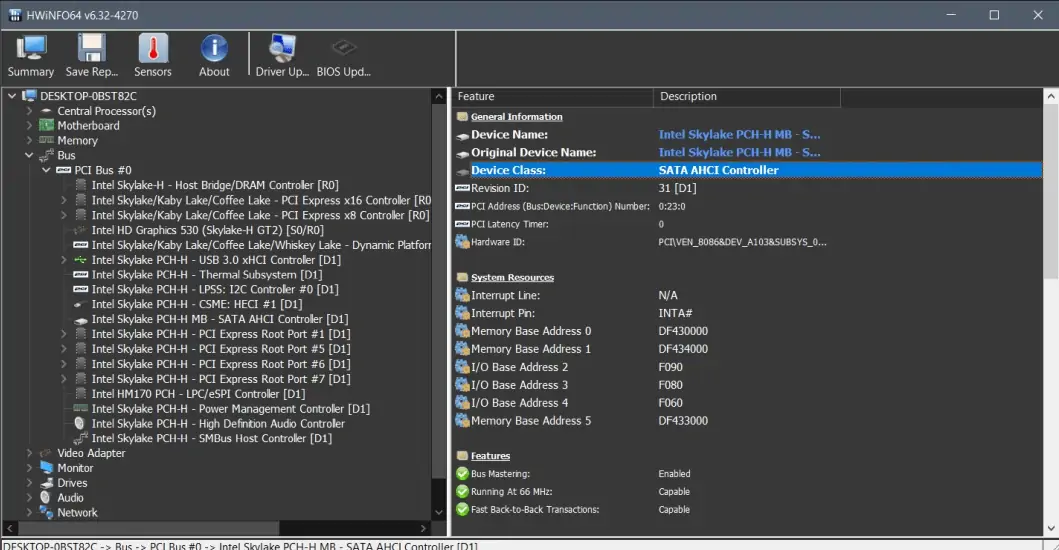
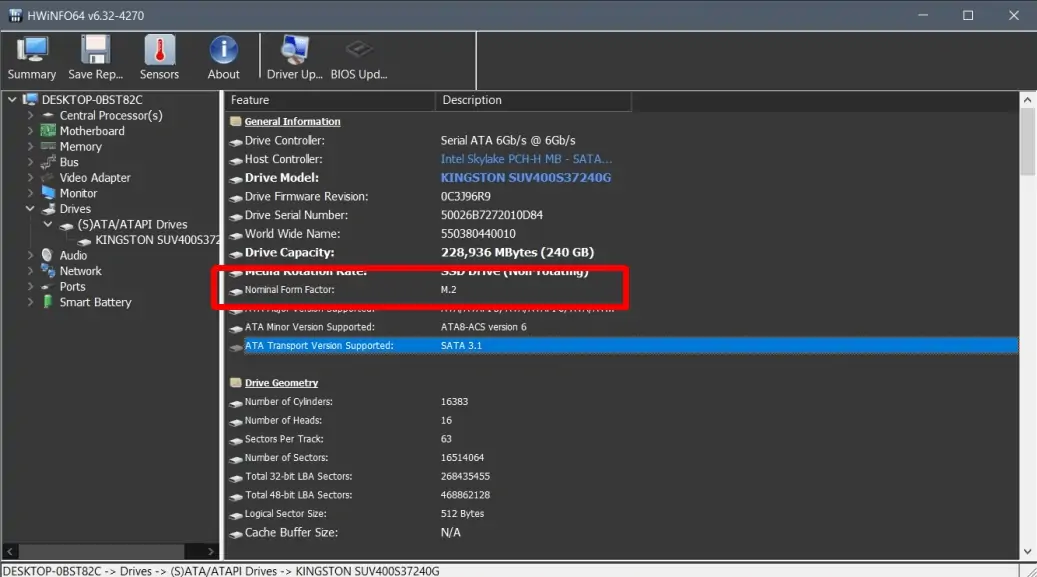
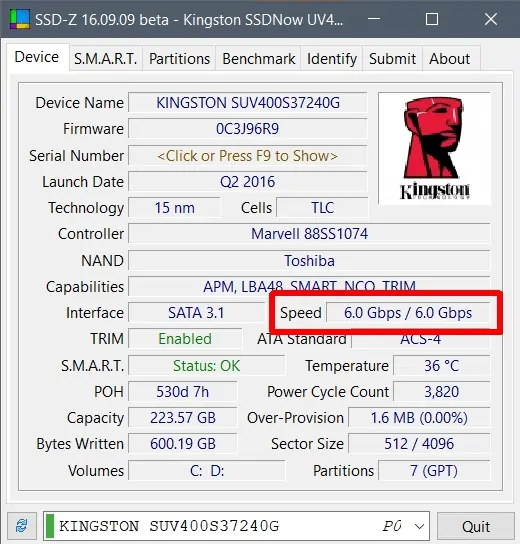
مطلب بسیار خوبی بود از سایت ما هم دیدن کنید
آرتان پرس