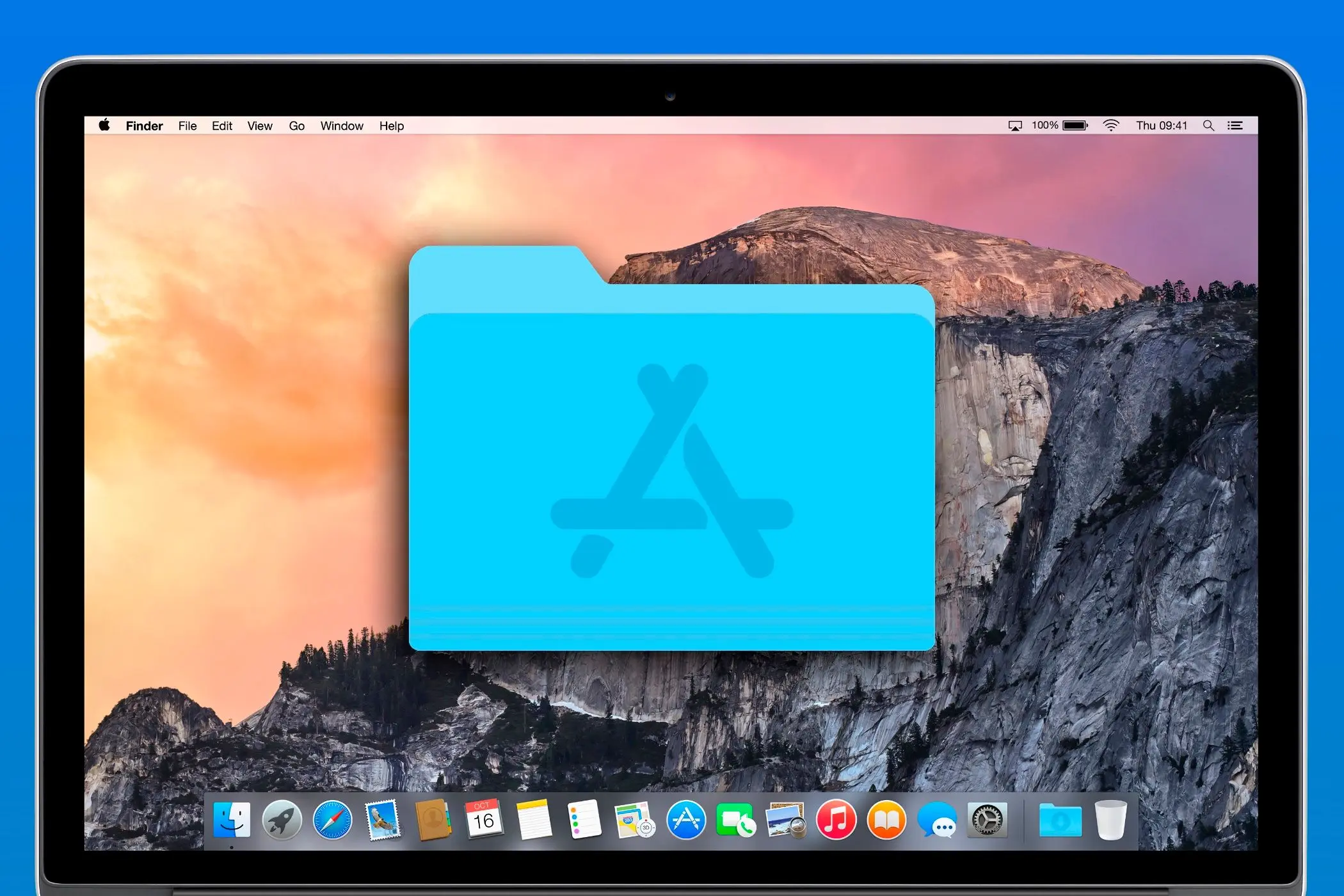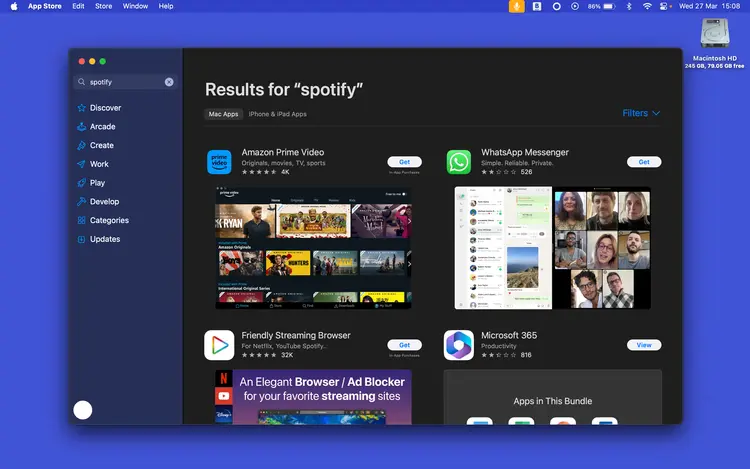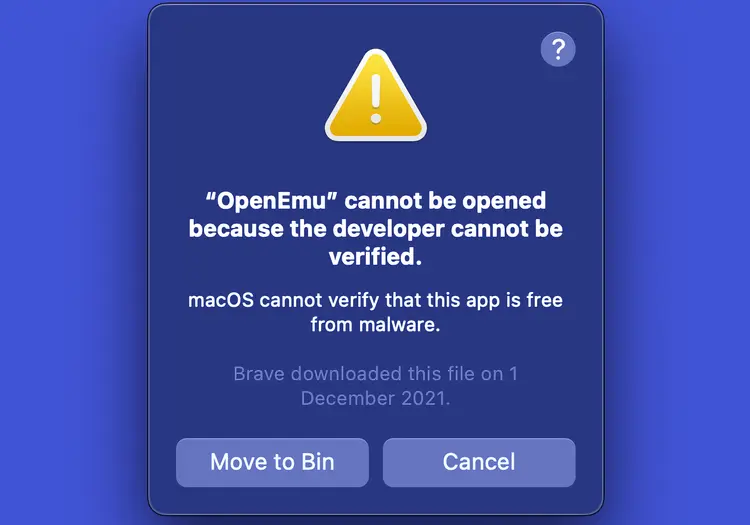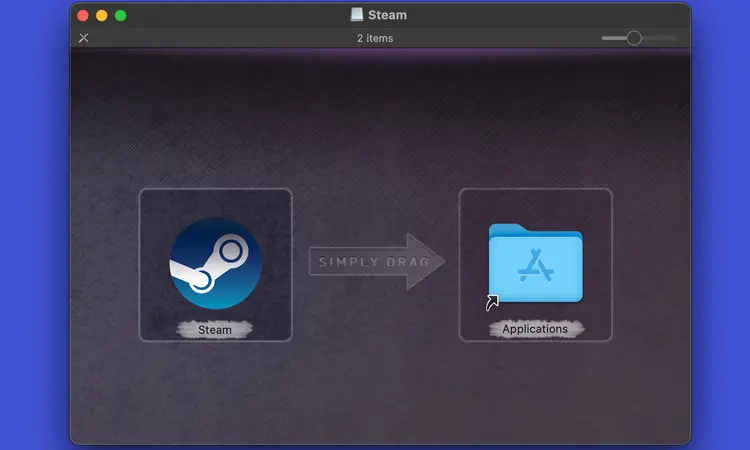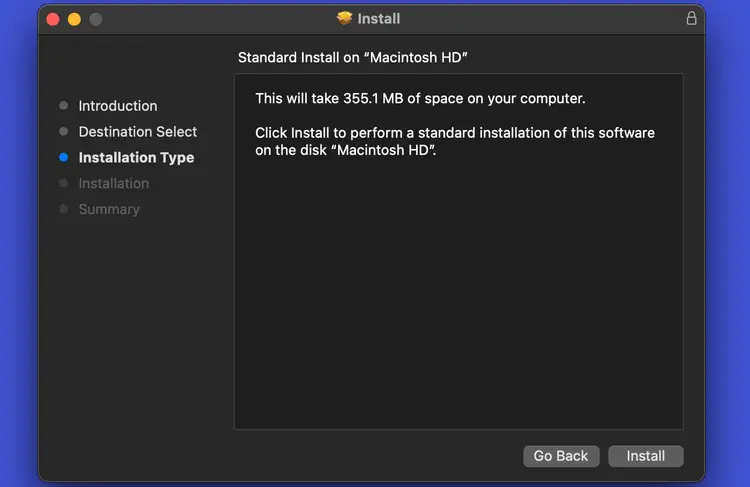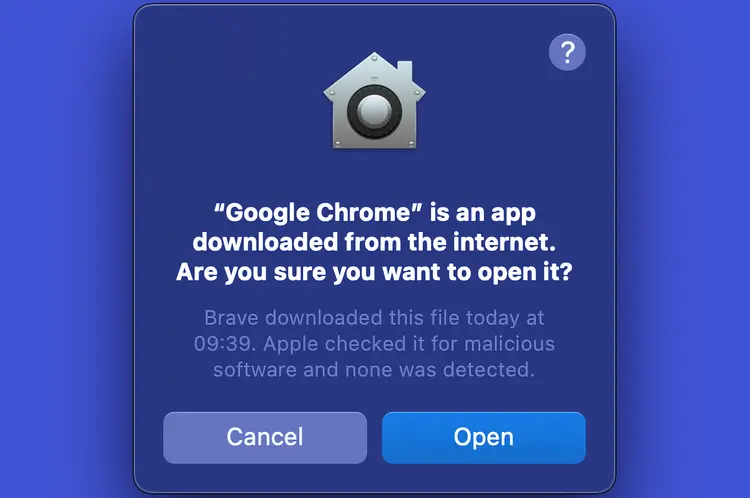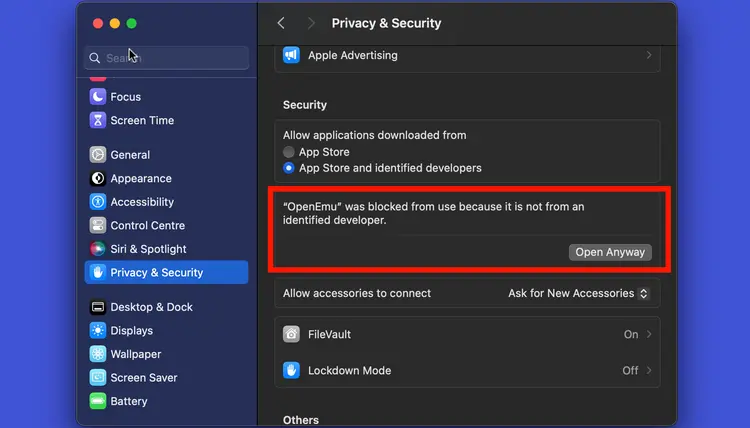بعضی از کاربران آیفون که مک بوک یا آی مک خریداری میکنند، فقط از اپ استور اپلیکیشن دانلود و نصب میکنند در حالی که نصب برنامه متفرقه در مک امکانپذیر است و محدودیتهایی شبیه آیفون و آیپد وجود ندارد. روش کار ساده است و معمولاً مشکل خاصی در نصب برنامههای متفرقه که از سایتها دانلود شده یا روی فلش درایو USB و هارد اکسترنال کپی شده، وجود ندارد.
در این مقاله میخواهیم روش نصب برنامه روی لپ تاپ اپل از منابع متفرقه را بررسی کنیم. خوشبختانه روش مکهای جدید که پردازندهی اپل دارند و به عنوان مثال روش نصب نرم افزار روی مک m1 با روش نصب برنامه در محصولات قدیمیتر که پردازندهی اینتل دارند، یکسان است.
محدودیتهای macOS و حل مشکل نصب برنامه در مک
اپل برای حفظ امنیت آیفون و آیپد محدودیت مهم و بزرگی در نظر گرفته که تا زمان معرفی آیفون ۱۴ ادامه داشته است و کاربران بدون جیلبریک کردن نمیتوانند از منابعی به جز App Store برنامه دانلود و نصب کنند. ممکن است این محدودیت در آینده از بین برود یا کمتر شود اما در مورد سیستم عامل macOS این طور نیست و کاربر میتواند فایل برنامه را از سایتهای مختلف دانلود کرده و نصب کند.
شاید میپرسید که چرا بعضی از توسعهدهندگان اپ و بازی ترجیح میدهند که برنامهها را در اپ استور منتشر نکنند در حالی که استفاده از اپ استور برای همهی کاربران مکاواس بسیار ساده و راحت است. علت این است که اپل حدود ۱۵ تا ۳۰ درصد از فروش را به عنوان سهم خود کسر میکند! از طرفی اپلیکیشنهایی که از اپ استور دانلود و نصب میشود، حین اجرا کردن با محدودیتهای امنیتی خاصی اجرا میشود. علاوه بر این انتشار برنامههای جدید در اپ استور نیاز به بررسی دارد و برخی از توسعهدهندگان عجله دارند! در نتیجه اپ را از طریق وبسایتهای مختلف منتشر میکنند. نکتهی دیگر این است که اپ استور از نسخهی آزمایشی یا Trial برنامهها پشتیبانی نمیکند.
با توجه به دلایل فوق، تعداد زیادی از اپهای مهم و پرکاربرد نظیر گوگل کروم و ادوبی فتوشاپ و اسپاتیفای در اپ استور اپل موجود نیست! در مورد بازیها نیز بازیهای زیادی خارج از اپ استور منتشر میشود.
از منظر امنیت قطعاً نصب برنامه از اپ استور گزینهی امنتری است ولیکن با توجه به تعدد اپها و بازیهایی که خارج از اپ استور منتشر شده میتوان گفت که به طور کلی دانلود برنامه از منابعی به جز App Store اپل چندان ناامن و خطرناک نیست و افراد زیادی این کار را انجام میدهند.
زمانی که برنامهی جدیدی که از اپ استور دانلود نشده را اجرا میکنید، قابلیت امنیتی Gatekeeper در مکاواس فعال میشود و اطلاعات توسعهدهنده را بررسی میکند. اگر توسعهدهنده قبلاً ثبت نام کرده باشد و اپل برنامههای آن توسعهدهنده را از نظر امنیتی بررسی کرده باشد، هشدار امنیتی ظاهر میشود. با کلیک روی Move to Bin، برنامه به سطل زباله فرستاده میشود. اگر ریسک اجرا کردن برنامه را میپذیرید، راهکاری برای حل مشکل نصب برنامه در مک و جلوگیری از مسدود شدن برنامه وجود دارد.
در مورد نصب برنامههای کرک شده نیز دقت کنید که به طور کلی کرک کردن به معنی دستکاری برنامه است و از نظر امنیتی توصیه نمیشود. ولیکن بسیاری از برنامههای کرک شده، بدون مشکل امنیتی قابل استفاده هستند. مسأله این است که نسخهی کرک شده را از چه سایت و منبعی دریافت میکنید، اگر منبع موردنظر همواره نسخههای کرک شده و سالم در اختیار عموم میگذارد، مشکل خاصی در نصب برنامه کرک شده روی مک بوک و آیمک و سایر مدلهای مک وجود ندارد.
نصب برنامه های آیفون روی مک و نصب ویندوز روی مک بوک
در گذشته اپل از پردازندههای x86 اینتل در کامپیوتر و لپ تاپ استفاده میکرد. این پردازندهها از نظر معماری مجموعه دستورات با پردازندهی گوشی و تبلت که معماری آن ARM است، تفاوت دارد. لذا اجرا کردن برنامههای آیفون و آیپد توسط مک بوک نیاز به شبیهسازی پیچیده داشت و عملاً امکانپذیر نبود. اما از زمانی که اپل در مکها از پردازنده هایی نظیر Apple M1 و نسلهای بعدی استفاده میکند، با توجه به اینکه معماری این پردازندهها نیز ARM است، اجرا کردن برنامههای آیفون و آیپد توسط مکبوک و آیمک و سایر مکها ساده شده است. در واقع میتوانید نسخهی مخصوص مکاواس بعضی از برنامههای ایفون یا ایپد را از اپ استور دانلود و نصب کنید و به سادگی اجرا کنید.
در مورد نصب برنامههای ویندوز روی مکهای اپل نیز با توجه به اینکه قابلیت استفاده از برنامههای ماشین مجازی وجود دارد، میتوانید ویندوز موردنظر را در ماشین مجازی نصب کنید و سپس برنامهی ویندوزی را در آن نصب کنید. البته در این حالت عملکرد و سرعت اجرای برنامهها پایینتر از حد معمول خواهد بود. برای اطلاعات بیشتر در مورد نحوه نصب برنامه های ویندوز روی مک مطالعه کنید.
نحوه نصب برنامه از فلش و سایتها در مک بوک
فرض کنید که فایل برنامه یا بازی خاصی را روی فلش درایو USB یا هارد اکسترنال دریافت کردهاید و یا خودتان برنامه یا بازی را از سایت خاصی دانلود کردهاید. سوال این است که:
محل نصب برنامه ها در مک کجاست؟ و چطور برنامه نصب کنیم؟
محل نصب برنامه ها در مک فولدر Applications است. نصب برنامه با کپی کردن در فولدر اپلیکیشن انجام میشود.
بیشتر اوقات فایل برنامه در مک بوک دارای پسوند DMG است و در واقع فرمت آن Apple Disk Image است. با دبل کلیک کردن روی این نوع فایل، پنجرهای شبیه به تصویر زیر ظاهر میشود. میتوانید فایل برنامه را با کلید چپ موس بگیرید و روی فولدر Applications رها کنید تا در این فولدر کپی شود. در واقع محل نصب برنامه ها در مک فولدر Applications است.
صبر کنید تا فرآیند کپی کردن تکمیل شود و سپس روی آیکون فایل Disk Image راستکلیک کنید و گزینهی Eject را انتخاب کنید تا بسته شود.
فرمت دیگری که برای فایل برنامه در مک بوک متداول است، فرمت PKG است. این فرمت قدیمیتر است و نصب کردن آن با دبلکلیک روی فایل PKG آغاز میشود. پنجرهای برای انتخاب تنظیمات نصب ظاهر میشود، درست مثل نصب کردن برنامه و بازی در ویندوز. میتوانید تنظیمات را تغییر ندهید و مرتباً روی دکمهی Next یا Continue کلیک کنید تا به آخرین مرحله برسید و روی Install کلیک کنید تا نصب انجام شود.
توجه داشته باشید که ممکن است فایل برنامه یا بازی در سایتها با فرمت ZIP قرار داده شده باشد. در صورت دانلود فایل زیپ، لازم است که ابتدا آن را اکسترکت کنید و به عبارت دیگر فایلهای داخل آن را استخراج کنید. پس از آن برنامهی مدیریت فایل یا همان Finder را اجرا کنید و فایل برنامه را با درگ و دراپ کردن، در فولدر Applications کپی کنید.
بعضی از برنامهها و به خصوص بازیها از طریق برنامههای مدیریت و لانچر نصب میشود. به عنوان مثال میتوانید برنامهی Steam یا Epic Games Launcher را نصب کنید و پس از اجرا کردن آن، بازیهای موردنظر را پیدا کرده و با کلیک روی Install، بازی را دانلود و نصب کنید.
اجرا و نصب برنامه متفرقه در مک بوک
زمانی که برنامه ای را دانلود و نصب کردید، برای اجرا کردن آن میتوانید فولدر Applications را مستقیماً باز کنید و روی آیکون برنامه دبل کلیک کنید. اما این روش چندان سریع و حرفهای نیست. روش بهتر این است که از صفحه Launchpad که آیکون برنامهها در آن قرار دارد استفاده کنید. سریعترین روش نیز قرار دادن آیکون برنامه روی داک پایین صفحه است. در واقع داک پایین صفحه در سیستم عامل macOS شبیه به تسک بار در کامپیوتر ویندوزی است به این معنی که با یک بار کلیک کردن روی آیکون برنامه یا بازی، اجرا میشود.
توجه کنید که در اولین مرتبه اجرا کردن برنامههایی که از اپ استور دانلود نشده باشند، قابلیت امنیتی Gatekeeper به بررسی نام توسعهدهنده اپلیکیشن میپردازد و در صورت امن بودن، دکمهی Open برای باز کردن برنامه نمایان میشود. اما اگر سازندهی اپ ناشناخته باشد، لازم است که تنظیمات را تغییر بدهید و اجرا کردن برنامههایی با سازندهی ناشناس را مجاز کنید.
برای حل مشکل اجرا و نصب برنامه متفرقه در مک ابتدا روی منوی اپل در بالای صفحه کلیک کنید و گزینهی System Settings را انتخاب کنید تا پنجرهی تنظیمات سیستمی باز شود. سپس روی امنیت و حریم خصوصی یا Privacy & Security کلیک کنید.
در سمت راست اسکرول کنید تا به بخشی با عنوان Security برسید. در بخشی با عنوان Allow applications downloaded from گزینهی دوم را انتخاب کنید و سپس روی دکمهی Open Anyway کلیک کنید. به این ترتیب برنامهها و بازیهایی که تاکنون در مرحلهی اجرا کردن محدود شدهاند، مجاز می شوند.
با این توضیحات روشن است که نصب برنامه روی لپ تاپ اپل و کامپیوتر بدون کیس یا iMac اپل و همینطور کیسهای اپل ساده است و محدودیتهایی شبیه به آیفون یا آیپد در کار نیست. به همین ترتیب نصب نرم افزار روی مک m2 و m3 و نسلهای بعدی پردازنده اپل نیز ساده است و محدودیت زیادی وجود ندارد. تنها مسأله این است که در تنظیمات امنیتی، اجرا کردن اپ با سازندهی تأیید نشده و ناشناس را مجاز کنید.
howtogeekاینتوتک