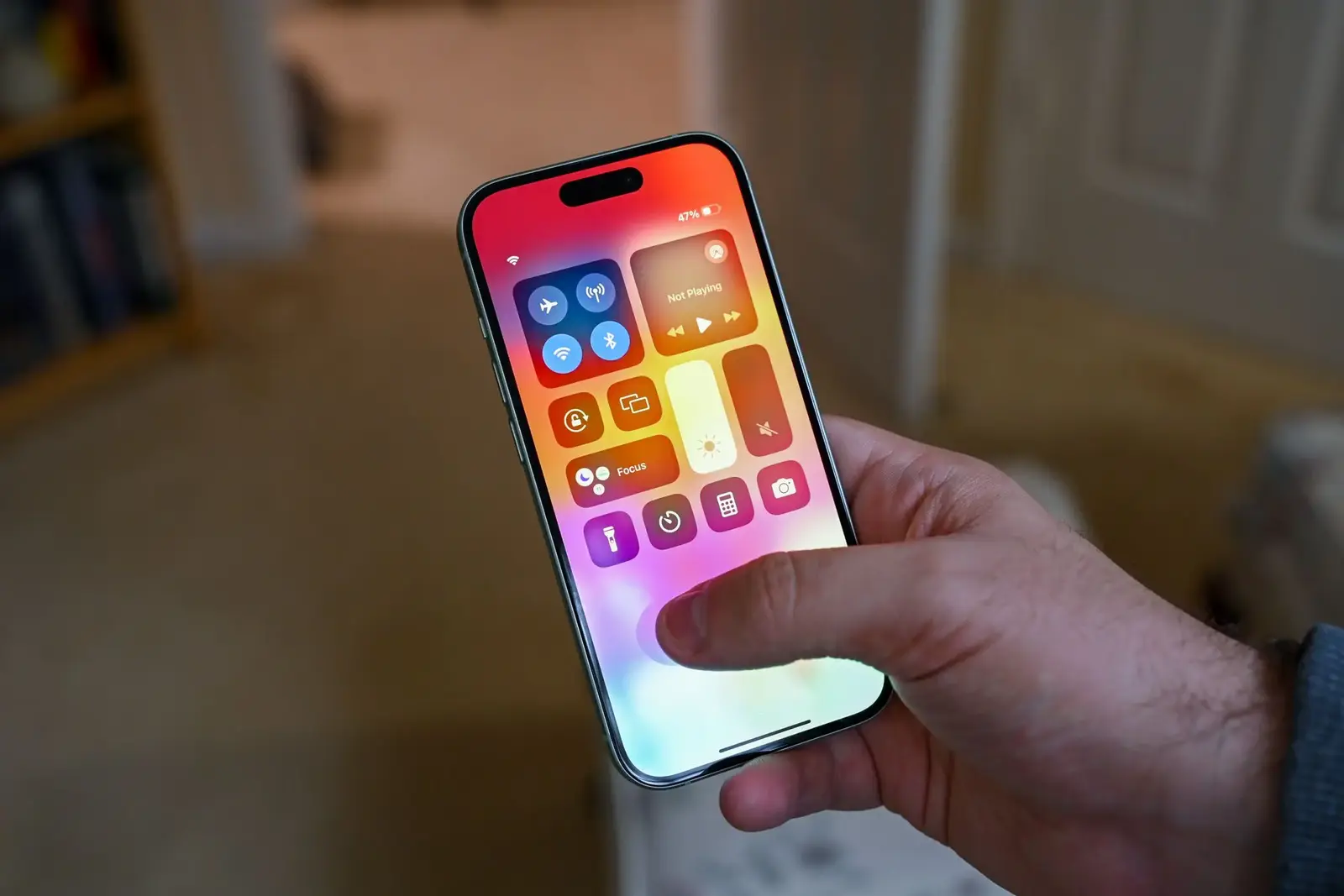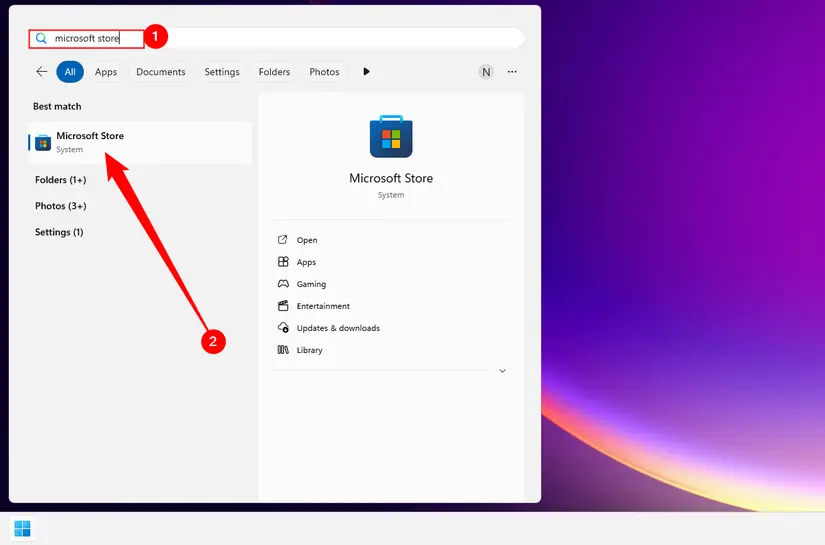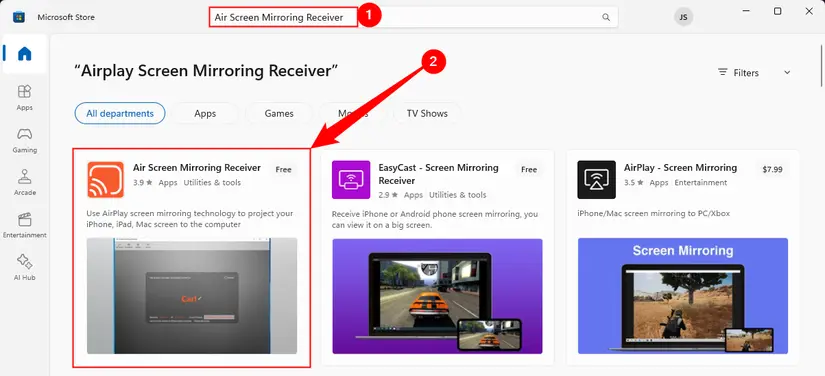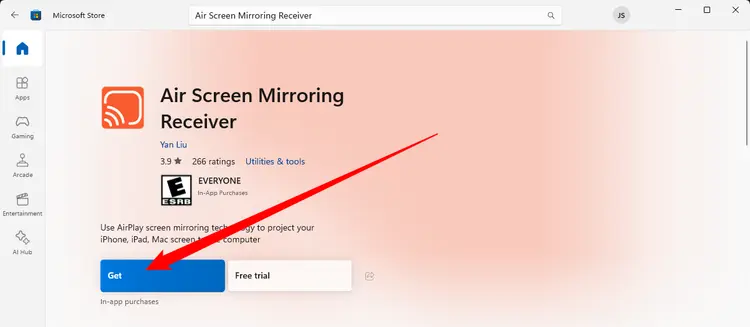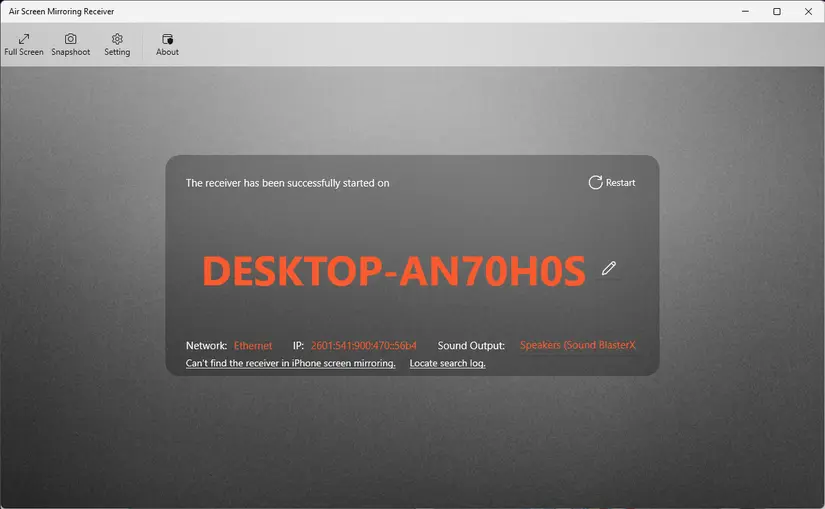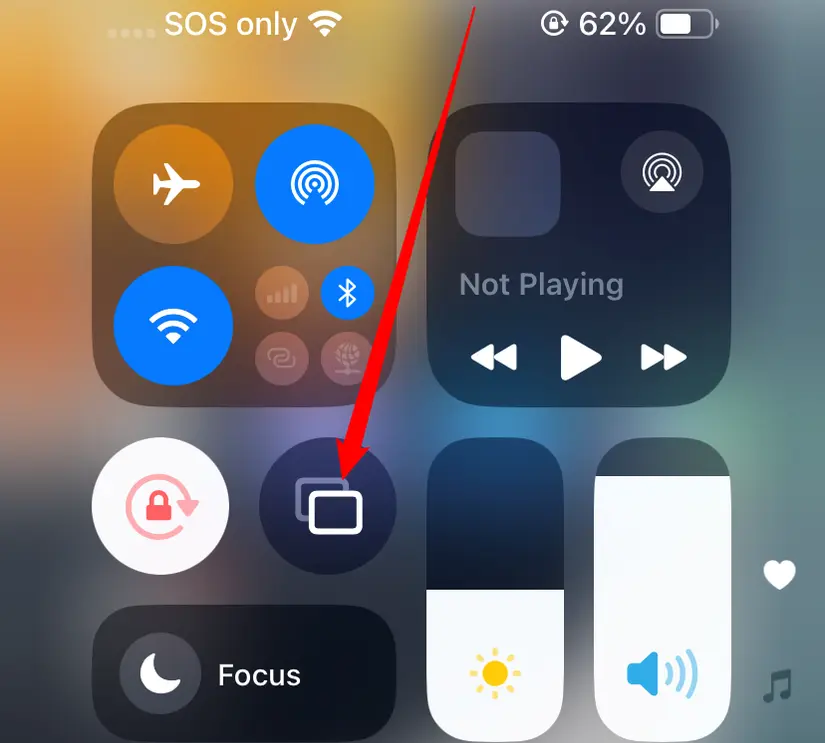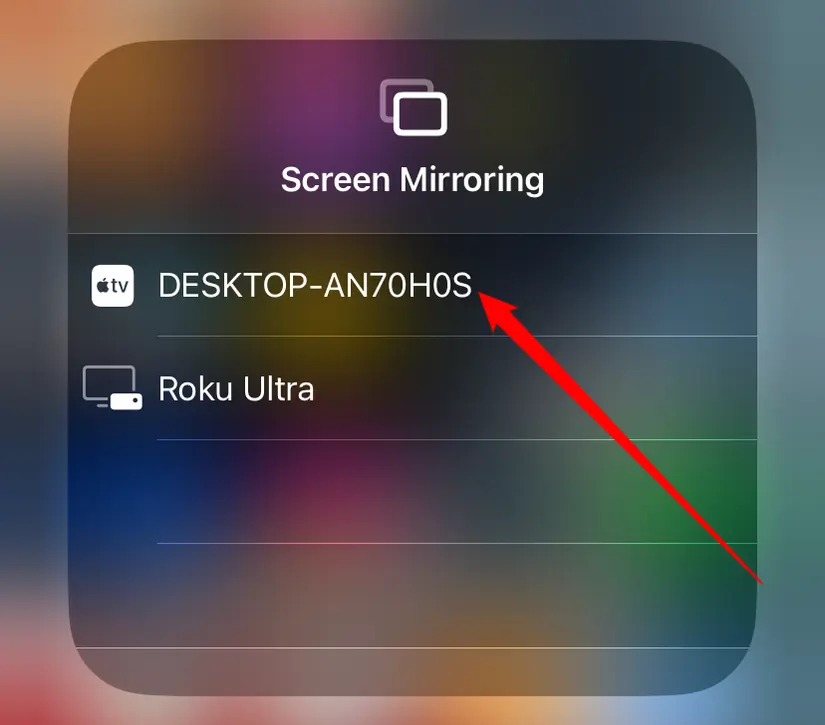کاربران محصولات اپل با قابلیت نمایش صفحه گوشی و تبلت در سایر وسایل نظیر مکبوک و انواع مک و همینطور Apple TV آشنایی دارند اما اگر گوشی شما آیفون باشد و کامپیوتر شما ویندوزی باشد چطور؟ خوشبختانه نمایش صفحه گوشی ایفون در کامپیوتر با وای فای امکانپذیر است و برای این کار میتوانید از قابلیت AirPlay آیفون استفاده کنید. البته دانلود برنامه انتقال صفحه گوشی به کامپیوتر که از آیفون پشتیبانی کند نیز ضروری است.
در ادامه این مقاله آموزشی، به نحوه نمایش صفحه آیفون در ویندوز 11 میپردازیم و نرمافزار موردنیاز را معرفی میکنیم. با اینتوتک همراه باشید.
آموزش اتصال آیفون به ویندوز 11 با AirPlay
برای نمایش صفحه گوشی در کامپیوتر ویندوزی که ویندوز 11 روی آن نصب شده، به برنامهای به اسم Air Screen Mirroring Receiver نیاز دارید. این برنامه به صورت رایگان در فروشگاه مایکروسافت استور قرار گرفته است:
میتوانید به صفحه فوق مراجعه کنید و روی دکمه دانلود و نصب کلیک کنید تا اپلیکیشن مایکروسافت استور اجرا شده و صفحه برنامه باز شود. روش دیگر این است که ابتدا مایکروسافت استور را در ویندوز اجرا کنید. برای این کار Microsoft Store را در منوی استارت جستجو کنید و روی اولین نتیجه کلیک کنید.
اکنون نام برنامه که Air Screen Mirroring Receiver است را در کادر جستجو وارد کنید. روی اولین نتیجه کلیک کنید.
در صفحه برنامه روی Get کلیک کنید. دانلود و نصب انجام میشود. اکنون روی Open کلیک کنید تا برنامه باز شود.
نام پیشفرض دریافتکننده تصویر صفحه گوشی، نام کامپیوتر ویندوزی شماست که البته میتوانید با کلیک روی آیکون مداد، آن را تغییر دهید.
دقت کنید که روی لینک وبسایتهای مختلف در این برنامه کلیک نکنید، افزونه یا اکستنشنهایی که معرفی شده را نیز روی مرورگرهای گوگل کروم و فایرفاکس نصب نکنید چرا که نیازی به این افزونهها ندارید.
کمی صبر کنید تا پیام The receiver has been successfully started در بالای صفحه ظاهر شود. در این صورت کامپیوتر شما به عنوان دریافتکننده تصویر آمادهی استفاده است. اگر این پیام ظاهر نشد، برنامه را ببندید و از نو اجرا کنید.
گام بعدی ستاپ آیفون برای نمایش تصویر گوشی در کامپیوتر است. برای این کار Control Center آیفون را باز کنید که با حرکت انگشت از گوشهی راست و بالای صفحه به پایین باز میشود. در مرکز کنترل یا کنترل سنتر، روی آیکون AirPlay تپ کنید که ظاهر آن به صورت دو مستطیل روی هم است. البته در نسخههای قدیمیتر iOS آیکون ایرپلی کمی متفاوت است.
اکنون لیستی از وسایل اطراف که از ایرپلی پشتیبانی میکنند و به شبکه فعلی متصل هستند، ظاهر میشود. طبعاً نام کامپیوتر ویندوزی شما در این لیست موجود است و میتوانید به آن وصل شوید اما اگر مشکلی وجود دارد و نام کامپیوتر را نمیبینید، مجدداً برنامهای که معرفی کردیم را در کامپیوتر ببندید و از نو اجرا کنید.
در حل مشکل وصل نشدن آیفون به ویندوز 11 دقت کنید که:
- برای استفاده از اسکرین میرورینگ دقت کنید که باید دو وسیله به یک شبکه وای-فای متصل باشند و نه دو شبکه متفاوت.
- بررسی کنید که برنامه Air Screen Mirroring Receiver در فایروال ویندوز مسدود نشده باشد و به شبکه دسترسی داشته باشد.
به این ترتیب صفحه آیفون در کامپیوتر ویندوزی ظاهر میشود و هر کاری که در گوشی انجام بدهید، در سیستم ویندوزی نمایش داده میشود. برای توقف نمایش صفحه گوشی در کامپیوتر میتوانید برنامهی Air Screen Mirroring Receiver را ببندید. با این کار کامپیوتر شما از لیست وسایل در تنظیمات AirPlay گوشی حذف میشود.
اگر قصد دارید صفحه آیپد را در ویندوز ببینید هم میتوانید از اپلیکیشن Air Screen Mirroring Receiver استفاده کنید و مراحل کار مشابه است، ولیکن به دلیل بزرگ بودن صفحه نمایش تبلتهای اپل، احتمالاً نمایش صفحه تبلت در کامپیوتر برایتان کاربرد خاصی ندارد.
howtogeekاینتوتک