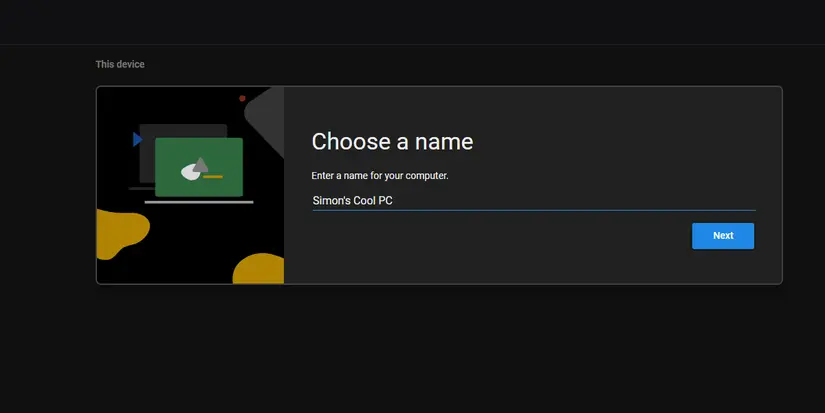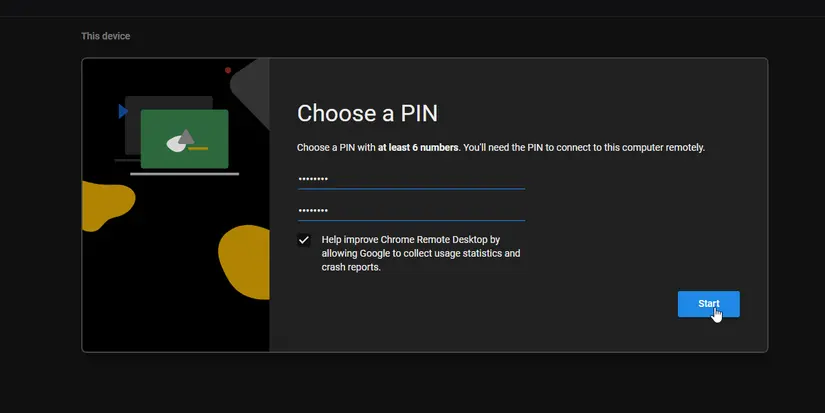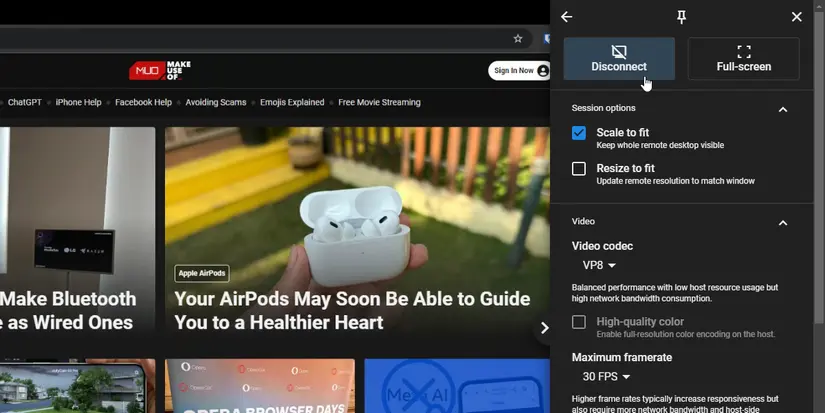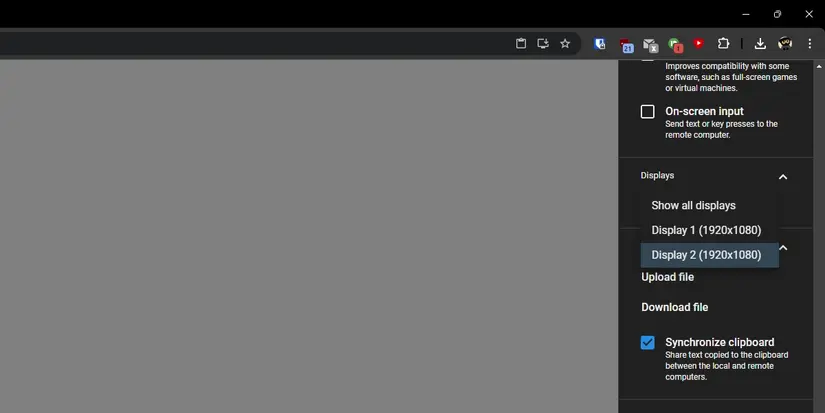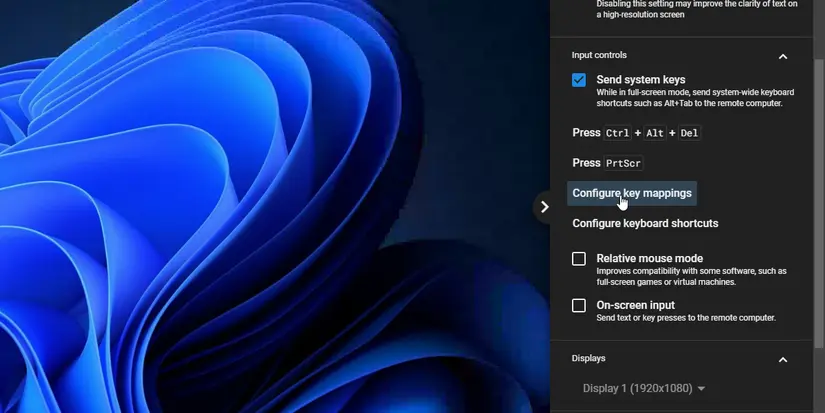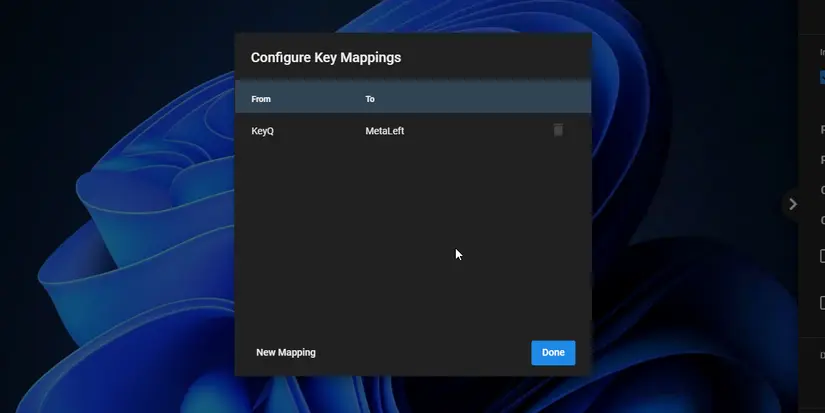برای کنترل کردن کامپیوتر از طریق اینترنت، برنامههای مختلفی موجود است. میتوانید از برنامه رایگانی که گوگل معرفی کرده استفاده کنید و از طریق گوشی یا لپتاپ و تبلت، به کامپیوتر وصل شده و آن را کنترل کنید. دانلود Chrome Remote Desktop برای ویندوز 10 و ویندوز 11 و حتی ویندوزهای قدیمیتر امکانپذیر است و شیوهی استفاده کردن از آن نیز ساده است.
در ادامه به مراحل دانلود Chrome Remote Desktop برای ویندوز 11 و شیوه کار با آن میپردازیم.
Chrome Remote Desktop چیست؟
قبل از هر چیز توجه کنید که ویندوز به صورت پیشفرض ابزاری به اسم Remote Desktop دارد که اپ اندروید آن نیز منتشر شده است.لذا میتوانید از برنامه ریموت کامپیوتر در اندروید که مایکروسافت منتشر کرده استفاده کنید. اما انتخاب دیگر برنامه کروم ریموت دستاپ است. این برنامه نیز رایگان است و امکانات اساسی یعنی کار با کامپیوتر از راه دور و از طریق اینترنت را در اختیار شما قرار میدهد اما امکانات پیشرفتهتری که شاید به آن نیاز داشته باشید و در برخی برنامهها موجود است، ندارد. به عبارت دیگر Chrome Remote Desktop یک اپلیکیشن ساده برای کنترل کردن کامپیوتر از راه دور است.
برای استفاده از Chrome Remote Desktop لازم است که مرورگر گوگل کروم را روی هر دو وسیله نصب کنید. بعضی از افراد تصور میکنند که Chrome Remote Desktop فقط مخصوص کنترل کردن مرورگر گوگل کروم و دیدن سایتها در این مرورگر است اما در واقع با استفاده از Chrome Remote Desktop میتوانید از محیط ویندوز و همه برنامهها استفاده کنید و هر آنچه روی صفحه دیده میشود را از راه دور مشاهده کنید.
روش استفاده از Chrome Remote Desktop
گام نخست دانلود Chrome Remote Desktop برای اندروید و ویندوز است. برای این منظور به وبسایت رسمی گوگل مراجعه کنید:
در کامپیوتر و لپتاپ ویندوزی، با کلیک روی دکمه دانلود افزونه کروم ریموت دسکتاپ، این افزونه روی مرورگر شما نصب میشود. زمانی که دانلود تکمیل شد و افزونه نصب شد، اگر به همان آدرس مراجعه کنید، به جای دکمه دانلود، دکمهی فعال کردن یا Turn on را مشاهده میکنید. روی این دکمه کلیک کنید.
مرحله بعدی انتخاب کردن نام برای کامپیوتر فعلی است. نام دلخواهی وارد کنید و دقت کنید که در مراحل بعدی برای اتصال به کامپیوتر موردنظر باید نام کامپیوتر را بدانید.
مرحله بعدی ایمنسازی است که با انتخاب کردن یک PIN کد انجام میشود. پین کد باید لااقل ۶ رقم داشته باشد. در هر دو کادر پین کد دلخواه را وارد کنید و آن را به خاطر بسپارید و سپس روی Start کلیک کنید.
اکنون دانلود Chrome Remote Desktop برای کامپیوتر و ستاپ آن انجام شده و نوبت به دانلود برنامه Chrome Remote Desktop برای اندروید یا آیفون میرسد. میتوانید به گوگل پلی یا اپ استور اپل مراجعه کنید و برنامه کروم ریموت دستاپ را دانلود و نصب کنید.
پس از کروم ریموت دسکتاپ روی گوشی یا تبلت، آن را اجرا کنید و لاگین کنید. گام بعدی تپ کردن روی کامپیوتر موردنظر برای برقراری ارتباط است. مرحله بعد وارد کردن پین کد است و به این ترتیب دسترسی تأیید میشود. اکنون میتوانید صفحه کامپیوتر را در گوشی ببینید و آن را کنترل کنید.
زمانی که کار به پایان رسید، روی منوی سهنقطه در گوشه بالای صفحه کلیک کنید و گزینه Disconnect را لمس کنید. به این ترتیب ارتباط قطع میشود. میتوانید ارتباط را از طریق کامپیوتر نیز قطع کنید، کافی است روی فلش سمت راست صفحه و سپس گزینه Disconnect کلیک کنید.
زمانی که شما یا شخص دیگری با گوشی یا وسیلهی دیگری به کامپیوتر وصل شده باشد، پیامی در خصوص برقرار ارتباط از راه دور نمایش داده میشود. در این پیام گزینهی Stop Sharing موجود است که با کلیک کردن روی آن، دسترسی ریموت قطع میشود.
روش تغییر مانیتور حین کار با کروم ریموت دستاپ
به بعضی از کامپیوترها به جای یک مانیتور، چند مانیتور متصل است. زمانی که با استفاده از کروم ریموت دستاپ به چنین کامپیوتری متصل میشوید و صفحه را در گوشی مشاهده میکنید، شاید فقط تصویر صفحه یک مانیتور نمایش داده شود. خوشبختانه امکان تغییر دادن مانیتوری که تصویر آن از راه دور دیده میشود، وجود دارد.
برای تغییر دادن مانیتوری که در گوشی مشاهده میکنید، میتوانید در کامپیوتر روی فلش سمت راست صفحه کلیک کنید و سپس در پنل کنار صفحه اسکرول کنید تا به بخش Displays برسید. در این بخش روی منوی کرکرهای انتخاب مانیتور کلیک کنید و مانیتور موردنظر را انتخاب کنید. برای نمایش همهی مانیتورها میتوانید گزینهی Show all displays را انتخاب کنید.
اگر هدف شما این است که با اپ Chrome Remote Desktop، مانیتور را تغییر بدهید، روی آیکونی به شکل دو مانیتور در بالای صفحه تپ کنید تا تصویر همهی مانیتورها نمایش داده شود و برای نمایش تصویر یک مانیتور نیز میتوانید روی آیکون مانیتور تکی در بالای صفحه تپ کنید. با تپ کردن مجدد روی همین آیکون، تصویر مانیتور بعدی ظاهر میشود.
حین دسترسی ریموت چطور کلید Ctrl + Alt + Del را بزنیم؟!
حین دسترسی ریموت به کامپیوتر شاید برایتان سوال شده باشد که چطور برخی از دکمهها یا شورتکاتها را بزنیم؟ به عنوان مثال شورتکات معروف Ctrl + Alt + Del در ویندوز که صفحهی خاصی را نمایش میدهد یا کلید اسکرینشات گرفتن که Print Screen است را در نظر بگیرید، برای این کلیدهای میانبر در برنامه کروم ریموت دستاپ گزینهای در نظر گرفته شده است. میتوانید روی منوی سهنقطه تپ کنید و پس از کمی اسکرول کردن، گزینهی Press Ctrl + Alt + Del و Press PrtScr را مشاهده خواهید کرد که عمل زدن کلید میانبر را انجام میدهند.
ایجاد کلید میانبر برای کروم ریموت دستاپ
یکی دیگر از امکانات و تنظیمات مفید کروم ریموت دستاپ، قابلیت تعریف کردن عملکرد دلخواه برای کلیدها است، به عنوان مثال شاید بخواهید با زدن کلید K ، در کامپیوتر کلید M عمل کند. برای این کار در کامپیوتر روی فلش سمت راست صفحه کلیک کنید و سپس در پنل کناری اسکرول کنید تا به بخش Input controls برسید. در این بخش روی Configure key mappings کلیک کنید.
در پنجرهی باز شده روی New Mapping کلیک کنید. نکتهی عجیب این است که نمیتوانید کلید موردنظر را فشار بدهید بلکه لازم است کد مربوط به فشار دادن کلید را وارد کنید. به عنوان مثال با زدن کلید Q، رویدادی با کد KeyQ ارسال میشود و برای زدن کلید Win در کامپیوتر مقصد، میبایستی کد MetaLeft را وارد کنید! به همین جهت انتخاب و تغییر عملکرد دکمهها کمی مشکل است.
اپلیکیشن و افزونه کروم ریموت دستاپ، نصب و ستاپ بسیار سادهای دارد و امکانات آن برای امور ساده کافی است. برای امور پیچیدهتر بهتر است سایر برنامههای کنترل کردن کامپیوتر از طریق اینترنت یا دسترسی ریموت را بررسی و مقایسه کنید.
makeuseofاینتوتک