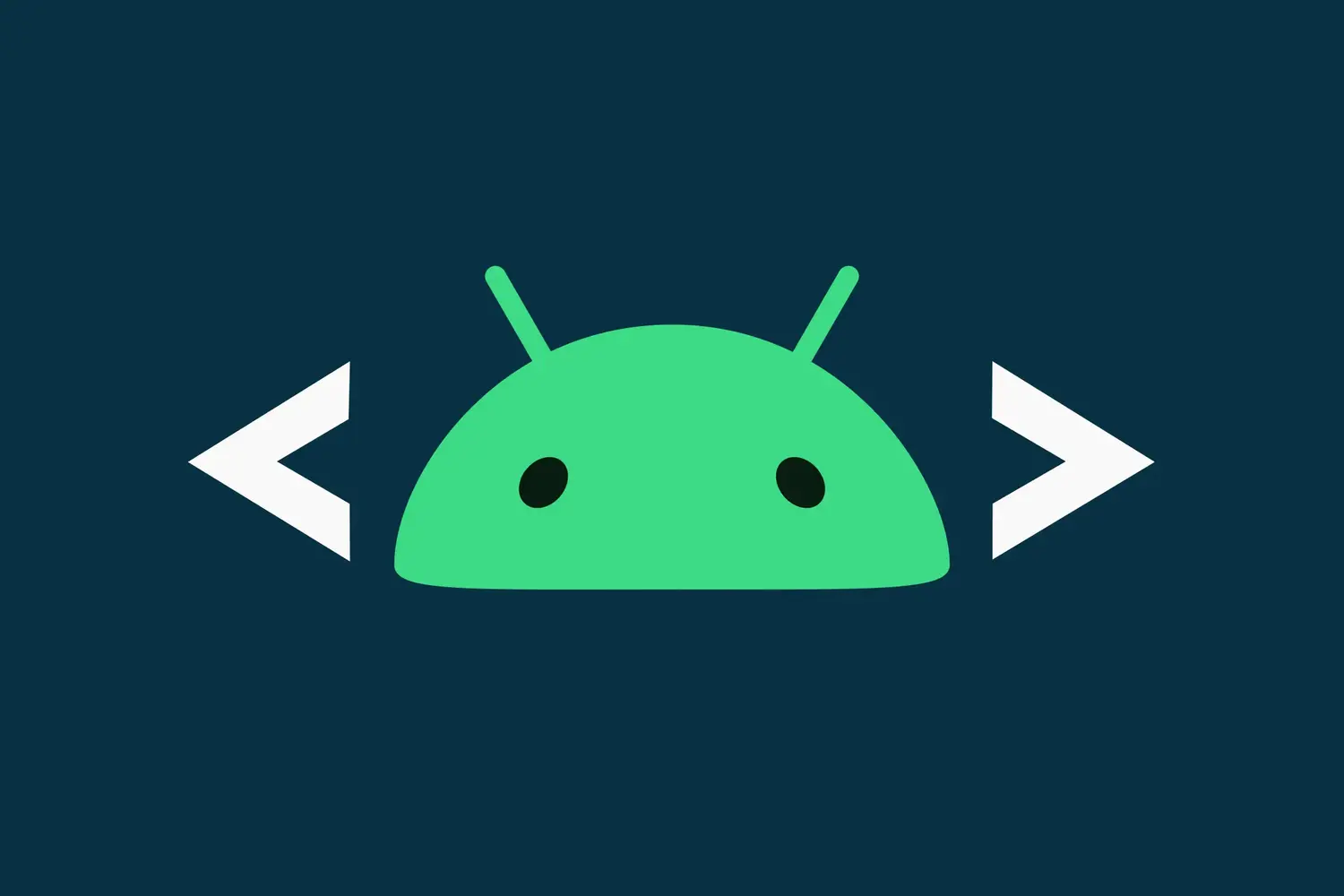قابلیت ADB در اندروید برای کاربران حرفهای که میخواهد رام کاستوم نصب کنند یا نیاز به دسترسی روت و تغییر دادن برنامههای پیشفرض دارند، بسیار مفید است. به طور معمول پس از فعال کردن قابلیت USB Debugging در منوی مخفی توسعهدهندگان، گوشی یا تبلت اندروید به کامپیوتر وصل شده و دستورات ADB اجرا میشود اما جالب است بدانید که امکان اجرا کردن دستورات ADB به صورت وایرلس نیز وجود دارد. به عبارت دیگر میتوانید قابلیت ADB را برای حالتی که گوشی به شبکه وای-فای متصل شده، فعال کنید.
در ادامه مطلب به نحوه اجرا کردن دستورات ADB روی گوشی و تبلت متصل به شبکه میپردازیم. با اینتوتک همراه باشید.
چگونه منوی Developer Options اندروید را فعال کنیم؟
منوی Developer Options یکی از گزینههایی است که در برنامه Settings یا تنظیمات اندروید موجود است و در این منو تعداد زیادی گزینهی مفید و کاربردی وجود دارد. البته شاید کاربران عادی از این منو و گزینههای آن استفاده نکنند و حتی فعال کردن برخی گزینهها، خطر امنیتی به دنبال داشته باشد. به همین جهت در اغلب گوشیها و تبلتهای اندروید، منوی Developer Options مخفی است. اما روش فعال کردن و ظاهر کردن آن بسیار ساده است. کافی است شماره ساخت یا Build Number سیستم عاملی که روی گوشی نصب شده را پیدا کنید و روی آن ۷ مرتبه تپ کنید.
مسیر دسترسی به گزینهی شماره ساخت در گوشیها و تبلتهای مختلف، یکسان نیست. سادهترین روش پیدا کردن این گزینه، جستجو کردن در صفحه تنظیمات اندروید است. لذا اپ Settings را اجرا کنید و روی نوار جستجوی بالای صفحه تپ کنید و عبارت Build Number را وارد کنید.
به طور معمول گزینهی شماره ساخت، در صفحه About Device یا درباره تلفن و درباره تبلت و بخش مربوط به ورژن سیستم عامل قرار دارد. اگر با حوصله در اپ تنظیمات گزینههای مختلف را بررسی کنید، میتوانید Build Number را پیدا کنید.
پس از پیدا کردن شماره ساخت یا Build Number در برنامه تنظیمات اندروید، ۷ بار پشت سر هم روی آن تپ کنید تا پیامی در مورد ظاهر شدن منوی توسعهدهندگان نمایان شود.
اگر پیشاپیش منوی Developer Options فعال شده باشد، با تپ کردن روی شماره ساخت عبارت No Need, You Are Already a Developer را مشاهده میکنید.
فعال کردن ADB وایرلس
برای فعال کردن قابلیت دیباگ کردن اندروید از طریق شبکه یا به زبان دیگر Wireless Debugging، برنامه تنظیمات را اجرا کنید و روی System Settings یا تنظیمات سیستمی تپ کنید. در صفحه بعدی گزینهی Developer Options را لمس کنید. البته مسیر این گزینه در برخی گوشیها و تبلتها متفاوت است، در این صورت میتوانید از قابلیت جستجو استفاده کنید و این منو را پیدا کنید.
در صفحه Developer Options سوییچ روبروی Wireless debugging را فعال کنید. این گزینه معمولاً کمی پایینتر از گزینهی USB Debugging قرار دارد. پس از تپ روی سوییچ، پیامی برای تأیید ظاهر میشود. روی Allow تپ کنید.
اکنون گوشی یا تبلت اندروید آمادهی اجرا کردن دستورات ADB است که از طریق شبکه وای-فای دریافت میشود.
وصل کردن کامپیوتر و گوشی از طریق شبکه وای-فای
مرحلهی بعدی برای استفاده از قابلیتهای ADB از طریق شبکه این است که ارتباط بین گوشی یا تبلت را با کامپیوتر برقرار کنید. برای این مقصود در صفحهی Developer Options پس از فعال کردن Wireless Debugging، روی همین گزینه تپ کنید. در ادامه روی Pair Device With Pairing Code تپ کنید. اکنون آدرس آیپی گوشی شما به همراه شماره پورت ظاهر میشود. این آدرس آیپی به شبکه وای-فای شما مربوط است و میتوانید از طریق کامپیوتری که به همین شبکه وصل شده، با گوشی یا تبلت ارتباط برقرار کنید و دستورات ADB را اجرا کنید. در کنار آدرس و پورت، یک کد ۶ رقمی نیز ارایه میشود که برای تأیید دسترسی لازم است.
مرحلهی بعدی این است که بسته حاوی فایلهای ADB و Fastboot را دانلود و اکسترکت کنید. این بسته برای ویندوز و مکاواس و لینوکس منتشر شده و چند مگابایت حجم دارد. برای دانلود ADB به وبسایت رسمی گوگل یا برخی سایتهای دانلود رام کاستوم و برنامههای اندروید مراجعه کنید.
در فولدر حاوی فایل adb.exe در نوار آدرس کلیک کنید و عبارت adb.exe را تایپ کنید و Enter را فشار دهید تا adb در فولدر فعلی اجرا شود. روش دوم نیز نگه داشتن Shift و کلیک راست در فضای خالی فولدر و سپس انتخاب گزینهی Open command prompt window here و به صورت مشابه گزینهی Open PowerShell window here است.
روش دیگر کپی کردن آدرس کامل مسیر فعلی و سپس اجرا کردن cmd و تغییر دادن فولدر کاری با دستور cd است که طبعاً روش طولانیتری است.
برای تغییر دادن مسیر فولدر کاری، از دستور cd استفاده کنید و به جای PATH، مسیر کامل فولدر حاوی adb را بین دو علامت " قرار دهید و باز زدن Enter دستور را اجرا کنید.
cd PATH
اکنون نوبت به برقراری ارتباط با گوشی از طریق شبکه میرسد. برای این منظور دستور زیر را اجرا کنید و به جای IP و Port، آدرس آیپی مربوط به گوشی و همینطور پورت را که در مراحل قبل به آن اشاره شد، وارد کنید. سپس Enter را فشار دهید.
adb pair IP:PORT
برای تأیید دسترسی، در مورد کد ۶ رقمی سوال میشود. کدی که در گوشی ارایه شده بود را وارد کنید و Enter را فشار دهید. به این ترتیب ارتباط اولیه برقرار میشود.
به مرحلهی آخر میرسیم که وصل کردن و اجرا کردن دستورات است. برای این منظور دستور زیر را وارد کنید و Enter را فشار دهید. البته بخش مربوط به IP و Port را متناسب با آنچه در گوشی یا تبلت ارایه شده، تغییر بدهید.
adb connect IP:PORT
اکنون میتوانید دستورات را اجرا کنید. اولین دستوری که نشان میدهد ارتباط به درستی برقرار شده یا خیر، دستور زیر است که نتیجهی آن نمایش سریال یا شناسه دستگاه اندرویدی است.
adb devices
اگر ADB روی گوشی یا تبلت فعال نباشد و همینطور اگر دسترسی مجاز نشده باشد یا آیپی و پورت به درستی وارد نشده باشد، نتیجهی این دستور نمایش لیست خالی از وسایل متصل شده است.
افزودن ADB به
برای سادهتر شدن استفاده از ADB در ویندوز، میتوانید فولدر حاوی ADB را به مسیرهای سیستمی ویندوز اضافه کنید تا اجرا کردن فرمان adb و سایر دستورات مربوط به آن، سادهتر شود. برای این کار در منوی استارت ویندوز عبارت Advanced System Settings را جستجو کنید و روی اولین نتیجه کلیک کنید.
در پنجرهی باز شده روی تب Advanced کلیک کنید و سپس روی دکمهی Environment Variables کلیک کنید.
در بخش System Variables روی Path کلیک کنید و در پایین پنجرهی ظاهر شده روی دکمهی Edit کلیک کنید.
اکنون روی New کلیک کنید و مسیر فولدر حاوی فایل adb را پیست کنید. سپس روی OK کلیک کنید و پنجرههای باز شده را ببندید.
به این ترتیب میتوانید از adb در هر فولدر و مسیری استفاده کنید. کافی است در نوار آدرس، adb را وارد کرده و کلید Enter را فشار دهید! به همین سادگی.
برخی از دستورات ADB برای نصب برنامه و حذف برنامه
مهمترین دستور که به آن اشاره شد، دستوری برای چک کردن ارتباط کامپیوتر با گوشی است. به چند دستور مفید و کاربردی دیگر توجه فرمایید:
- adb devices: چک کردن ارتباط بین کامپیوتر و گوشی و نمایش سریال دیوایس
- adb install NAME.apk: نصب کردن فایل apk با نام NAME در اندروید
- adb install-multiple app1.apk app2.apk: نصب دو فایل APK با نام app1.apk و app2.apk
- adb uninstall NAME: حذف کردن برنامهای که نام دقیق بسته برنامه در اندروید، NAME است.
- adb shell screencap -p /sdcard/screenshot.png and adb pull /sdcard/screenshot.png: دستوری برای عکس گرفتن از صفحه اندروید و فرستادن به کامپیوتر با نام و پسوند screenshot.png
- adb push File.ext /sdcard/: دستوری برای فرستادن یک فایل با نام و پسوند File.ext به اندروید
- adb pull /sdcard/myfile.ext: دستوری برای کپی کردن فایلی به اسم File.ext از فولدر اصلی حافظه اندروید در کامپیوتر
برای نمایش سایر دستورات و آپشنها میتوانید دستور adb --help را اجرا کنید.
howtogeekاینتوتک