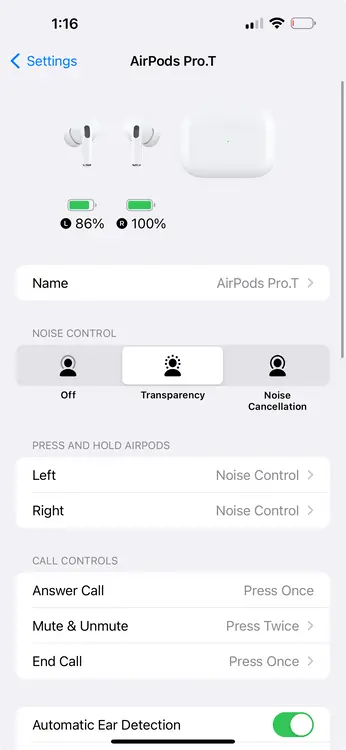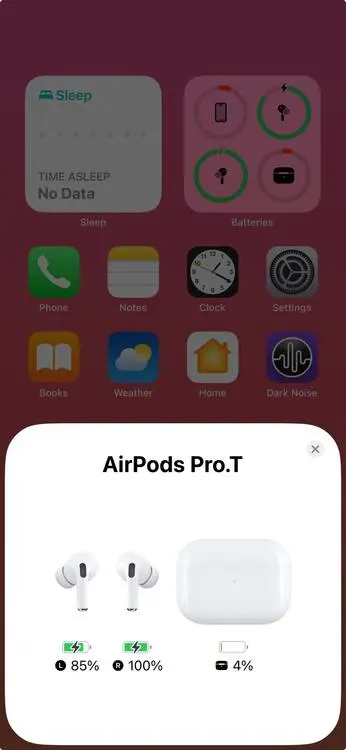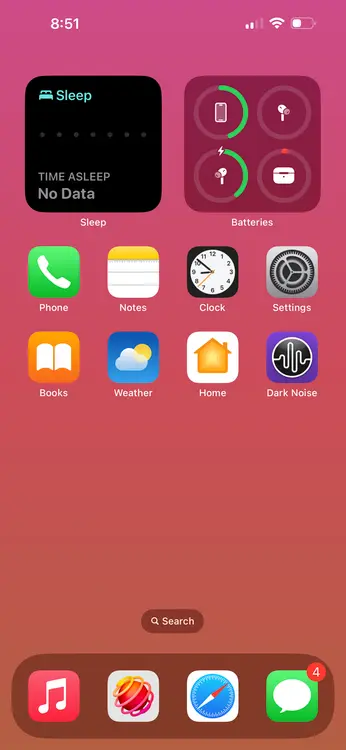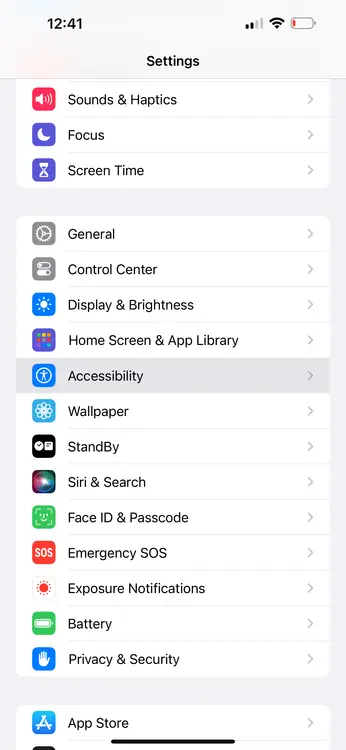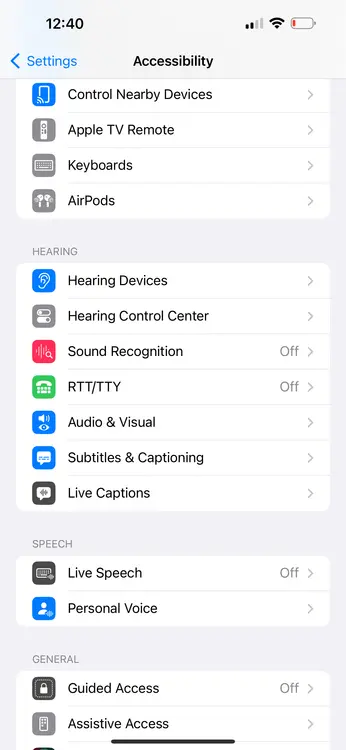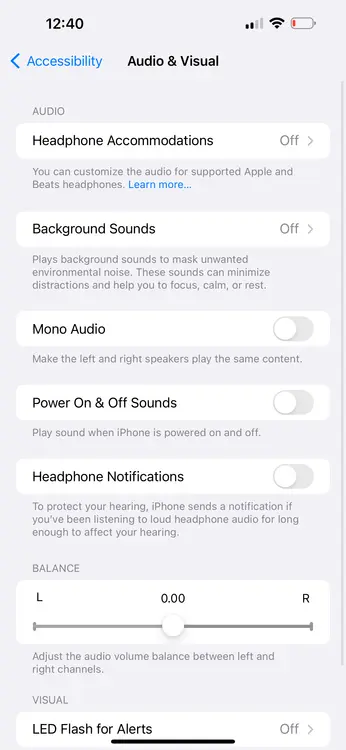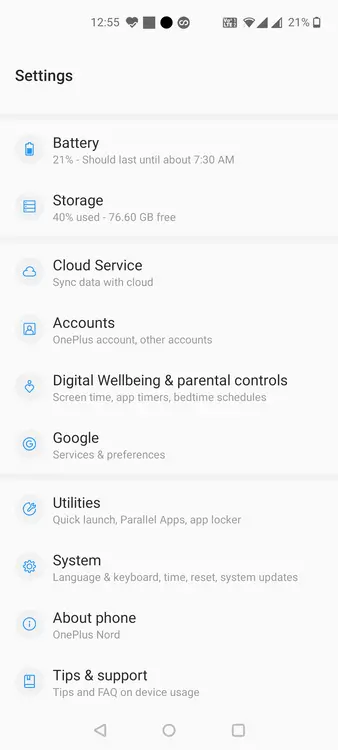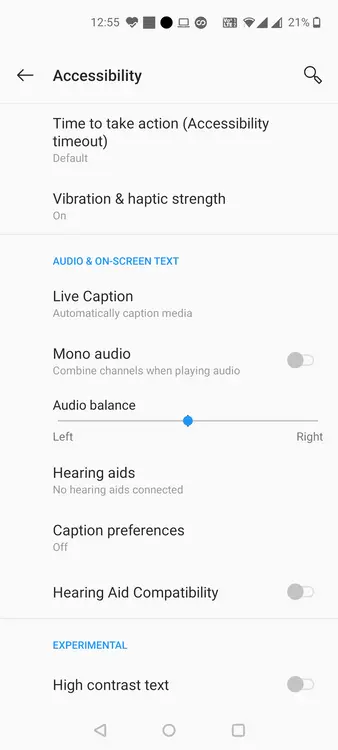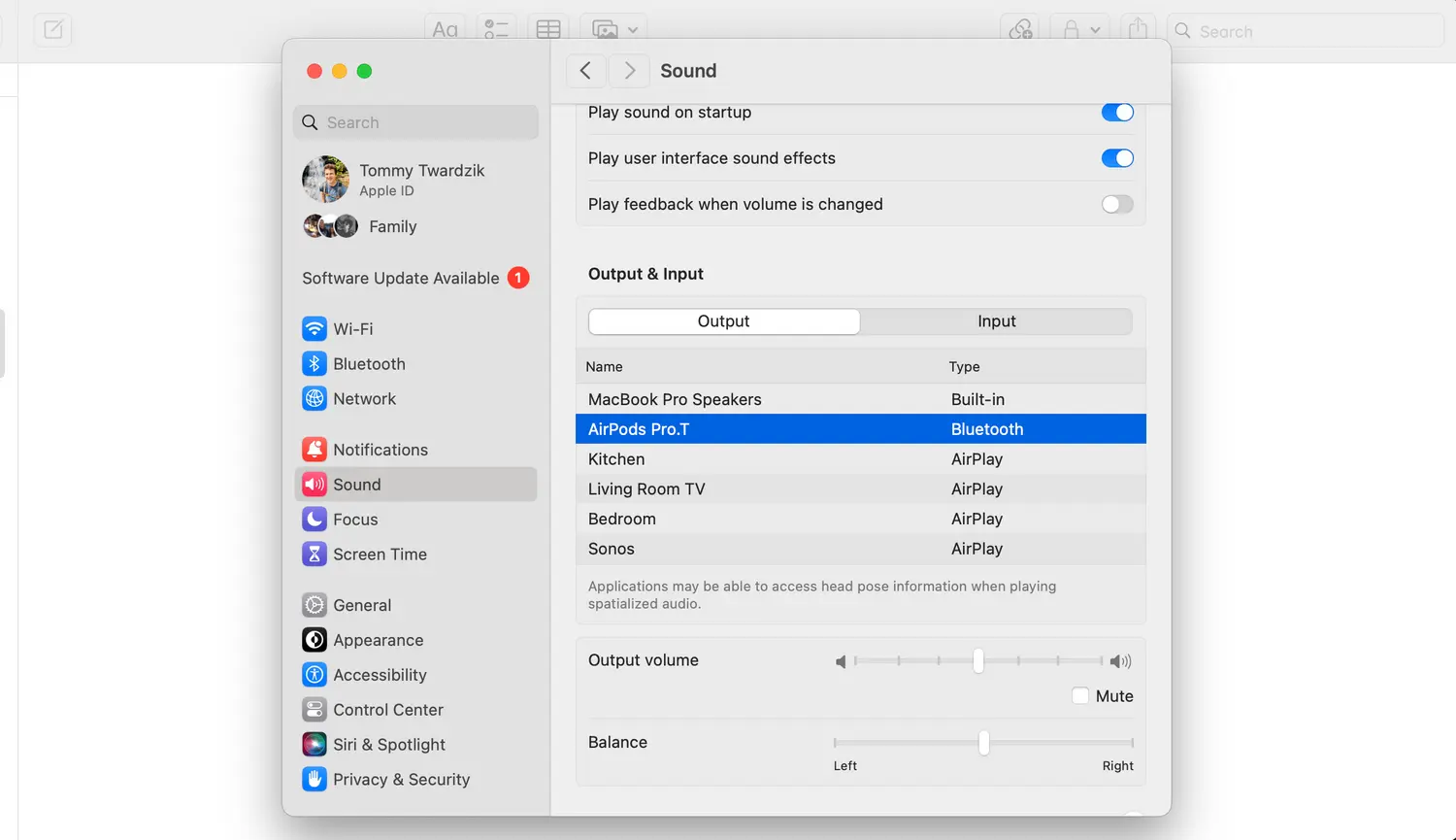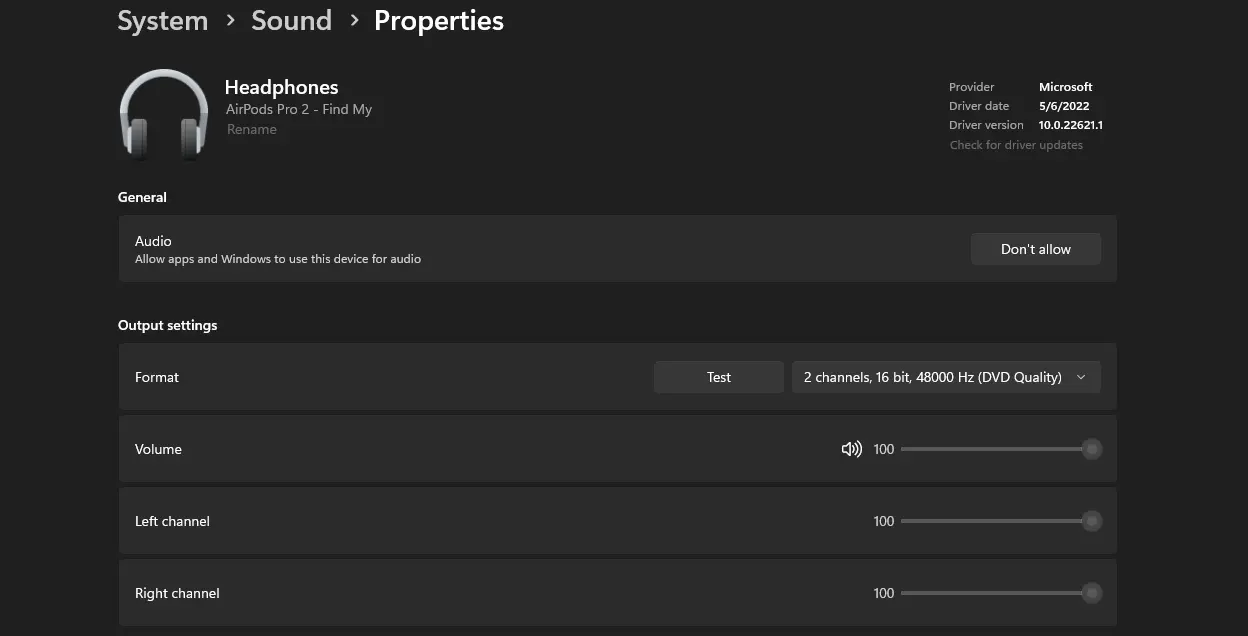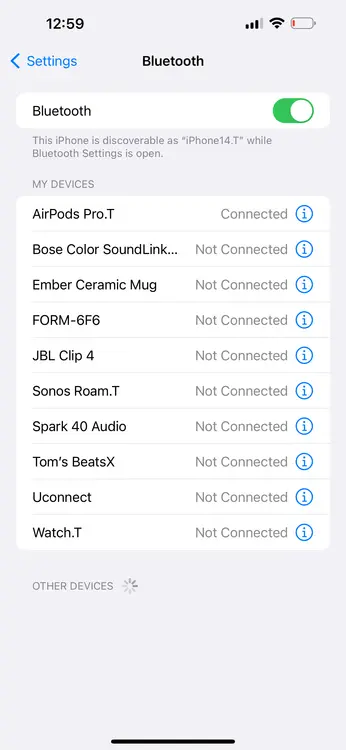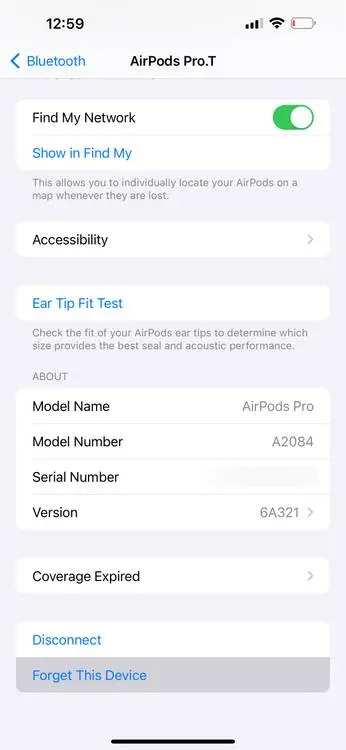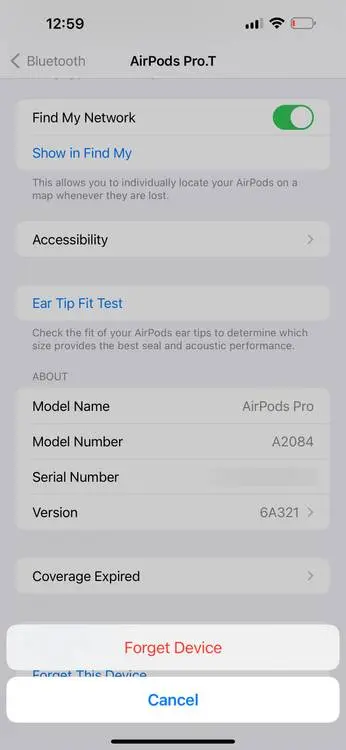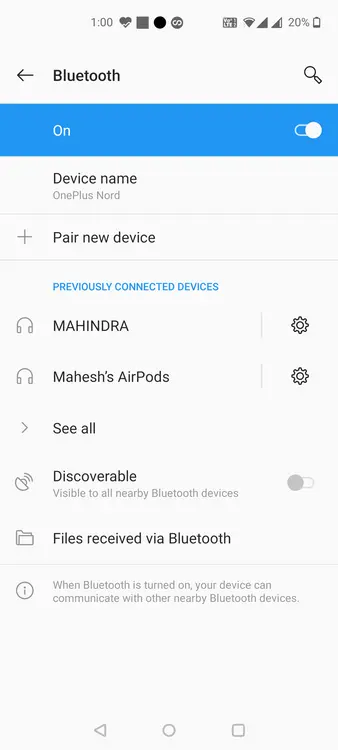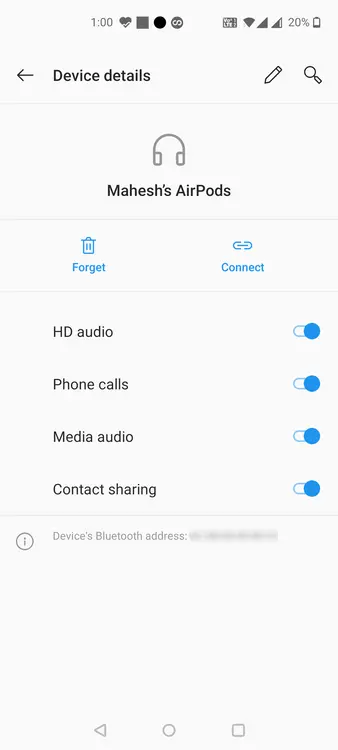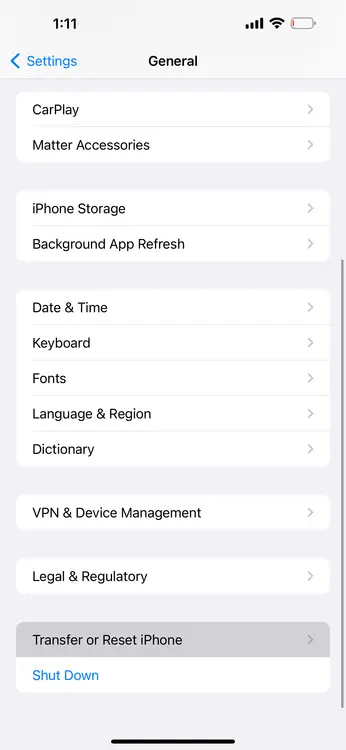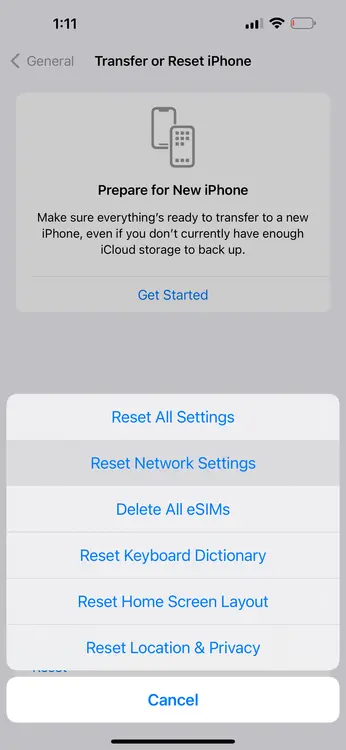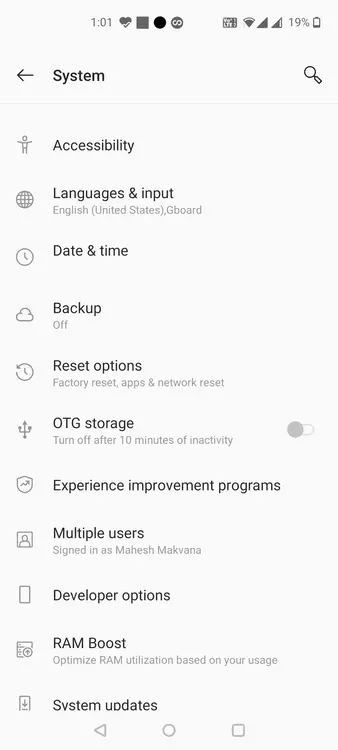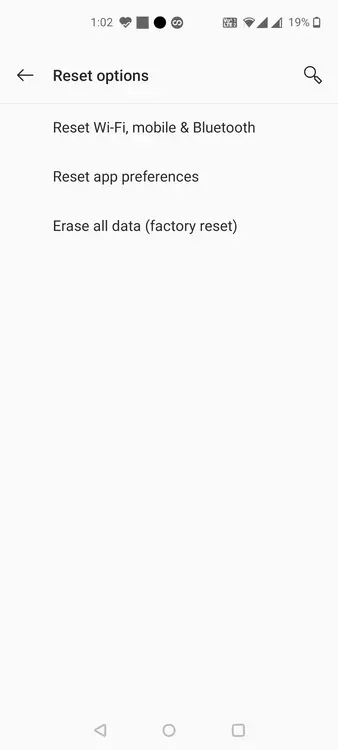در سالهای اخیر استفاده از هندزفری بلوتوث گسترش پیدا کرده است، به خصوص ایرفونهای بلوتوثی کوچک که طراحی جمع و جور و شبیه به ایرپاد اپل دارند، مورد توجه عموم قرار گرفته است. متصل کردن و استفاده از ایرپاد ساده است ولیکن گاهی مشکلات خاصی پیش میآید. معمولاً علت وصل نشدن ایرپاد به ایفون یا گوشی اندورید و همینطور مشکل کار نکردن یکی از ایرپادها ایفون یا سامسونگ و qcy و سایر برندها، کم بودن شارژ باتری است.
داخل ایرپاد شیائومی و سامسونگ و اپل و غیره، محدودیت فضا وجود دارد و لذا باتری کوچکی تعبیه میشود و هر چند ساعت یک بار نیاز به شارژ کردن دارد، البته اگر مرتباً موسیقی گوش بدهید و مکالمه کنید.
اگر در مورد اینکه چرا یکی از ایرپاد ها صدا ندارد qcy یا شیائومی و غیره جستجو میکنید و به دنبال پاسخ هستید، به روشهای سادهای که در ادامه این مقاله آموزشی از سایت اینتوتک مطرح میکنیم، توجه فرمایید.
بعضی از افرادی که سوال میکنند چرا یکی از ایرپاد ها صدا ندارد qcy و شیائومی و غیره، موسیقی یا صدایی پلی کردهاند که بلندی صدای کانال چپ و راست یکسان نیست و در نتیجه تصور میکنند که ایرپاد خراب است در حالی که هیچ مشکلی وجود ندارد. لذا چند فایل موسیقی مختلف یا فیلم و ویدیو پخش کنید و مطمئن شوید که بلندی صدای یکی از ایرپادها کم است یا صدای آن قطع شده است.
تست ایرپاد با اتصال به وسیلهای متفاوت
برای اطمینان از اینکه مشکل به گوشی یا تبلت و لپتاپ شما مربوط نیست بلکه به خود ایرپاد مربوط میشود، میتوانید آن را برای تست کردن به سایر وسایل متصل کنید. خوشبختانه ایرپاد به کمک بلوتوث به وسایل مختلف وصل میشود و محدودیت خاصی در اتصال به انواع گوشی و تبلت و لپ تاپ وجود ندارد.
اگر ایرپاد به سایر وسایل متصل نمیشود یا مشکل کار نکردن یکی از ایرپادها ایفون و QCY و غیره همچنان برقرار است، بررسی وضعیت باتری و سایر روشهای حل مشکل را در دستور کار قرار دهید.
دلیل وصل نشدن ایرپاد به گوشی اندروید یا آیفون
به طور معمول اتصال انواع ایرپاد شیائومی و QCY و اپل و سایر برندها به وسایلی بلوتوثی بسیار ساده است. حتی میتوانید ایرپاد را به لپتاپ و کامپیوتری که دانگل بلوتوث یا مادربورد با قابلیت بلوتوث دارد نیز وصل کنید. اما گاهی اتصال به درستی برقرار نمیشود.
ممکن است علت وصل نشدن ایرپاد به گوشی سامسونگ و شیائومی و غیره و همینطور علت وصل نشدن ایرپاد به لپ تاپ، غیرفعال بودن بلوتوث باشد، لذا ابتدا مطمئن شوید که بلوتوث فعال است. شاید با کلیک یا تپ روی آیکون فعال کردن بلوتوث در پنل تنظیمات سریع گوشی یا بخش اکشن سنتر ویندوز بلوتوث فعال نشود! در این صورت میتوانید به صفحه تنظیمات کامل گوشی یا لپتاپ و بخش بلوتوث مراجعه کنید که روشی مطمئنتر است.
نکتهی بعدی این است که شاید دلیل وصل نشدن ایرپاد به گوشی اندروید یا لپ تاپ ویندوزی این باشد که در تنظیمات بلوتوث گزینهی دیده شدن توسط وسایل اطراف غیرفعال است. لذا گزینهی Allow bluetooth devices to find this PC در تنظیمات بلوتوث ویندوز و گزینهی مشابه در تنظیمات بلوتوث اندروید یا آیفون را فعال کنید.
اما شاید ۲ نکتهی قبلی را بررسی کردهاید و همچنان مشکل وصل شدن ایرپاد به گوشی یا لپ تاپ و غیره برقرار است. در این صورت ایرپاد را در کیس شارژ قرار بدهید و پس از یکی دو ساعت، مجدداً مراحل اتصال ایرپاد اپل یا شیائومی و غیره به گوشی را طی کنید. معمولاً روش کار به سادگی باز کردن درب کیس شارژ و فعال کردن بلوتوث در گوشی یا تبلت و لپتاپ و غیره است. در لیست وسایل بلوتوثی اطراف، نام ایرپاد شما ظاهر میشود و با تپ کردن روی آن، اتصال برقرار میشود.
چک کردن شارژ باتری ایرپاد
بعضی از مدلهای ایرپاد کیس شارژی دارند که روی آن چراغ LED تعبیه شده و وضعیت شارژ باتری را با رنگ سبز و وضعیت کم بودن شارژ باتری را با رنگهایی مثل نارنجی یا قرمز نمایش میدهد. اینکه چرا یکی از ایرپاد ها صدا ندارد شیائومی یا سامسونگ و غیره، ممکن است به دلیل خالی شدن شارژ باتری یکی از ایرپادها باشد. البته در درازمدت ممکن است باتری یکی از ایرپادها خراب یا فرسوده شود و به خوبی ایرپاد دیگر، شارژ نگه ندارد! در این صورت مشکل صدای ایرپاد چپ یا ایرپاد راست مرتباً تکرار میشود.
علاوه بر چراغ روی کیس شارژ، یک روش دیگر نیز برای چک کردن میزان شارژ باتری وجود دارد و آن چک کردن صفحه وسایل بلوتوثی در سیستم عاملهای مختلف است. به عنوان مثال در ویندوز ۱۱ در پنل کوچکی که با کلیک روی آیکون بلندگو یا وای-فای و غیره در گوشه تسکبار ظاهر میشود و سپس کلیک کردن روی فلش کنار گزینهی Bluetooth، نام ایرپاد و مقدار شارژ باتری آن بر حسب درصد نمایان میشود.
در آیفون یا اندروید نیز میتوانید صفحه تنظیمات و وسایل بلوتوثی را باز کنید و روی ایرپاد تپ کنید. در صفحهی بعدی مقدار شارژ باتری ایرپادها به صورت مجزا ذکر میشود.
اگر مقدار شارژ باتری ایرپاد کمتر از ۲۰ درصد است، بهتر است آن را شارژ کنید. اصولاً اگر همیشه مقدار شارژ باتری از نوع لیتیوم-یون یا لیتیوم-پلیمر بین ۲۰ تا ۸۰ درصد باشد، عمر مفید آن حداکثر میشود.
خاموش و روشن کردن گوشی برای رفع مشکل صدای ایرپاد
اگر پس از شارژ کردن ایرپادها مشکل اتصال برقرار است یا برایتان سوال است که چرا یکی از ایرپاد ها صدا ندارد اندروید و آیفون، بهتر است گوشی را روشن و خاموش کنید. در مورد لپتاپهای ویندوزی یا مکهای نیز برای حل مشکل صدا نداشتن یکی از ایرپادها میتوانید از همین روش ساده استفاده کنید.
به طور کلی زمانی که سیستم عامل از نو بوت و اجرا میشود و همهی برنامهها از نو اجرا میشود، احتمال برطرف شدن مشکلات خاص و عجیب نرمافزاری وجود دارد ولیکن اگر مشکل مرتباً تکرار میشود، لازم است که سیستم عامل و برنامهها بروزرسانی شود تا مشکل به صورت ریشهای برطرف شود.
تنظیم بلندی صدای ایرپاد چپ و ایرپاد راست
ممکن است در درازمدت صدای ایرپاد چپ یا صدای ایرپاد راست ضعیف شود. شاید علت دقیق این مشکل روشن نباشد، کثیف شدن و پوشش حفرههای خروج صدا یا ضعیف شدن باتری از موارد احتمالی است ولیکن یک ترفند و راه ساده برای رفع مشکل وجود دارد.
پس از تمیز کردن ایرپاد که البته نیاز به دقت دارد، میتوانید بلندی صدای ایرپاد چپ و راست را تغییر بدهید. خوشبختانه در اندروید، ویندوز و همینطور در آیفون و آیپد و مک بوک، تنظیماتی برای تغییر دادن بالانس صدا پیشبینی شده است.
به عنوان مثال در آیفون میتوانید برنامهی Settings یا تنظیمات را اجرا کنید و روی گزینهی دسترسیپذیری یا Accessibility تپ کنید و سپس در بخش Hearing یا شنیدن، اسلایدر بلندی صدای چپ که با حرف L مشخص شده یا اسلایدر بلندی صدای ایرپاد راست که با R مشخص شده را جابجا کنید تا جایی که به نظر برسد صدای ایرپاد چپ و راست یکسان است.
در اندروید نیز روش کار ساده و مشابه است: صفحه تنظیمات را باز کنید و روی Accessibility تپ کنید. بخشی که برای تنظیم کردن صدای چپ و راست پیشبینی شده را پیدا کنید و با استفاده از اسلایدرها، بلندی صدای ایرپاد راست یا چپ را تغییر بدهید.
در سیستم عامل macOS که روی مک بوک و آیمک و مکهای اپل نصب شده، ابتدا روی منوی اپل و گزینهی System Settings کلیک کنید. در ادامه روی Sound کلیک کنید. اکنون در تنظیمات صدا روی تب Output یا خروجی صدا کلیک کنید. در لیست وسایل پخش صدا روی ایرپاد کلیک کنید و اسلایدر بالانس صدا که زیر لیست وسایل است را به چپ یا راست جابجا کنید.
در ویندوز برای بلندتر کردن صدای بلندگوی چپ و راست، برنامه تنظیمات را اجرا کنید و روی System و سپس Sound کلیک کنید. اکنون روی ایرپاد یا هر وسیلهی دیگری که موردنظرتان است کلیک کنید و در صفحهی باز شده از اسلایدر کانال راست و کانال چپ برای تنظیم کردن صدا استفاده کنید.
توجه کنید که تنظیم بالانس صدا برای افرادی که یکی از گوشها مشکل کمشنوایی دارد نیز بسیار مفید است.
قطع اتصال ایرپاد و اتصال مجدد
برای قطع کردن کامل اتصال ایرپاد، از گزینهی فراموش کردن یا Forget و یا گزینهی Remove به معنی حذف استفاده کنید. روش کار و نام گزینه در سیستم عاملهای مختلف کمی متفاوت است. به عنوان مثال در آیفون یا آیپد، ابتدا صفحه تنظیمات بلوتوث را باز کنید و روی آیکون i روبروی ایرپاد تپ کنید. در صفحهی بعدی گزینهی Forget This Device را لمس کنید.
در اندروید نیز روش کار مشابه است، ابتدا صفحه تنظیمات بلوتوث را باز کنید. برای این کار میتوانید روی آیکون بلوتوث در پنل تنظیمات سریع که با پایین کشیدن نوار وضعیت ظاهر میشود، تپ کرده و مکث کنید.
در صفحه بلوتوث روی آیکون چرخدنده یا منوی سهنقطه روبروی ایرپاد یا هندزفری بلوتوث موردنظر تپ کنید و در صفحهی بعدی گزینهی Unpair یا Forget را لمس کنید.
در مکهای اپل و همینطور در کامپیوترهای ویندوزی نیز میتوانید صفحه تنظیمات و وسایل بلوتوثی را باز کنید و روی آیکون i روبروی ایرپاد موردنظر و یا روی نام ایرپاد کلیک کنید و در نهایت گزینهی Forget This Device یا Remove device را انتخاب کنید.
پس از قطع کردن اتصال، بهتر است سیستم عامل را از نو بوت کنید و به عبارت دیگر دیوایس را روشن و خاموش کنید و سپس برای اتصال مجدد ایرپاد به سیستم اقدام کنید.
ریست کردن شبکه و ارتباطات بیسیم
اگر هیچ یک از روشهای قبلی مشکل را حل نکرده است، بد نیست آخرین راهکار که ریست کردن تنظیمات شبکه و اینترنت به صورت کامل است را بررسی کنید. در آیفون برای این کار برنامه تنظیمات را اجرا کنید و روی General تپ کنید. در صفحهی بعدی Transfer or Reset iPhone را انتخاب کنید و سپس روی Reset و در نهایت Reset Network Settings تپ کنید. با تأیید کردن، تمام ارتباطات بیسیم به حالت اولیه برمیگردد و در واقع پسورد شبکههای وای-فای و تنظیمات مربوطه حذف میشود. لذا اطلاعات موردنیاز را پیشاپیش ذخیره و یادداشت کنید.
در اندروید نیز میتوانید تنظیمات شبکه و اینترنت را ریست کنید، شاید مشکل وصل نشدن ایرپاد به گوشی با این راهکار حل شود. روش کار این است که برنامه تنظیمات را اجرا کنید و روی System و سپس Reset تپ کنید. در نهایت روی Reset Wi-Fi, mobile & Bluetooth تپ کنید و ریست کردن را تأیید کنید. البته در بعضی از گوشیها و تبلتها مسیر این گزینه یا نام آن متفاوت است، میتوانید از قابلیت جستجو در برنامه تنظیمات اندروید استفاده کنید.
شما چه تجربهی متفاوتی در یافتن علت وصل نشدن ایرپاد به ایفون یا اندروید و لپ تاپ ویندوزی یا مک داشتهاید و چطور مشکل را برطرف کردهاید؟
makeuseofاینتوتک