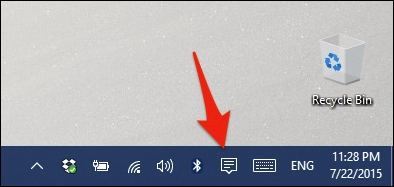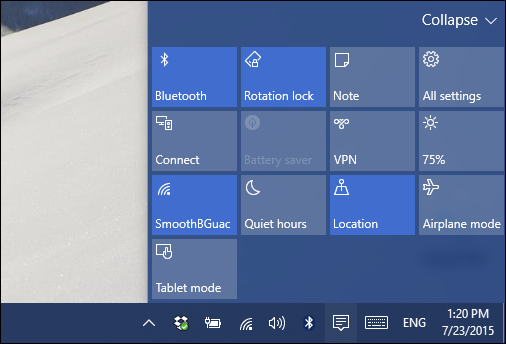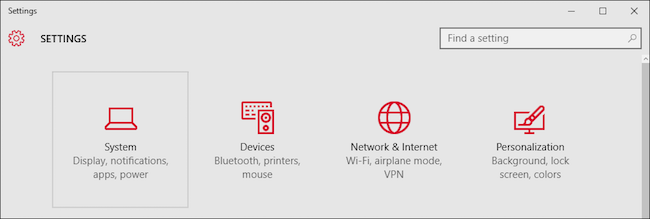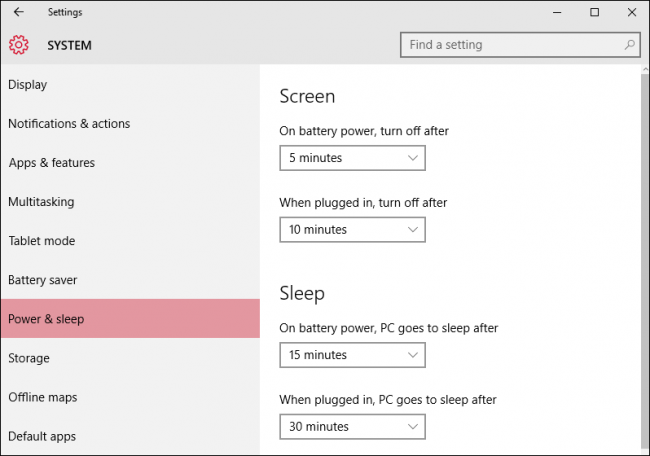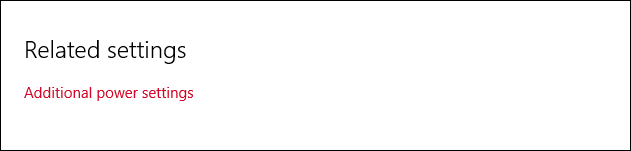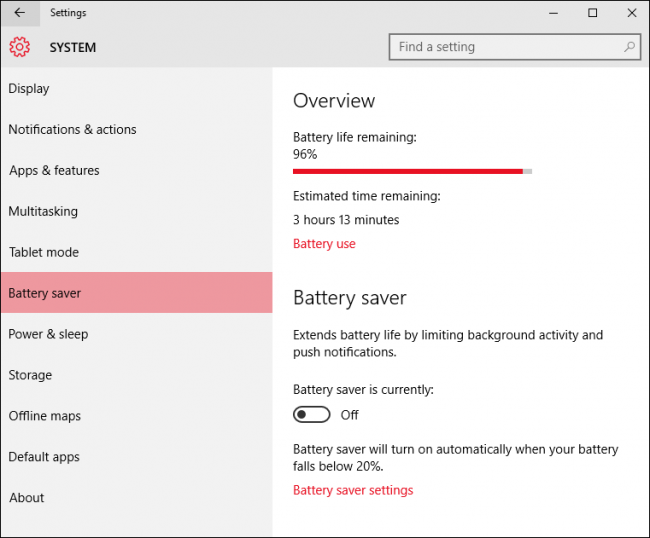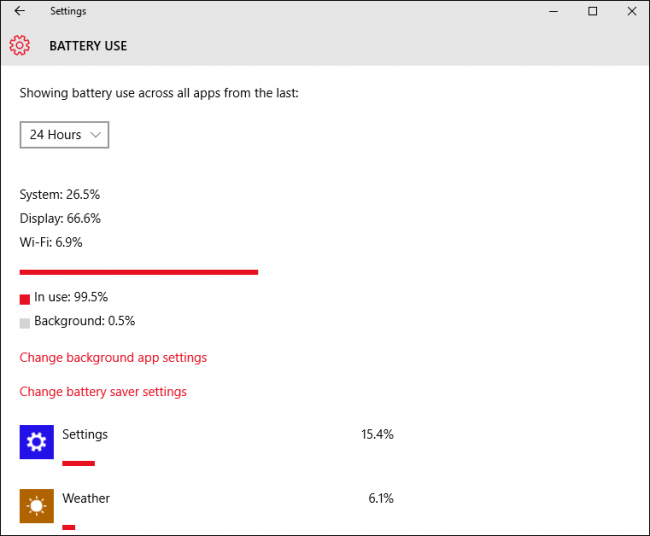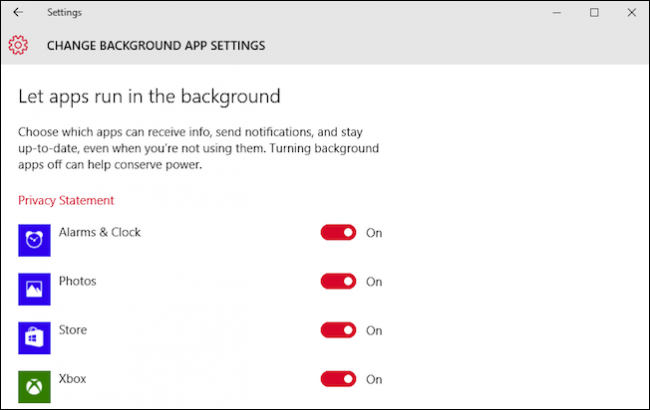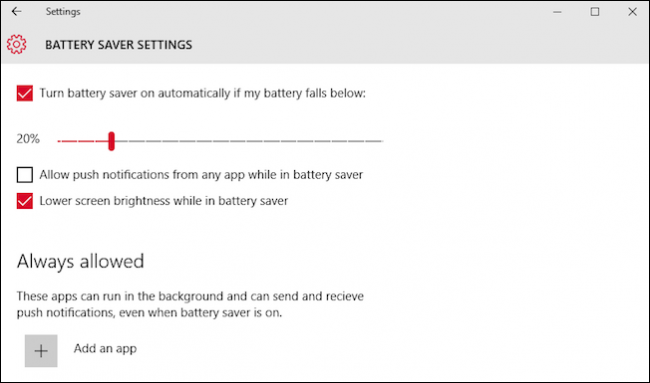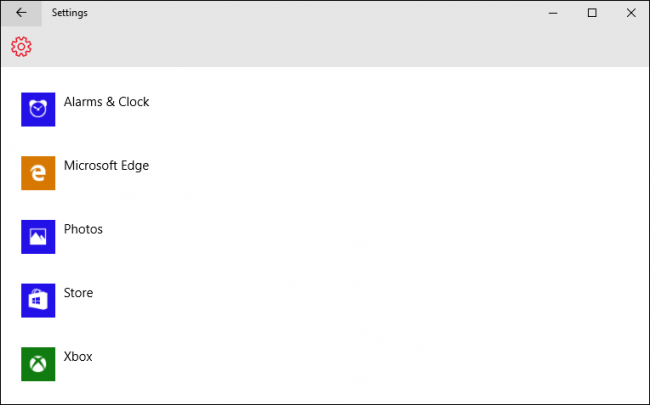اولترابوکها و لپتاپها به تدریج طعم خوش ویندوز 10 را خواهند چشید و چه خوب است اگر با انجام تنظیمات مناسب،موجبات کاهش مصرف باتری را فراهم کنیم. در ادامه با تنظیمات مربوط به توان مصرفی سیستم در ویندوز 10 آشنا میشویم.
ویندوز 10 است و باگهایی که در روزهای ابتدایی کشف میشوند اما بالاخره روزی میرسد که همه دوست داریم ویندوز 10 را نصب کنیم و باگی در کار نخواهد بود. در ویندوز 10 تغییرات ظاهری چندان زیاد نیست اما اگر دقیق نگاه کنیم، تنظیمات زیادی تغییر کرده هر چند تغییرات در مجموع به گونهای است که کار با سیستم عامل جدید ردموندیها، به سادگی دوران ویندوز 7 و 8 است.
دسترسی به تنظیمات مربوط به توان مصرفی در ویندوز 10
برای دسترسی به تنظیمات مربوط به باتری و توان مصرفی یا همان Power Options، کوتاهترین مسیر Action Center ویندوز 10 است که در حقیقت نوع جدید مرکز اعلانیههای ویندوز به حساب میآید و بسیار کاملتر از گذشته است. روی آیکان مربوط به نوتیفیکیشنها کلیک کنید تا اکشن سنتر برایتان نمایش داده شود.
زیر اکشن سنتر چهار آیکان اصلی وجود دارد و میتوان با کلیک روی Expand، آنها را گسترش داد و تنظیمات بیشتر را مشاهده کرد:
باری به هر جهت، روی All Settings کلیک کنید. در صفحهی باز شده، روی دستهی System کلیک کنید:
آشنایی با Power & Sleep در ویندوز 10
در این گروه، دو مورد بسیار مهم وجود دارد. Power & Sleep مورد اول است. در این بخش میتوان مشخص کرد که ویندوز پس از چند دقیقه بیکار ماندن، سیستم را به حالت اسلیپ فرو ببرد. برای حالت اتصال به برق یا Plugged In زمان جداگانهای انتخاب کنید اما برای حالت بدون برق، بهتر است زمان نسبتاً کوتاهی با توجه به کاربردهای خود انتخاب نمایید.
تنظیم دیگر در این بخش، خاموشی صفحه است. Screen تیتر این قسمت است و بدین وسیله میتوانید مدت زمان بیکاری سیستم تا قبل از خاموشی نمایشگر که خود از مهمترین مصرفکنندگان باتری است را انتخاب کنید.
در انتهای این بخش عبارت Additional power settings به چشم میخورد که با کلیک روی آن، Power Options کنترل پنل اجرا میشود که برای کاربران ویندوز 7 و 8 بسیار آشناست:
بخش دومی که بسیار مهم است، Battery Saver Settings نام دارد.
با Battery Saver Settings در ویندوز 10 آشنا شویم
این بخش امکاناتی شبیه آنچه در گوشیها و تبلتها سراغ داریم، دربر دارد. اگر درصد باقیمانده از شارژ باتری به رقمی مثل 20 درصد برسد، حالت Battery Saver یا حفظ شارژ باتری به صورت خودکار فعال میشود. در این حالت فعالیتهای پسزمینه کاهش پیدا میکند.
منظور از اپلیکیشنها و پردازشهای پسزمینه چیست؟
منظور از فعالیتهای پسزمینه، اپها و پردازشهایی است که در خفا به دریافت اطلاعات از منابع مختلف، نمایش نوتیفیکیشها و بروزرسانی مشغول هستند و ظاهراً غیرفعال به نظر میرسند. اجرای اپها در پسزمینه در ویندوز، اندروید و iOS بسیار متداول و گاهی بسیار ضروری است.
با کلیک روی عبارت Battery use میتوان میزان استفاده از باتری توسط بخشهای مختلف سیستم را بررسی کرد و موارد پرمصرف یا غیرعادی را شناسایی نمود.
اگر اپ خاصی بیش از حد باتری مصرف میکند و به آن نیازی ندارید، مثل اپ Weather یا وضعیت آب و هوا، میتوانید با کلیک روی عبارت Change background app settings از اجرای آن در پسزمینه ممانعت به عمل آورید. کافی است سوییچ روبروی هر مورد دلخواه را به حالت Off یا غیرفعال تغییر دهید:
در پنجرهی Battery use به جز تنظیمات اپهای پسزمینه، عبارت دیگری به اسم Battery saver settings هم مشاهده کردیم. برای تنظیم مرز فعال شدن حالت حفظ باتری و همینطور اجازهی ارسال نوتیفیکیشنها و اجرای برخی اپهای خاص در پسزمینه، از این بخش استفاده کنید.
با کلیک روی عبارت Add an app پنجرهای برای انتخاب اپها نمایش داده میشود:
اینتوتک