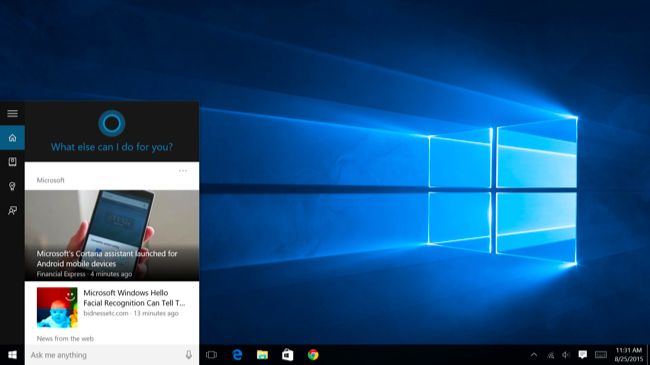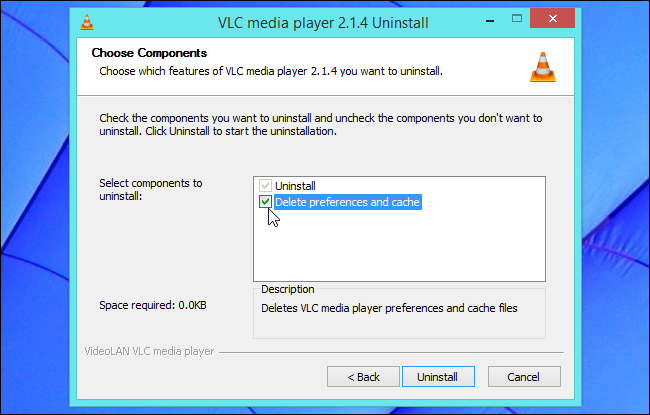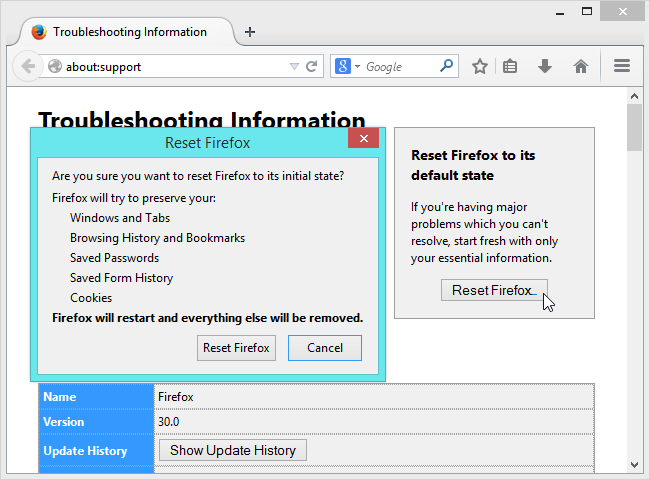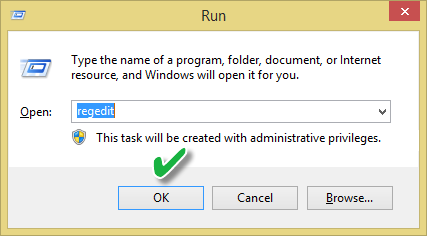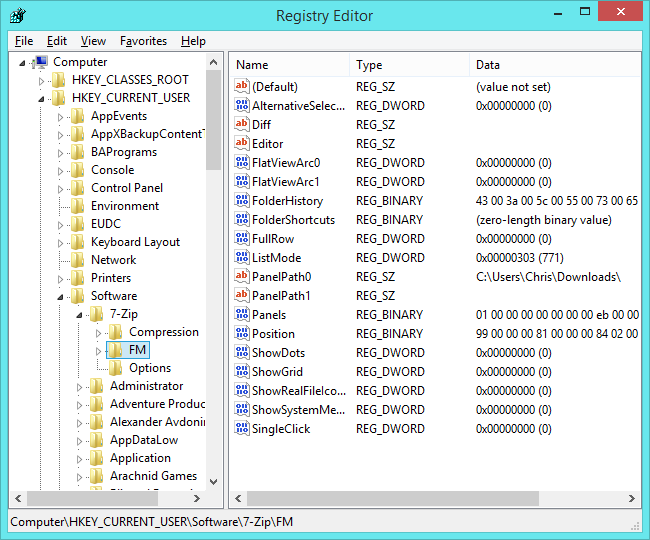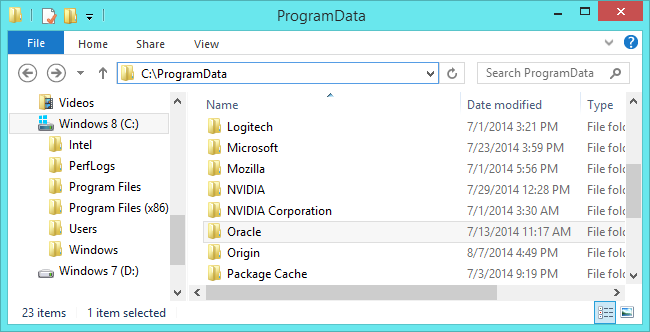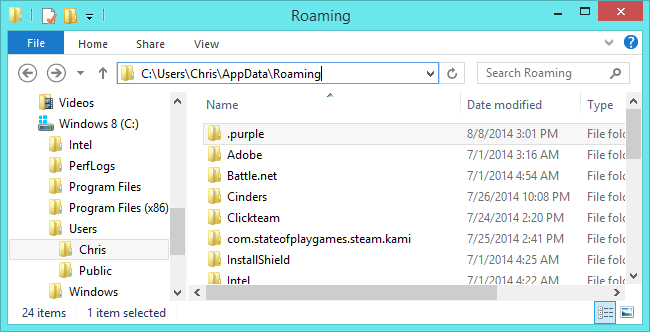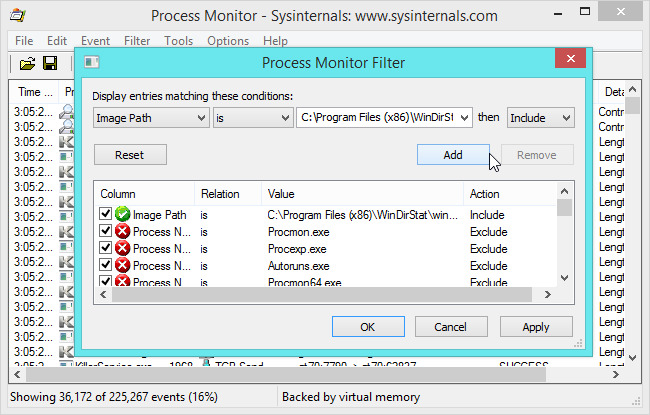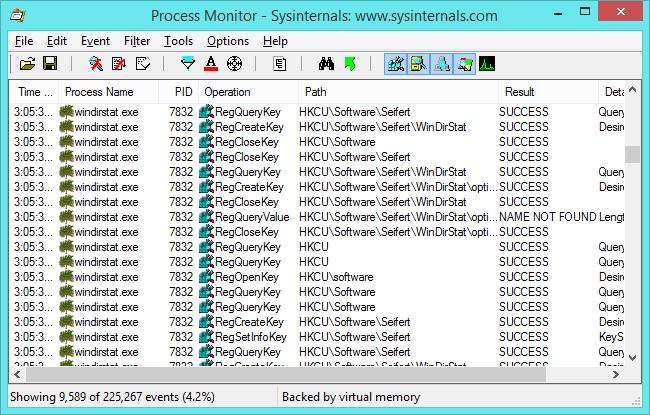چطور تنظیمات نرم افزارها را در ویندوز ریست و به حال پیشفرض برگردانیم؟ برای این سوال پاسخهای مختلفی وجود دارد، استفاده از رجیستری، پوشههای ProgramData و نهایتاً پاک کردن نرمافزار از راه حلهای ممکن است.
بارها و بارها برای من پیش آمده که تنظیمات نرمافزاری را تغییر دادهام اما در نهایت به جایی رسیدهام که به اصطلاح تمام پلهای پشت سرم خراب شده است. در این مواقع بازیابی تنظیمات اولیه بهترین کار است چرا که تغییر دادن تنظیماتی که اساساً از آنها سر در نمیآوریم، کار طولانیتری است و حتی ممکن است به جواب خوبی نرسیم.سوال:
چطور تنظیمات نرمافزاری خاص را مثل روز اول و به حالت اولیه برگردانم؟
اولین و سادهترین راه، پاک کردن کلی نرمافزار
این روش ساده شاید در مورد نرمافزارهای کوچک و سبک بهترین روش هم باشد چرا که به سرعت انجام میشود. در هنگام حذف یا Uninstall کردن نرمافزار ممکن است گزینهای شبیه Delete Preferences یا Settings نمایان شود. این گزینه بسیار مفید است به این علت که تنظیمات و شخصیسازیهای کاربر را حذف میکند.
گام بعدی نصب مجدد نرمافزار است.
استفاده از Reset Options یا Default Settings
این راه هم در مورد برخی نرمافزارها، سادهترین و کوتاهترین روش ممکن است. مثلاً مرورگرها چنین تنظیمی دارند. Chrome، Firefox و Internet Explorer و چندین مالتیمدیا پلیر مختلف این گزینه را در تنظیمات خود دارند.
راههای طولانی و پیچیده: حذف تنظیمات از رجیستری و پوشههای نرمافزار
رجیستری ویندوز
راه آخر استفاده به مهارت بیشتری نیاز دارد و البته باید حوصله هم داشته باشید. یکی از کارها استفاده از رجیستری ویندوز و جستوجو برای یک نرمافزار و کلیدهای رجیستری مربوط به آن است.
به این منظور کلید میانبر ویندوز و R را فشار دهید تا منوی Run باز شود. عبارت regedit را تایپ کرده و اینتر را فشار دهید.
در رجیستری ادیتور یا ویرایشگر رجیستری معمولاً تنظیمات یک نرمافزار در آدرسهای زیر قرار میگیرد:
HKEY_CURRENT_USER\Software
یا
HKEY_LOCAL_MACHINE\Software
برای پاکسازی تنظیمات یک نرمافزار کافی است پوشه یا کلید خاص مربوط به آن را پیدا کرده و روی آن راست کلیک کنید و سپس گزینهی Delete را انتخاب نمائید.
بخش مشکلساز یافتن کلید درست است. اگر اشتباه کنید، ممکن است حتی ویندوز هم با مشکل روبرو شود! مثلاً تنظیمات مایکروسافت که به ویندوز مربوط میشوند، کلیدهای حساسی هستند که نباید سراغشان رفت. در مورد اینکه کدام کلیدها را میتوان پاک کرد بهتر است ابتدا جستوجو کنید و ضمناً قبل از این کار یک نسخهی پشتیبان از ویندوز یا حداقل رجیستری تهیه کنید.
برای تهیهی نسخهی پشتیبان از رجیستری ویندوز نرمافزار CCleaner را پیشنهاد میکنیم.
پوشهی ProgramData
در درایور C که محل نصب ویندوز و نرمافزارهاست، البته معمولاً! پوشهای به نام ProgramData وجود دارد که در آن تنظیمات مربوط به برخی نرمافزارها ذخیره میشود. این بار هم اگر پوشهی مربوط به یک نرمافزار را پاک کنیم، احتمالاً تنظیمات آن به کلی از بین میرود و به حالت اولیه باز میگردد. البته دقت کنید که میگویم احتمالاً. بنابراین بهتر است قبل از هر کاری جستوجو و تهیهی بکآپ را فراموش نکنید.
پوشهی نصب نرمافزار
برخی نرمافزارها تنظیمات مربوطه را در پوشهی نصب ذخیره میکنند. از این نظر که تنظیمات در جای مشخصی است خوب است اما این نرمافزارها ساختار کلی ویندوز و نرمافزارهای ویندوزی را برهم زدهاند و کمی کهنه به نظر میرسند. به هر حال جستوجو برای یافتن تنظیمات در پوشهی نصب نرمافزار هم روشی است که گاهی موفقیت آمیز است.
ذخیرهی تنظیمات در Documents
پوشهی اسناد در ویندوزهای ویستا و 7 نام متفاوتی مثل My Documents داشت اما در ویندوز 8 نام آن Documents است. به هر حال، فراخور نام در این پوشه هم ممکن است سیو بازیها و تنظیمات برخی نرمافزارها را پیدا کنید.
پوشهی AppData
در درایو C و در کنار پوشهی ویندوز، پوشهی دیگری به نام User داریم که در آن برای هر کاربر پوشهی دیگری وجود دارد. در این مسیر هم ممکن است تنظیمات نرمافزارها ذخیره شده باشد. بد نیست به آدرس زیر سری بزنید، البته عبارت YOUR USER را با نام کاربری خویش جایگزین کنید:
C:\Users\YOUR USER\AppData\Roaming
در این پوشه تنظیمات بسیاری از نرمافزارها وجود دارد.
استفاده از نرمافزار Process Monitor
این نرمافزار رایگان را میتوانید از این آدرس دریافت کنید.
نرمافزار پراسز مانیتور را پس از دانلود اجرا کنید، ترجیحاً بهتر است راست کلید کرده و Run As Administrator کنید که دسترسی آن کاملتر باشد. نرمافزار مورد نظر را باز کنید به این صورت که روی آن راست کلیک کرده و گزینهی Edit Filter را انتخاب کنید. در لاگ باز شده که تمام فرآیندهای یک پردازش را نمایش میدهد، به دنبال کلیدهای رجیستری یا فایلهایی که در حال استفاده شدن هستند بگردید.
به عنوان مثال پردازش زیر مشغول کار روی فایلی در پوشهی Program Files (x86) است و این احتمال وجود دارد که محل ذخیره شدن تنظیمات هم همین فایل باشد.
اما احتمال دیگر با بررسی بیشتر پردازشها مشخص میشود. WinDirStat مشغول کار روی کلیدهای رجیستری مختلف و البته زیادی است که شاید حذف آنها منجر به ریست شدن تنظیمات این نرمافزار شود. در تصویر زیر مشاهده میکنید که آدرس:
HKEY_CURRENT_USER\Software\Seifert\WinDirStat
احتمالاً حاوی تنظیمات است:
در پایان یک بار دیگر تأکید میکنم که قبل از حذف کلیدهای رجیستری، پوشههای مربوط به تنظیمات و اطلاعات نرمافزار در موقعیتهای مختلف بهتر است یک نسخهی پشتیبان تهیه کنید که مبادا اشتباهاً وضعیت را پیچیدهتر کنید و حتی ویندوز را با مشکلی جدی روبرو سازید.
اینتوتک